インクスケープ(Inkscape)でレイヤーを使い分ける
インクスケープではレイヤー(層)を使い分けることで、複雑な図形やイラストを描くことができます。
最初のうちはちょっとわかりにくいかもしれませんが、インクスケープを使いこなすためにはしっかりおさえておく必要があります。
当ページでは、シンプルなイラストを使ってレイヤーの考え方を解説していきます。
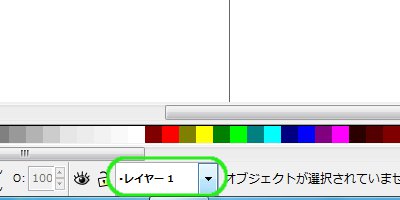
画面下部の「レイヤー1」をみてみます
画面下部に「レイヤー1」と表示されています。
これは今から描こうとしているキャンバスが、レイヤー1であることを指しています。
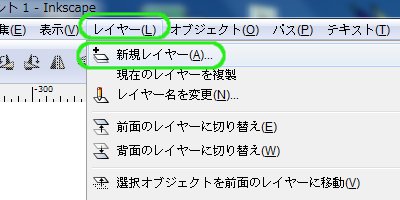
「レイヤー」-「新規レイヤー」をクリックします
メニューから「レイヤー」-「新規レイヤー」をクリックします。
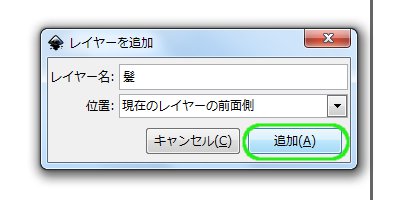
レイヤー名を入力して「追加」をクリックします
レイヤー名を入力し、「追加」をクリックします。
ここではレイヤー名を“髪”にしました。
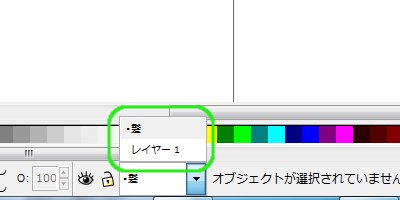
レイヤー一覧に追加したレイヤーが表示されました
レイヤー一覧に、追加したレイヤーが加わりました。
同様に、“顔”“前髪”“帽子”レイヤーを追加します。
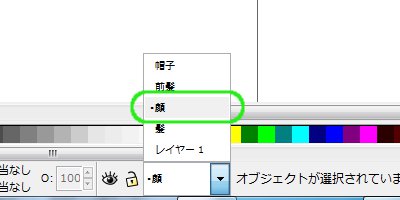
“顔”レイヤーをクリックします
レイヤー一覧から“顔”レイヤーをクリックします。
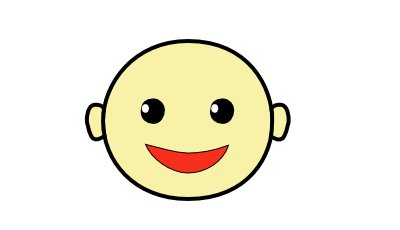
顔を描きます
顔を描きます。
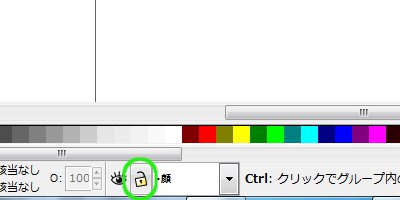
“顔”レイヤーをロックします
レイヤー名の左の南京錠アイコンをクリックし、“顔”レイヤーをロックします。
レイヤーをロックすると、一時的にそのレイヤーに描いた図形は編集できなくなります。
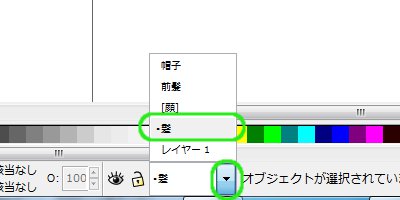
“髪”レイヤーを選択します
レイヤー一覧から“髪”レイヤーを選択します。

髪を描きます
髪を描きます。
見にくい場合は、別のところに描いてあとで移動してもよいかと思います。
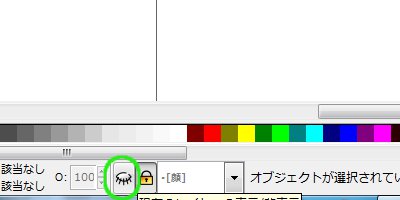
“顔”レイヤーを非表示にします
“顔”レイヤーを選択し、目のアイコンをクリックすると、レイヤーを非表示にできます。
これで“顔”レイヤーに描いた図形は一時的にすべて見えなくなりました。
髪を描くときには、“顔”レイヤーを非表示にしたり戻したりしながら描いていくとよいでしょう。
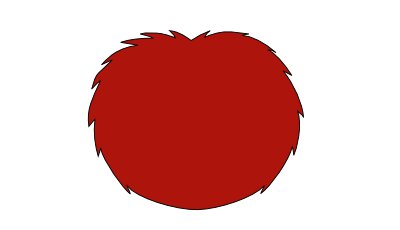
髪だけを表示しています
髪が完成しました。

“前髪”レイヤーを選択します
今度は“前髪”レイヤーを選択し、前髪を描いていきます。
“髪”レイヤーと“顔”レイヤーはロックしておきます。

前髪が完成しました
前髪が描けました。
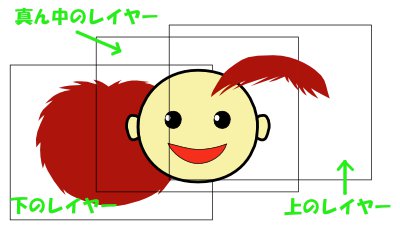
レイヤーの重なりのイメージです
このように、同じ顔のパーツであっても別々のレイヤーに描いていき、重ねて一枚の絵にするわけですね。
少年の頭の部分は前髪で隠れるので、けっこう適当でも大丈夫です。
ただし、変な隙間ができないように少し大きめに描いておきましょう。

帽子をかぶせて完成です
最後に“帽子”レイヤーに帽子を描いたら完成です♪
[Inkscape基本] [コメント:0]

コメントフォーム