インクスケープで図形に色を塗ろう
インクスケープ(Inkscape)で、オブジェクト(図形)に色を塗りましょう
インクスケープでは、図形や輪郭線にさまざまな色を塗ったり、ぼかしなどの効果をつけることができます。
また、あとからいつでも色を変えることができます。
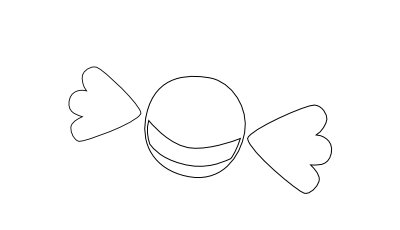
「ペンツール」で図形を描きます
ツールバーの「ペンツール」を使ってオブジェクトを描きます。
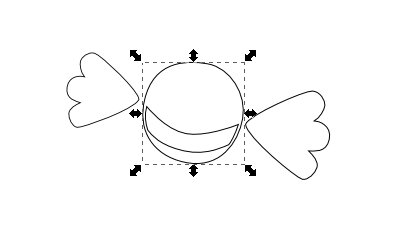
「選択ツール」で図形を選択します
「選択ツール」で色を塗りたい図形を選択します。
「Ctrlキー」を押しても、選択ツールに持ち替えることができます。
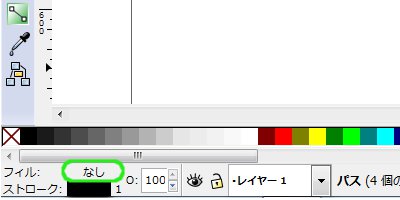
画面下部の「パレット」のフィル部分をクリックします
画面下部にある「パレット」の、フィルの部分をクリックします。
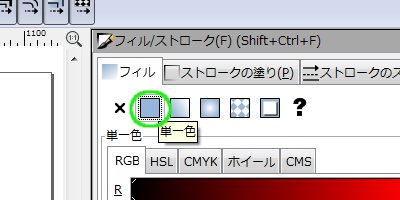
「単一色」をクリックします
「フィル/ストローク」メニューの「フィル」タブがひらきます。
「単一色」をクリックします。
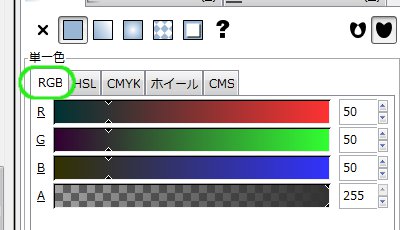
「RGB」タブをクリックします
色の選び方にはいくつかの方法があります。
まずは「RGB」タブをクリックします。RGBはWeb上で見る場合の色合いです。
「RGB」モードは以下のような画面構成になっています。
■R・・・赤(Red)の強さを選択します。
■G・・・緑(Green)の強さを選択します。
■B・・・青(Blue)の強さを選択します。
■A・・・不透明度を選択します。数値が小さいほど透明になります。
R・G・Bを同じ数値にすると、白~グレー~黒(グレースケールといいます)が表現できます。
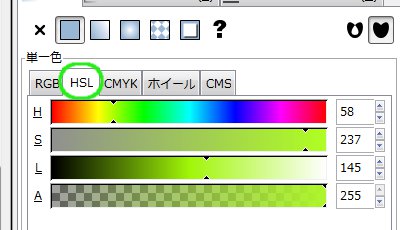
「HSL」タブをクリックします
「HSL」タブをクリックします。HSLは色の構成要素別に選択するモードです。
「HSL」モードでは以下のような画面構成になっています。
■H・・・色相を選択します。
■S・・・彩度(鮮やかさ)を選択します。
■L・・・明度(明るさ)を選択します。
■A・・・不透明度を選択します。数値が小さいほど透明になります。
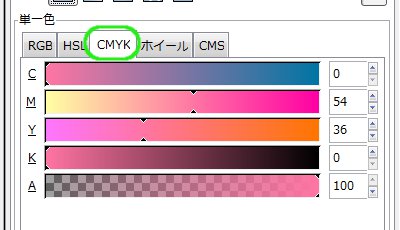
「CMYK」タブをクリックします
「CMYK」タブをクリックします。CMYKは印刷したときの色合いから色を決めるモードですが、InkscapeではCMYKを正式サポートしていないため、擬似的なものとなります。
「CMYK」モードでは以下のような画面構成になります。
■C・・・青(シアン)の量を選択します。
■M・・・赤(マゼンタ)の量を選択します。
■Y・・・黄色(イエロー)の量を選択します。
■K・・・黒(キー・プレート)の量を選択します。
■A・・・不透明度を選択します。数値が小さいほど透明になります。
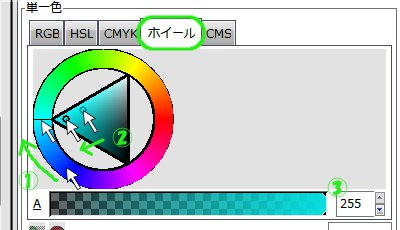
「ホイール」タブをクリックします
「ホイール」タブをクリックします。ホイールは、HSLモードをより直感的に表現したものです。
「ホイール」モードは以下のように操作します。
■①・・・カーソルを動かして色相を選択します。
■②・・・ポイントを動かして明るさなどを調整します。
■③・・・不透明度を選択します。数値が小さいほど透明になります。
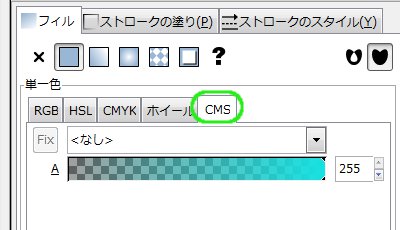
「CMS」タブです
「CMS」タブです。CMSでは、InkscapeがサポートしていないCMYKを外部データから取得するモードです。
ここでは「CMS」モードの詳しい説明は省きます。
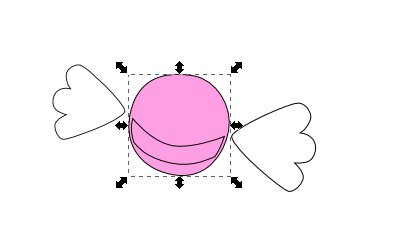
図形に色が塗られました
オブジェクトに色が塗られました。
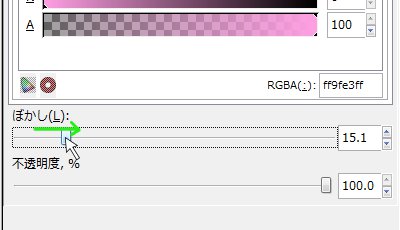
「ぼかし」を入れてみます
「フィル/ストローク」ウインドウの下部にある「ぼかし」のツマミを動かしてみます。
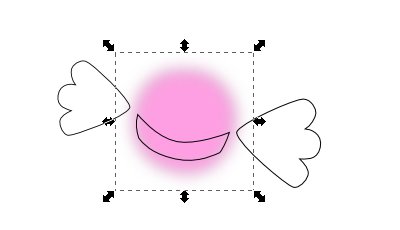
図形の塗りにぼかしが入りました
オブジェクトの塗りにぼかしを入れることができました。
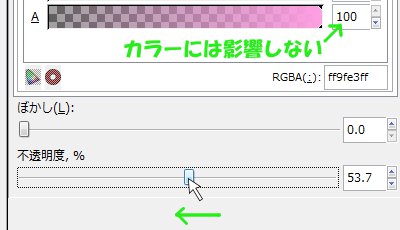
「不透明度」を変えてみます
「不透明度」のツマミを動かしてみます。
ここで不透明度を変えても、カラーパレットの不透明度には影響しません。
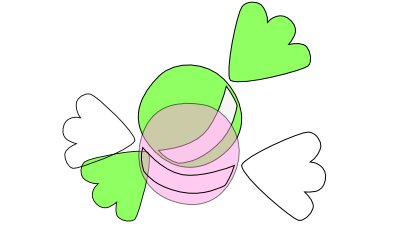
図形の色が半透明になりました
オブジェクトの色が半透明になりました。
背面にある図形をトレースしたいときなどに、一時的に半透明にできるので便利です。
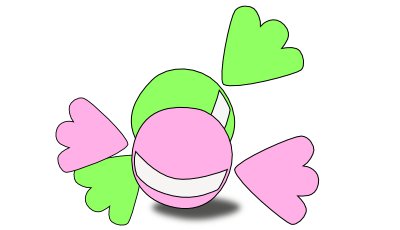
図形の塗りが完成しました
オブジェクトに色を塗ることができました。
[Inkscape基本] [コメント:1]

[…] グラデーションエディタの使い方は、Inkscape(インクスケープ) グラデーションで塗ろう(線形)を参考にしてください。 色の選び方は、インクスケープ(Inkscape)でオブジェクトに色を塗ろうを参考にしてください。 […]