インクスケープのインストール
Inkscape(インクスケープ)のインストールマニュアルを書いていなかったことに気づきました・・・。
Inkscape Portableバージョンにしてから英語表示だったのですが、構わず使っていました。しかし、簡単に日本語化できることを今更ながら知りましたので、この記事でシェアしたいと思います(笑)失礼しました。
Inkscapeはフリーソフトで、今日まで何度もバージョンアップを繰り返してきました。
したがってパソコンとInkscapeのバージョンの組み合わせによっては、うまく起動しないこともあります。
2015/4/22現在は、最新安定板は“0.91”、ポータブル版は“0.48.5”となっています。
目次 Table of Contents
通常版をインストールする
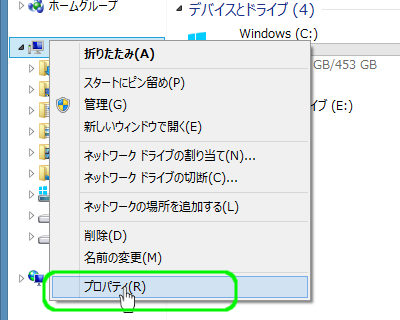
インストールの前にパソコンのOSのバージョンを確認しておきましょう。
キーボードの「windowsキー」を押したまま「E」を押してエクスプローラーを起動します。
左にある「コンピュータ」を右クリックし、「プロパティ」をクリックします。
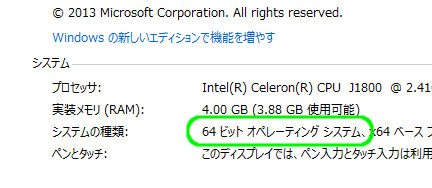
システムの種類を確認します。32bitか64bitどちらか覚えておきましょう。
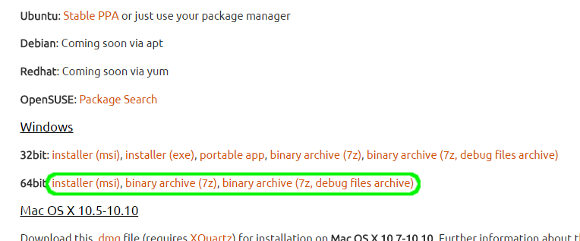
以下のサイトにアクセスし、windowsの欄からご自身のパソコンに合った方をクリックします。
→インクスケープダウンロードサイト
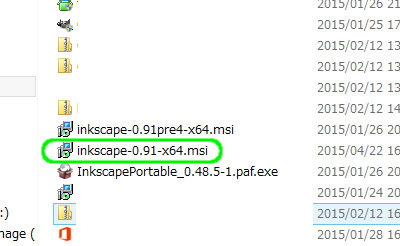
ダウンロードしたインストーラを起動します。今回は0.91バージョンをインストールしており動作確認ができていますが、これより新しいバージョンのリリース直後は不安定かもしれませんので、自己判断でお願いします。
途中で「typical」「custom」の選択があれば、「typical」を選んでおけば大丈夫です。
インストールが失敗するとき(runtime errorになるとき)
windows8だとはエラーがでることがあります。(私も最初エラーが出てなんとも進まなかったので、ポータブル版にしていました。)
エラーの原因は“runtime error(ランタイムエラー)”である場合が多いです。これはパソコンに入っているDirectXというソフトの最新版が、古いバージョンの一部ライブラリを含んでいないことが原因です。
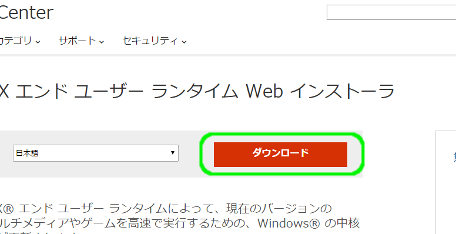
以下のページにアクセスし、DirectX エンドユーザランタイムインストーラをダウンロードします。
もしこれでうまくいかない場合は、けっこうハマる可能性があるのでいったん後回しにしましょう(笑)
portable版で対応するのも手です。
それでもだめならポータブル版を
上の方法でも上手くいかなければ、ポータブル版をインストールしましょう。
一部の機能が使えないものもあるようですが、基本的には問題なしです。
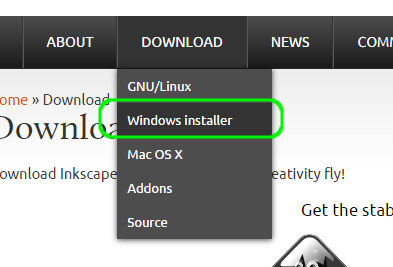
以下のサイトにアクセスし、上部の「DOWNLOAD」から「Windows installer」をクリックします。
→インクスケープダウンロードサイト
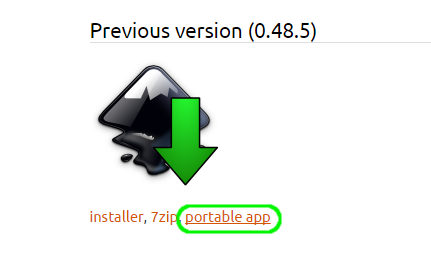
下部の「Previous version」から「portable app」をクリックします。
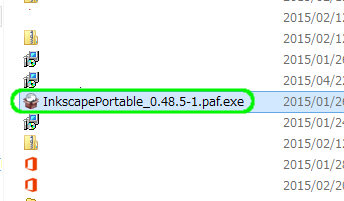
ダウンロードしたインストールファイルを起動し、説明に沿って進めていきます。
途中で「typical」「custom」の選択があれば、「typical」を選んでおけば大丈夫です。
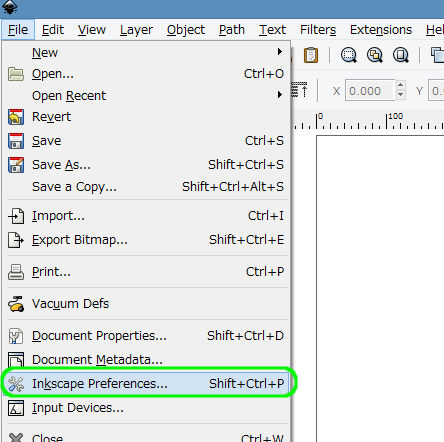
Inkscape portable版は最初は英語表示になっていると思いますので日本語化しましょう。
「File」→「Inkscape Preferences」をクリックします。
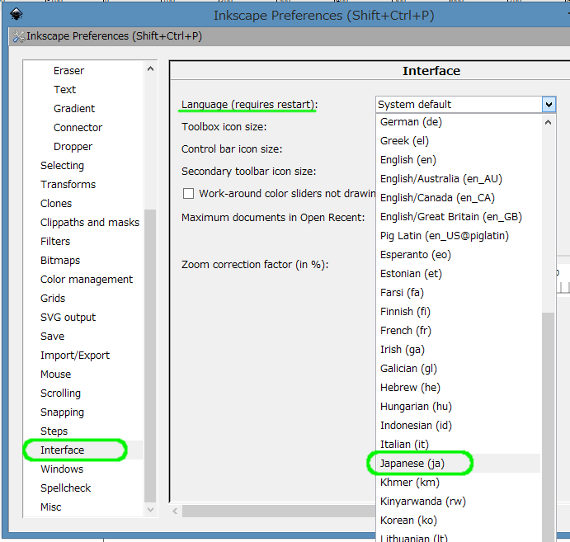
「Interface」→Languageの「Japanese」をクリックします。
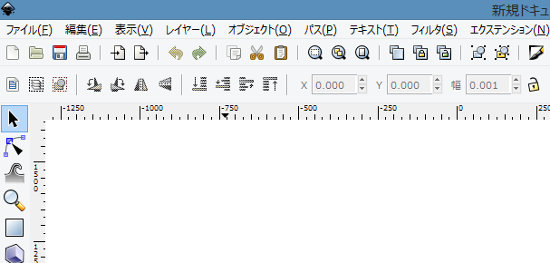
これでポータブル版インクスケープでも日本語表示になりました。
では楽しんでいきましょう!
[Inkscape基本] [コメント:0]

コメントフォーム