トレースをしてパスで描く練習をしよう
インクスケープ(Inkscape)やイラストレーターなどのベクトルドローツールを上手に使いこなすには、まずはパスを扱えるようになる必要があります。
いきなり自由にパスを操るのは難しいですが、練習しだいで上手く描けるようになります。
パスの練習にもってこいの方法がトレースです。
トレースとは「なぞること」で、下にある図形をなぞることで楽しみながらパスの練習ができます。
当ページでは、テキスト文字の輪郭をトレースする練習方法を紹介しています。
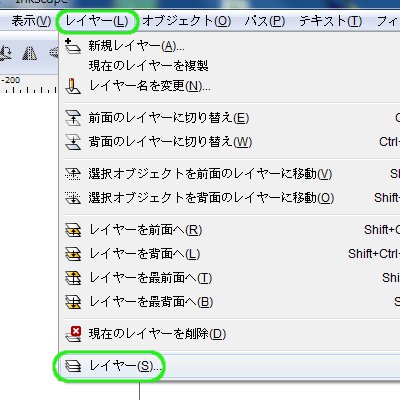
「レイヤー」-「レイヤー」をクリックします
メニューの「レイヤー」-「レイヤー」をクリックして、レイヤーメニューを表示します。
ここではとくに必要ないのですが、これも練習です。
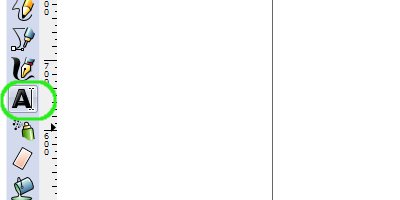
「テキストツール」を選択します
ツールバーから「テキストツール」を選択します。
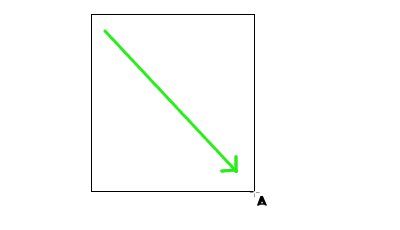
レイヤー1でドラッグします
レイヤー1でドラッグし、テキストボックスを作成します。
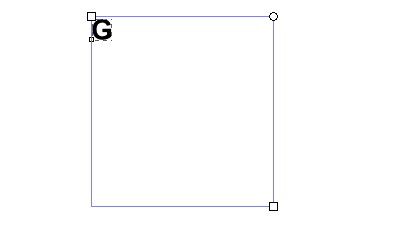
簡単なものから練習しましょう
アルファベット1文字を入力し、トレースの練習素材にします。
「G」なんかは、ほどよく直線と曲線が混ざっているのでよさそうですね。

フォントの種類を選択します
フォントの種類を選択します。お好みで太字にしてもよいでしょう。
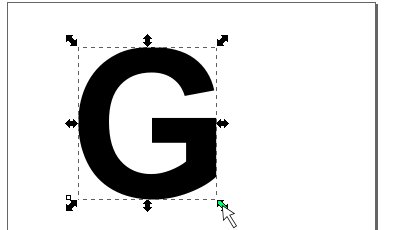
テキストオブジェクトの大きさを調節します
テキストオブジェクトの大きさを調節します。
大きめにしておくとトレースしやすいでしょう。
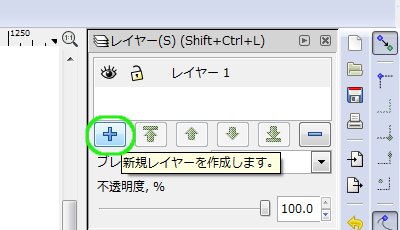
新規レイヤーを作成します
レイヤーメニューから、新規レイヤーを作成します。
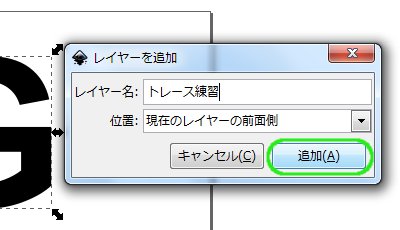
「追加」をクリックします
レイヤー名を入力し、「追加」をクリックします。
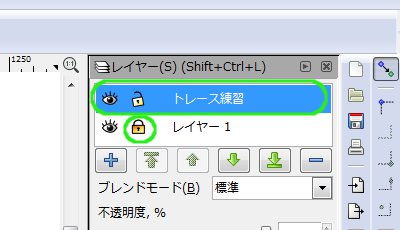
レイヤー1をロックしておきます
レイヤー1をロックし、新しいレイヤーをクリックして作業レイヤーにします。
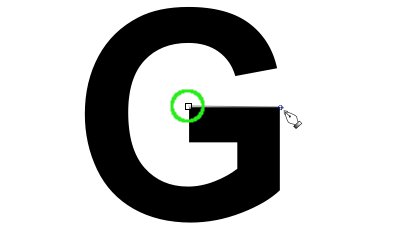
「ペンツール」でテキストの輪郭をなぞっていきます
「ペンツール」を選択し、テキストの輪郭部分をトレースします。
曲線部分の途中からではなく、角から描き始めると上手くなぞれます。
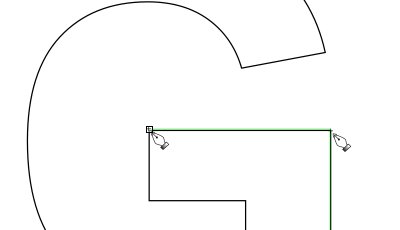
テキストのフィルの塗りをなしにするとより見やすいですね
もっと見やすくしたいならば、テキストのフィルの塗りを「塗りなし」にしましょう。
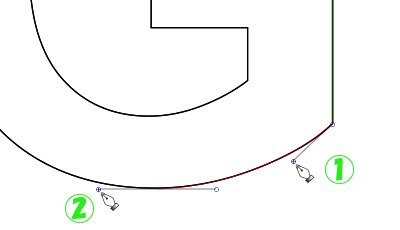
「Shiftキー」と「Ctrlキー」を上手く使い分けます
ノード(アンカー)では「Shiftキー」と「Ctrlキー」をうまく使って、方向線を引き出します。
①のノードではパスが折れ曲がるので、「Shiftキー」を押しながらドラッグします。
②のノードでは水平に方向線をのばしたいので、「Ctrlキー」を押しながらドラッグするとよいでしょう。
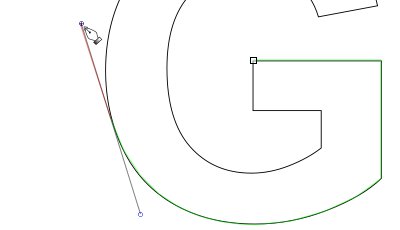
ピタッと合うようにパスをつなげていきます
下のレイヤーの輪郭に沿って、パスをつなげていきます。
途中でとぎれることがないように、ひとつながりで描いていきましょう。
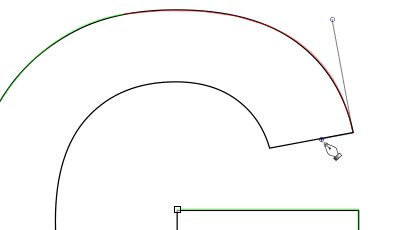
「Shiftキー」を使います
ここのノードも角になっているので、「Shiftキー」を押しながらドラッグします。
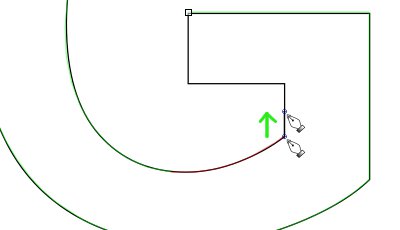
「Shiftキー」と「Ctrlキー」を両方使います
このノードは角になっていて、なおかつ次に垂直に線を引きますので、「Shiftキー」と「Ctrlキー」を両方押しながらドラッグしましょう。
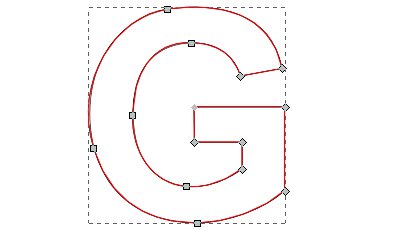
トレースができました
始点まで結んでトレースの完了です。
上手くなぞれたでしょうか?
これはとても効果的な練習方法ですので、いろいろなフォントの文字で練習してみましょう。

コメントフォーム