「オブジェクトを選択/移動/変形」ボタンの使い方
インクスケープのツールボックスにあるボタンの中でも、「オブジェクトを選択/移動/変形」ボタンは一番よく使うと思います。
よく使うツールだけに、上手に使いこなすと作業スピードも大幅にアップします。
「オブジェクトを選択/移動/変形」ボタンのことを、「オブジェクト選択ツール」や「選択ツール」という呼び方をすることがあるかもしれませんが、同じものを指しますので大目にみてやってください。
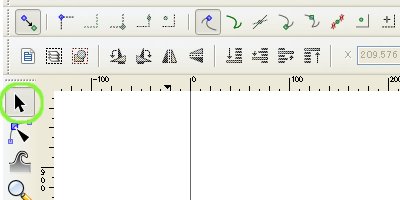
「オブジェクトを選択/移動/変形」ボタンをクリックします
「オブジェクトを選択/移動/変形」をクリックします。
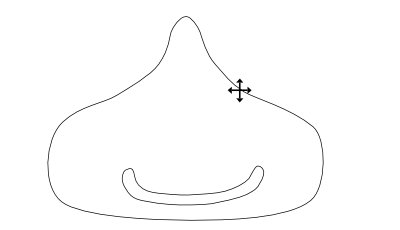
図形をクリックします
図形のパス部分をクリックします。
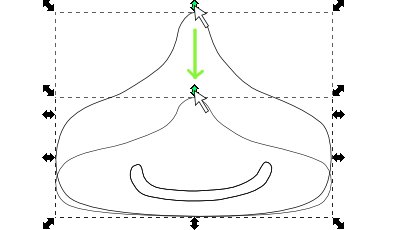
矢印をドラッグするとオブジェクトを変形できます
矢印のマークをドラッグすることで、オブジェクト(図形)を変形することができます。
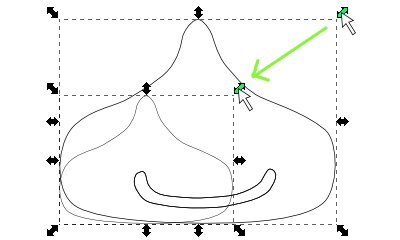
「Ctrlキー」を押しながらドラッグします
「Ctrlキー」を押したままドラッグすると、形はそのままで大きさだけを変えることができます。
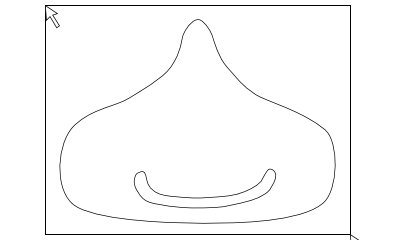
オブジェクト全体を囲います
今度はオブジェクト全体をドラッグして囲みます。
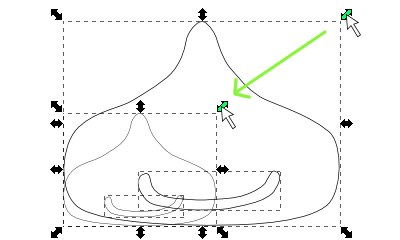
範囲内に含まれるオブジェクトが一度に変形できます
範囲内に含まれるオブジェクトが一時的にグループになり、一度に変形や移動をすることができました。
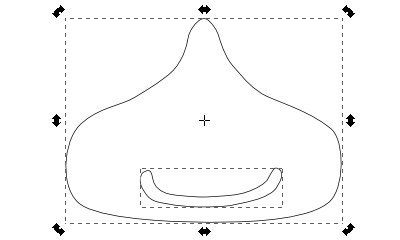
もう一度オブジェクトをクリックします
もう一度オブジェクトをクリックすると、矢印の向きが変わりました。
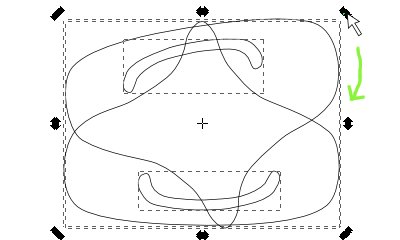
ドラッグしてオブジェクトを回転できます
矢印をドラッグすると、オブジェクトを回転させることができます。
「Ctrlキー」を押しながらドラッグすると、15°ずつ回転させることができます。
スペースキーの利用
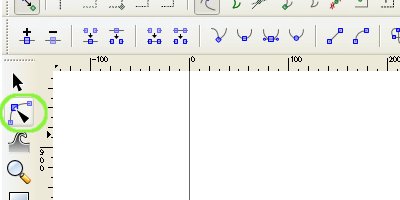
「ノードでパスを編集」ボタンをクリックします
「ノードでパスを編集」ボタンをクリックします。
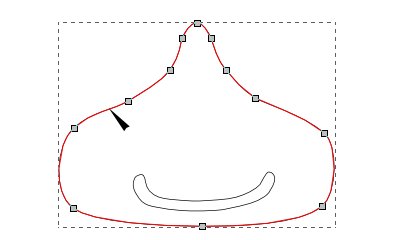
パス編集モードになりました
パス編集モードになりました。
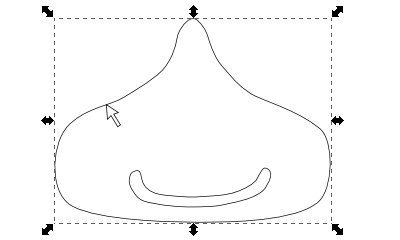
「スペースキー」を押します
「スペースキー」を押すと、「オブジェクトの選択/移動/変形」ツールに切り替わりました。
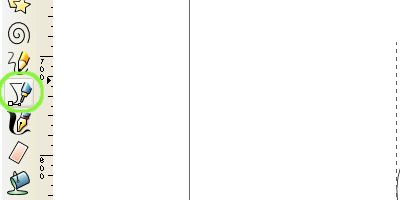
「ベジェ曲線/直線を描く」ボタンをクリックします
今度は「ベジェ曲線」ボタンをクリックします。
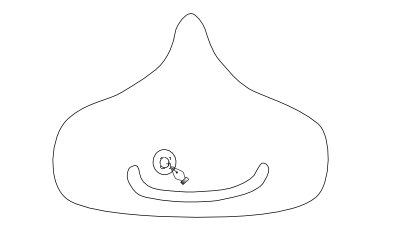
パスで図形を描きます
パス(ベジェ曲線)で図形を描きます。
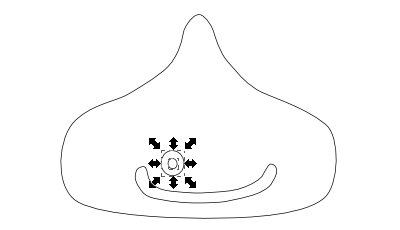
「スペースキー」を押します
「スペースキー」を押すと、「オブジェクト選択ツール」に切り替わりました。
このようにスペースキーを押すと、「直前に使ったツールボタン」と「選択ツール」を交互に切り替えることができます。
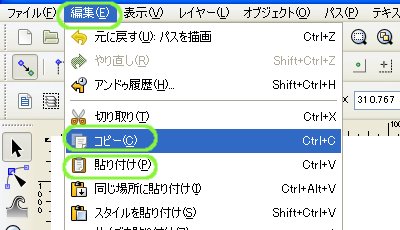
「編集」-「コピー」→「編集」-「貼り付け」をクリックします
「編集」-「コピー」をクリックし、「編集」-「貼り付け」をクリックします。
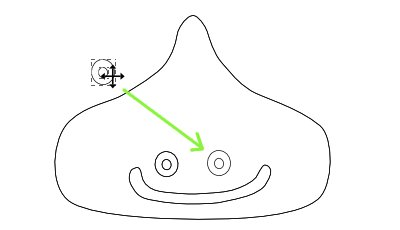
オブジェクトがコピーされました
オブジェクトがコピーされました。
ドラッグして移動しておきましょう。
[Inkscape基本] [コメント:0]

コメントフォーム