Word(ワード)での色々な入力切り替えのしかた
Word(ワード)やメモ帳・ブログなどで文章の入力をする際、必要な入力モードにすばやく切り替えたいものですね。
日本語では英語圏と違って、「ひらがな」・「カタカナ」・「漢字」・「英数字」と様々な入力モードを切り替えなければなりません。
さらにカタカナと英数字には、「全角」と「半角」があるのでますますややこしいですね。
文章中の全角・半角には統一感をもたせたほうが、より読みやすい文章となり好感をもたれます。
入力切り替えには早めに慣れておきましょう♪
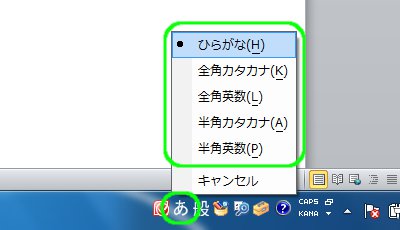
タスクトレイにある「入力モード」をクリックします
画面右下のタスクトレイにある「入力モード(“あ”や“A”のところです)」をクリックします。
入力モードが一覧表示されるので、必要な入力モードを選択します。
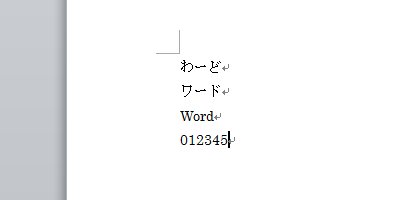
入力モードには統一感をもたせましょう
ひらがな・カタカナ・漢字・記号は「全角」、英数字は「半角」など文章全体に統一感をもたせると、とても見栄えのよい文章になります。
英数字モードのときに「Shiftキー」を押しながら入力すると、大文字のアルファベットが入力できます。
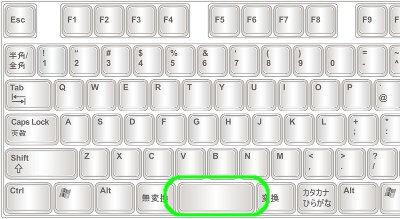
「スペースキー」による変換です
ローマ字入力をして「スペースキー」を押すことで、漢字や全角・半角カタカナ・記号などに変換することができます。
もっとも使用頻度が高い変換方法ですね。
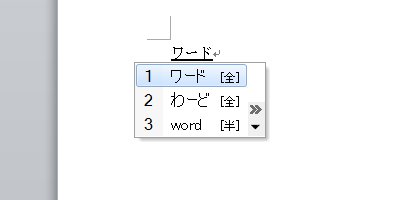
「スペースキー」による変換候補の一覧です
日本語以外にも、英単語なども変換候補に登場します。
選ぶときは、スペースキーか、「↑↓(矢印)キー」を押してカーソルを動かしましょう。
ここでマウスを握らずにキーボードだけで操作するクセを身に付けたほうが、入力が断然速くなります。

「半角/全角キー」による変換です
キーボード左上にある「半角/全角キー」を押すことで、すばやく入力モードを切り替えることができます。
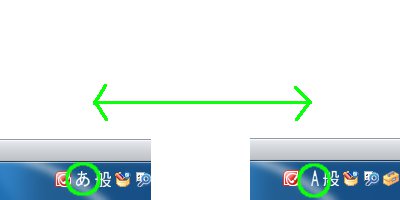
「半角/全角キー」によるモード切り替えの意味
「半角/全角キー」を押すと、全角ひらがなと半角英数字が交互に切り替わります。
テンキーがついていないノートパソコンの場合、半角数字にすばやく切り替えられるので便利ですね。

「Shiftキー」の使い方です
ひらがなモードのときでも、「Shiftキー」を押しながら入力することで大文字の半角英字が入力できます。
Enterキーで一度決定するまでは、半角英数字モードが続きます。
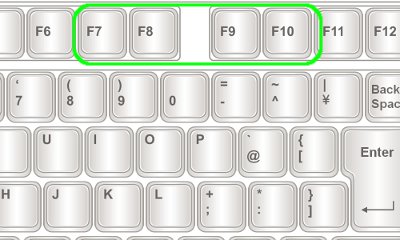
「ファンクションキー」を使った変換です
キーボード最上段にある「F7キー」~「F10キー」(ファンクションキー)を使うことで、入力モードを一切切り替えることなく変換をすることができます。
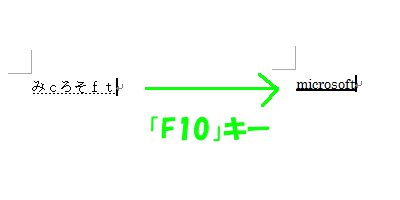
ファンクションキーの使い方です
入力してからファンクションキーを押すと、以下のように変換できます。
■「F7」・・・全角カタカナ
■「F8」・・・半角カタカナ
■「F9」・・・全角英数字
■「F10」・・・半角英数字
英数字にしたいときは、ローマ字のことは気にせずに、キーボードに書いてあるアルファベット(または数字)のとおりに入力し、最後にファンクションキーを押して変換します。
入力モードを一切切り替えず、キーボード操作だけでできるのでとても速い入力ができます。
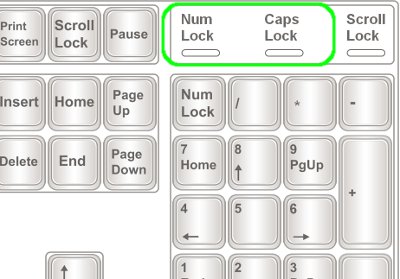
キー入力がうまくいかないときは
■テンキーを押しても数字が入力できない
■「Shiftキー」を押しながら入力すると小文字になってしまう
といった場合は、「NumLock」「CapsLock」のランプを確認します。
NumLockのランプが消えているときは、テンキーは数字ではなく矢印キーの役割になります。
CapsLockのランプがついていると、アルファベットの入力が大文字になります。

NumLockとCapsLockの解除方法です
NumLock、CapsLockともに、「Shiftキー」を押しながらそれぞれのキーを押すことで、オンオフの切り替えができます。
カチャカチャやっているうちにいつの間にか押していた、ということはよくあります。
入力モード切り替えと変換を上手に使って、タイピングのスピードアップを狙ってみましょう♪
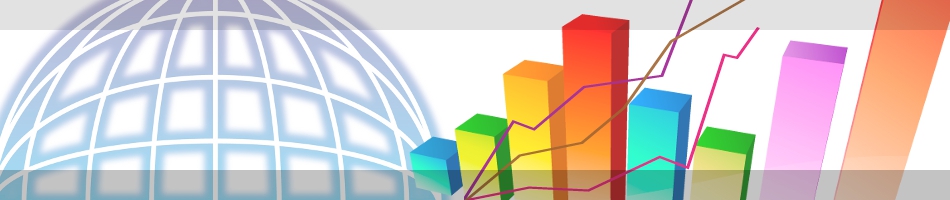
コメントフォーム