Word(ワード)で書式設定と書式の解除をしよう
Wordで書式設定をしよう
これまでのテクニックを使って、文章に効率よく書式設定をしていきましょう。
同じ文章を作るにも、効率のよいやり方を知っているかそうでないかで、かかる時間に大きな差が生まれます。
そもそも手で書くよりも能率をあげるための道具であるパソコンですから、できるだけ楽できるようにしていきたいところです。

日記の文章に見出しをつけてみましょう
日記の文章に、見出しとなるタイトルをつけてみましょう。
まずは見出し部分もそのまま入力し、あとで書式設定をします。

見出し部分を行単位で範囲指定します
見出し部分の書き出し位置より少し左のあたりをクリックし、1行丸ごと範囲指定をします。
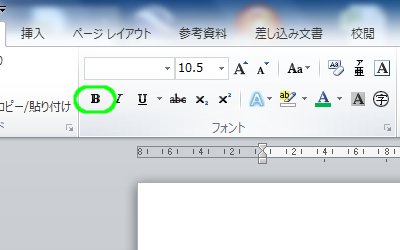
見出しに「太字」を設定します
「ホーム」タブ-「フォント」グループ-「太字」ボタンをクリックします。
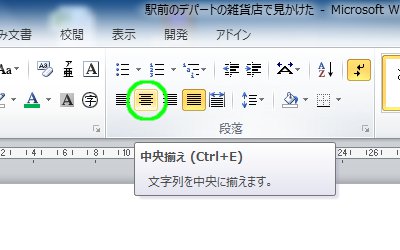
見出しに「中央揃え」を設定します
そのまま続けて、「ホーム」タブ-「段落」グループ-「中央揃え」ボタンをクリックし、見出し部分を中央に配置します。

見出し部分ができました
見出し部分に書式が適用され、目立たせることができました。
このように、書式の設定は一度に行うのがポイントです。
書式の解除をしよう

設定した書式を解除してみます
今度は設定した書式を解除してみましょう。
見出しを行単位で範囲指定します。
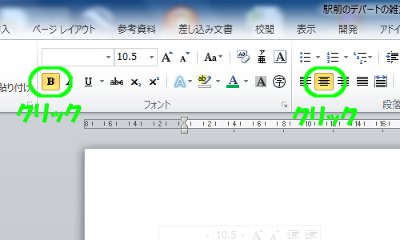
設定されている書式ボタンをクリックします
リボンを見ると、さきほど設定した書式のボタンがオレンジ色になっています。
「太字」と「中央揃え」のボタンをクリックしましょう。

書式が解除されました
見出しに設定した書式が解除されました。
※「フォントサイズ」や「フォントの色」など、ボタンがオレンジ色にならない書式もあります。
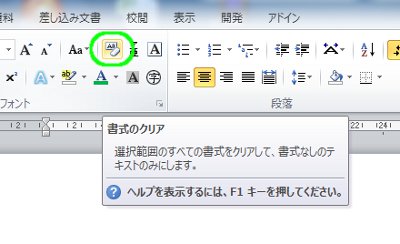
y組織を一括解除します
ボタンがオレンジ色にならない書式も含め、設定された書式を一括解除してみましょう。
書式の解除をしたい部分を範囲指定し、「ホーム」タブ-「フォント」グループ-「書式のクリア」ボタンをクリックします。
範囲指定した部分が、もとのテキスト情報のみの状態に戻りましたね。
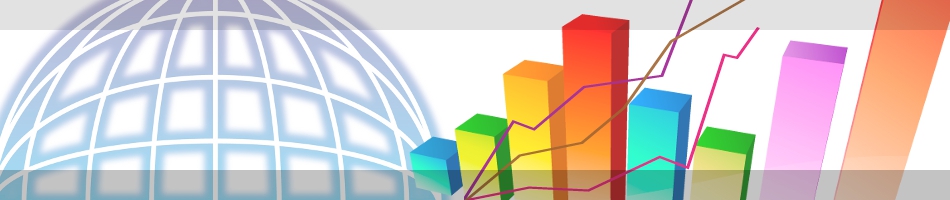
コメントフォーム