Wordで直前の行の書式を引きずらないようにする
Wordの書式設定で戸惑いやすいことの1つがこれでしょう。
Wordには、直前の行に設定した書式を引きずるようになっています。同じ書式を繰り返す場合にはとても便利なのですが、そうじゃないときには逆に不便な機能です。
しっかりマスターして、自由自在に書式を操りましょう。

日記に新しい見出しを設定します
日記に新しく見出しを設定してみましょう。

本文を入力し見出し部分を範囲指定します
まずは一番オーソドックスなやり方です。
見出し部分の書式設定は後回しにし、本文の部分まで入力してしまいます。
その後、見出し部分のや左の余白部分をクリックし、行単位で範囲指定します。

見出しが完成しました
見出しに「太字」「フォントの色-緑」「中央揃え」の書式を設定しましょう。
通常はこのように書式設定を後回しにするほうがわかりやすいでしょう。
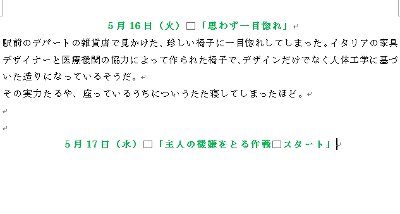
本文を入力する前に見出しの書式設定をします
今度は、見出しを入力した時点で、先に見出しに書式設定をしてみましょう。

本文にも書式が継続されました
改行して本文を入力すると、見出し部分と同じ書式が設定されてしまいました。
このようにWordでは、直前の行に設定した書式を次の行にも引きずるという機能があるのです。

「ホーム」-「フォント」-「書式のクリア」をクリックします
本文の書式をなしにしてみましょう。
本文の行に移ったら、書き出す前に、「ホーム」タブ-「フォント」グループ-「書式のクリア」ボタンをクリックします。
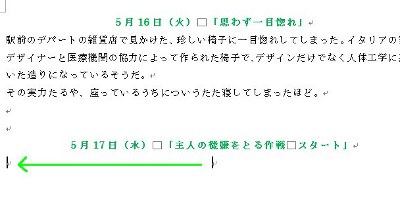
書き出し位置が移動しました
中央揃えの書式によってカーソルが中央にありましたが、左まで移動しました。
本文を入力すると、すべての書式が取り消されたことがわかります。
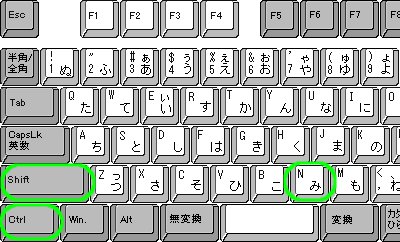
書式のクリアのショートカットキーです
「書式のクリア」ボタンをクリックする代わりに、「Ctrlキー」+「Shiftキー」+「Nキー」を押すことで、同様の効果があります。
マウスに握り替えなくても済むのでスピードがアップしますね。
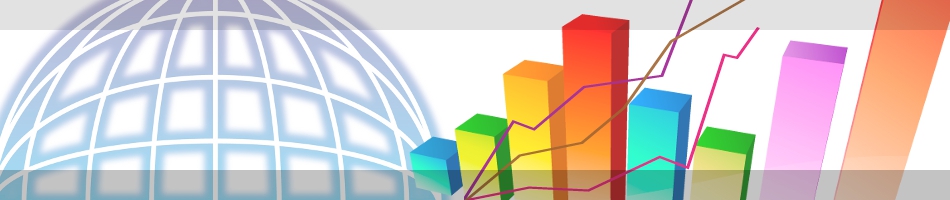
コメントフォーム