Word(ワード)で範囲指定をしよう2
範囲指定の基本は、マウスでドラッグすることです。
ですが、マウスの操作はなかなか細かいので、思ったとおりに範囲指定ができず、少しずれてしまうこともあります。
ここでは範囲指定の場所をやり直す方法を学んでいきましょう。

範囲指定する場所を修正してみます
上の画像で範囲指定されている場所を修正し、“イタリアの家具デザイナーと医療機関の協力によって作られた椅子で”までを範囲指定してみましょう。

途中から範囲指定をし直してみます
範囲指定してある部分にマウスポインタを置き、矢印の方向へ、続きから範囲指定を試みます。

文章の位置が入れ替わってしまいました
最初に範囲指定していた部分が移動してしまいました。
範囲指定してある部分(青いところ)にマウスをのせてドラッグすると、「その部分を移動する」という動作になってしまうのです。
範囲指定をやり直すときは、別のところをクリックして範囲指定を1度解除し、改めて範囲指定をし直すようにしましょう。
マウスを使わない範囲指定

「Shiftキー」を押しながら「→キー」を押してみましょう
文章内にカーソルを置き、「Shiftキー」を押しながら「→キー」を押してみましょう。

範囲指定ができました
「→キー」を押すたびに1文字ずつ範囲指定ができました。
細かい文字を範囲指定するときや、途中から範囲指定の場所を増やす(減らす)ときなどは、この方法を使うと便利ですね。
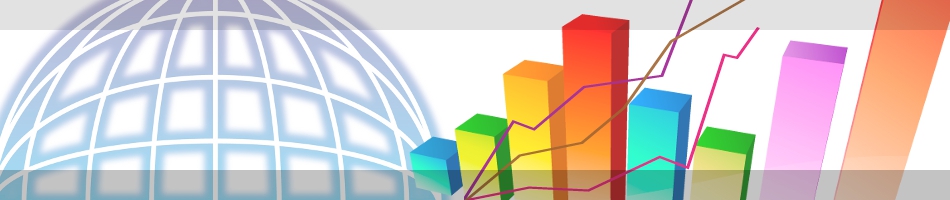
コメントフォーム