ミニバードでのWordPressインストール方法(手動インストール)
ミニバードの使い方や各操作手順を、図解マニュアルで解説しています。
本コラムでは、ミニバードのWordpress手動インストールの手順を解説していきます。
なお、FTP接続には“ffftp”というソフトを利用しています。
MySQLデータベースを作成する
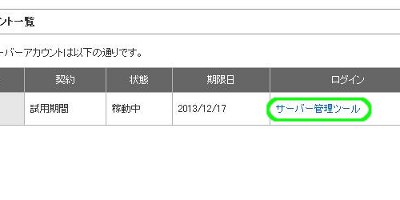
「サーバー管理ツール」にログインします
ミニバード![]() にログインし、「サーバー管理ツール」をクリックします。
にログインし、「サーバー管理ツール」をクリックします。
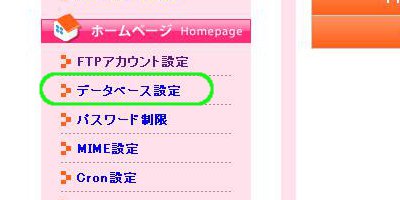
「データベース設定」をクリックします
左サイドバーの「データベース設定」をクリックします。
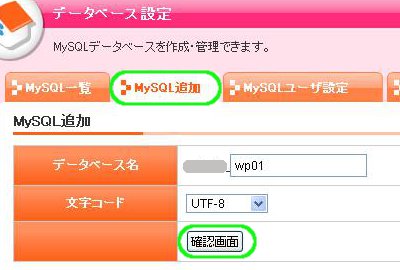
MySQLを追加します
「MySQL追加」タブをひらき、新たなデータベースを作成します。
入力後「確認画面」をクリックします。
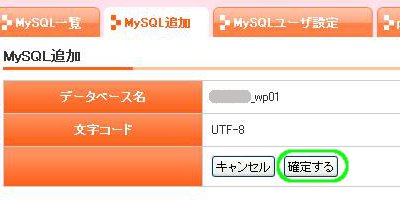
「確定する」をクリックします
入力内容を確認し「確定する」をクリックします。
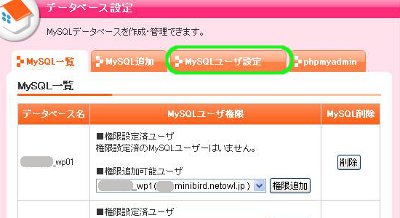
「MySQLユーザ設定」タブをひらきます
「MySQLユーザ設定」タブをクリックします。
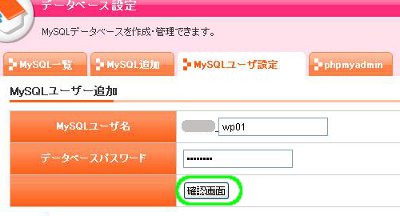
「確認画面」をクリックします
MySQLユーザ名とデータベースパスワードを入力し、「確認画面」をクリックします。
とくにこだわりがなければ、データベース名とユーザー名は同じでかまいません。
■データベース名
■ユーザー名
■データベースパスワード
をメモ帳などにコピーしておきます。最後に利用します。
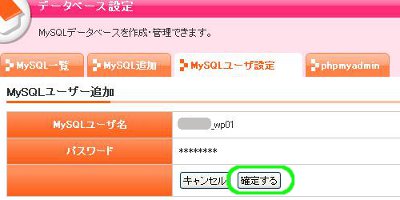
「確定する」をクリックします
入力内容を確認し「確定する」をクリックします。
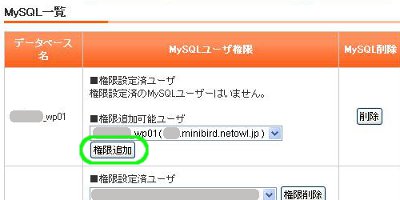
ユーザを選択し「権限追加」をクリックします
ユーザを選択し「権限追加」をクリックします。
WordPressをインストールする
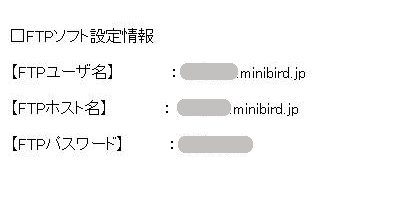
アカウント設定メール内の“FTPソフト設定情報”をメモします
ネットオウルからのアカウント設定メール本文内にある、“FTPソフト設定情報”をメモ帳などにコピーしておきます。
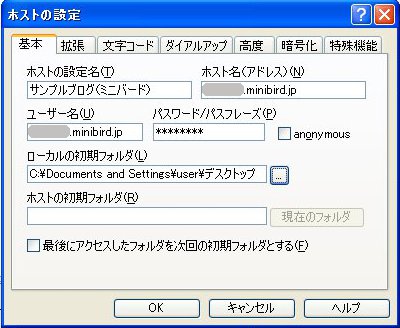
ffftpを起動しホストの設定をします
ffftpを起動し、先ほどメモしたFTP情報を入力してホストの設定を行います。

WordPressをインストールする新規フォルダを作成します
Wordpressのインストール先にする新規ディレクトリ(フォルダ)を作成します。
ここでは“sample”というフォルダを作成しています。
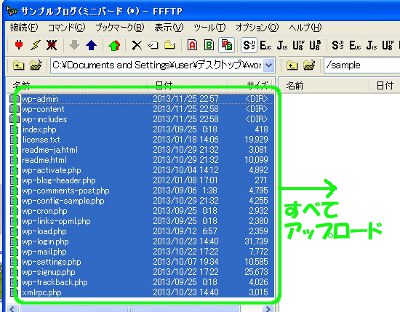
解凍したwordpressをアップロードします
作成したフォルダに、解凍済みのwordpressフォルダ内の全てのデータをアップロードします。
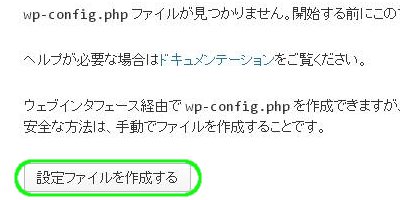
サイトURLにアクセスし「設定ファイルを作成する」をクリックします
サイトURLにアクセスすると、上のようなページが開きます。
ここでは“http://○○.△/sample/”です。
「設定ファイルを作成する」をクリックします。
※ワードプレスをマニュアル操作でインストールする場合、MySQL情報などをサイトと関連づけるための『設定ファイル』をここで作成します。
自動インストール機能は、ここも自動で行うため省略されます。
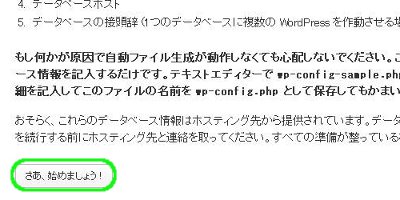
「さあ、始めましょう!」をクリックします
「さあ、始めましょう!」をクリックします。
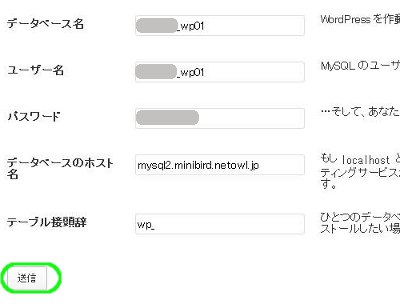
各項目を入力し「送信」をクリックします
各項目を入力します。
■データベース名
■ユーザー名
■パスワード
初めにメモしておいた内容を入力します。
■データベースのホスト名
サーバー管理ツールの「サーバー情報」から参照してください。
■テーブル接頭辞
そのままでかまいません。
入力したら「送信」をクリックします。
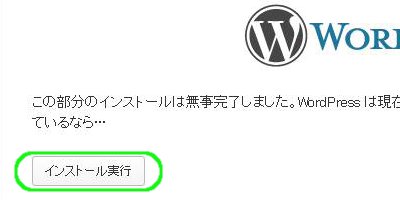
「インストール実行」をクリックします
「インストール実行」をクリックします。
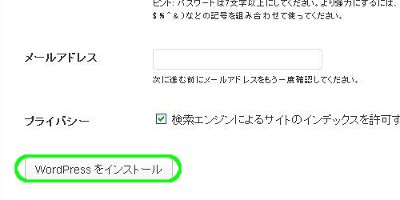
各項目を入力し「Wordpressをインストール」をクリックします
各項目を入力し、「Wordpressをインストール」をクリックします。
ユーザー名・パスワードは、ワードプレス管理画面へのログイン時に利用します。
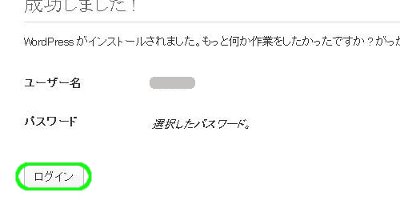
「ログイン」をクリックします
Wordpressのインストールは以上で完了です。
「ログイン」をクリックし、管理画面へ進みましょう。
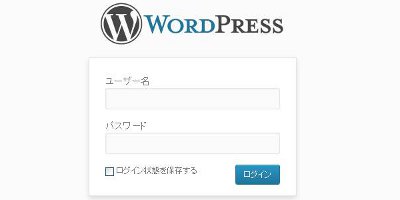
ログインページです
Wordpress管理画面へのログインページがひらきますので、ブックマークしておきましょう。
ログインすると管理画面が開きます。
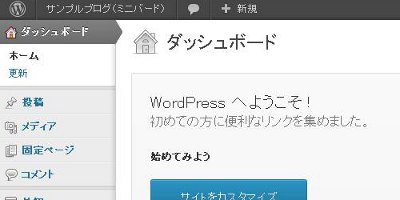
WordPress管理画面です
Wordpressの管理画面です。
閉じる際は「ログアウト」しましょう。
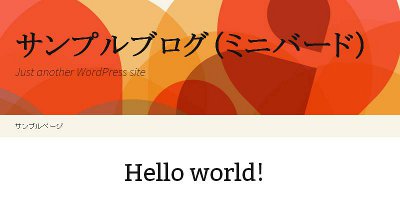
サイトの表示を確認します
Wordpressサイトをひらき、正しく表示されていることを確認しましょう。
タグ :ミニバード
[ミニバードマニュアル] [コメント:0]


コメントフォーム