シックスコアでのWordPress自動インストール方法
シックスコアの使い方や各操作手順を、図解マニュアルで解説しています。
本コラムでは、シックスコアの「Wordpress自動インストール機能」を使ったインストールの手順を解説していきます。
WordPressのインストール
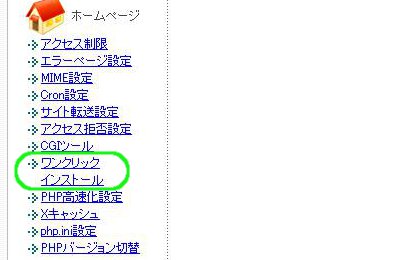
「ワンクリックインストール」をクリックします
シックスコア![]() にログインし、サーバー管理ツールをひらきます。
にログインし、サーバー管理ツールをひらきます。
左サイドバーホームページ欄の「ワンクリックインストール」をクリックします。
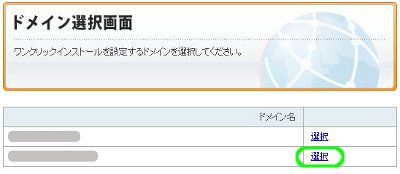
対象ドメイン欄の「選択」をクリックします
ワードプレスをインストールする対象ドメイン欄の、「選択」をクリックします。
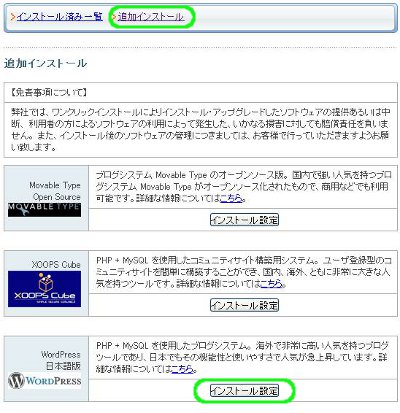
「追加インストール」「インストール設定」をクリックします
「追加インストール」をクリックし、Wordpress日本語版の欄の「インストール設定」をクリックします。
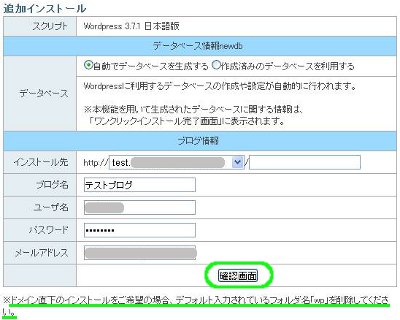
各項目を入力し「確認画面」をクリックします
各項目を入力します。
■データベース
データベースをあらかじめ作成していない場合は、「自動でデータベースを作成する」にチェックを入れてください。
■インストール先
入力したものが、WordpressサイトのURLになります。
URLを“http://ドメイン名”にしたいときは、フォルダを空欄にしてください。
※ここでは例として、“test.○○.○”というサブドメインにWordpressをインストールしています。
■ブログ名
あとで変更できます。
■ユーザ名
Wordpress管理画面へのログイン時に使用します。
■パスワード
Wordpress管理画面へのログイン時に使用します。
■メールアドレス
あとで変更できます。
入力が終わったら「確認画面」をクリックします。
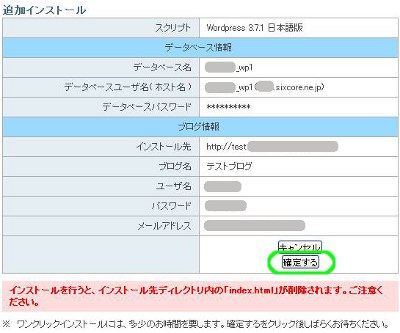
「確定する」をクリックします
入力内容をご確認のうえ、「確定する」をクリックします。
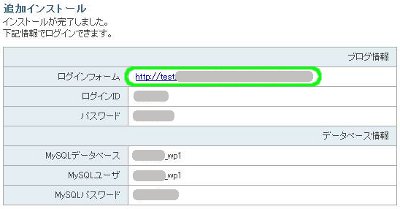
ログインフォームのURLをクリックします
これでWordpressのインストールができました。
データベース情報はメモしておきましょう。
ログインフォームのURLをクリックして、Wordpressの管理画面へ進んでください。
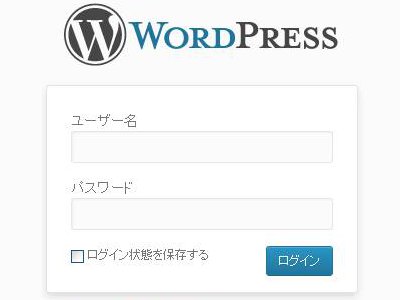
「ログイン」をクリックします
ユーザー名・パスワードを入力し、「ログイン」をクリックします。
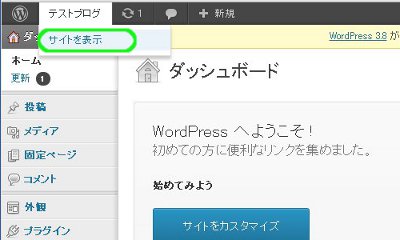
サイトの表示を確認してみましょう
上部バーのブログ名にマウスを合わせ、「サイトを表示」をクリックしてみましょう。
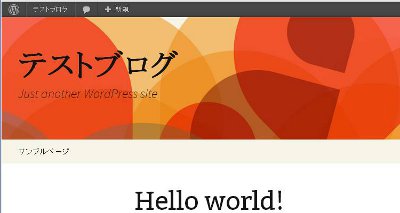
実際に表示されるサイトが確認できます
実際に訪問者からみたサイトが確認できます。
※作成した時期によって表示されるサイトのデザインは異なります。
FTP接続をする
とくに必須ではありませんが、確認のためffftpを使って、作成したWordpressサイトにFTP接続をしてみます。
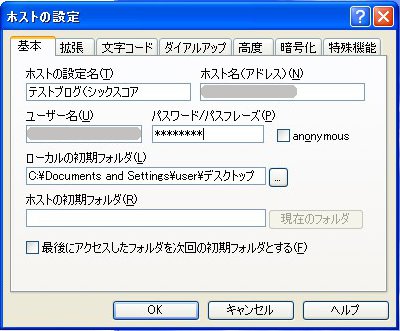
ffftpでホストの設定をする
ffftpを起動し、ホストの設定をします。
ホスト名・ユーザー名・パスワードは、独自ドメインを設置したときにメモしたものを入力します。

インストール先のフォルダをひらきます
Wordpressをインストールしたフォルダをひらいてみましょう。
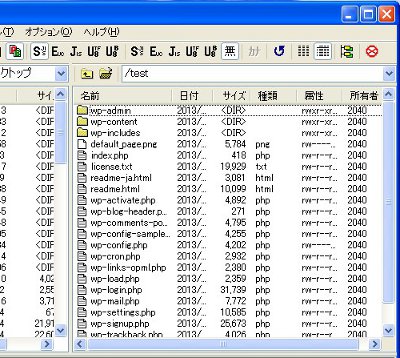
インストールしたWordpressのファイルが確認できました
インストールしたWordpressの各ファイルが確認できました。
※“default_page.png”というファイルは不要なので、削除しておきましょう。
タグ :シックスコア
[シックスコアマニュアル] [コメント:0]


comment closed