シックスコアでのWordpress手動インストールマニュアル
シックスコアの使い方や各操作手順を、図解マニュアルで解説しています。
本コラムでは、シックスコアでのWordpress手動インストールの手順を解説します。
シックスコアには自動インストール機能が標準装備されていますが、FTPソフトを使ってマニュアル操作でインストールすることもできます。
ワードプレスのことを深く知るための一歩として、一度手動インストールをためしてみるのもよいでしょう。
なお当マニュアルでは、FTPソフトに“ffftp”を利用して解説していきます。
MySQLを作成する

wordpressをダウンロードし、ファイルを解凍します
wordpress(日本語版)から“wordpress-3.7.1-ja.zip”ファイルをダウンロードします。(ダウンロードする時期によってバージョンは異なります。)
zipファイルを解凍ソフトで解凍しておきます。解凍すると“wordpress”というフォルダが現れます。
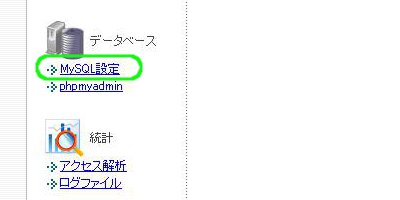
「MySQL設定」をクリックします
シックスコア![]() にログインし、サーバー管理ツールをひらきます。
にログインし、サーバー管理ツールをひらきます。
左サイドバーデータベース欄の「MySQL設定」をクリックします。
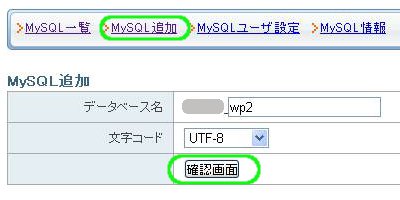
「MySQL追加」「確認画面」をクリックします
「MySQL追加」をクリックし、データベース名を決めます。
入力が終わったら「確認画面」をクリックします。
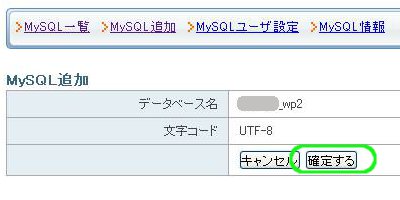
「確定する」をクリックします
内容を確認し、「確定する」をクリックします。
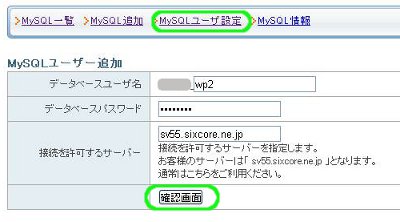
「MySQLユーザ設定」「確認画面」をクリックします
「MySQLユーザ設定」をクリックし、MySQLユーザ名とMySQLパスワードを入力します。
これは最後に利用しますので、控えておいてください。
入力が終わったら「確認画面」をクリックします。
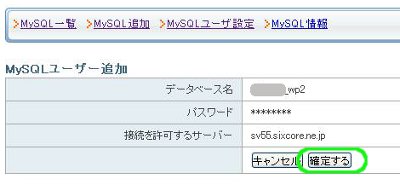
「確定する」をクリックします
内容を確認し、「確定する」をクリックします。
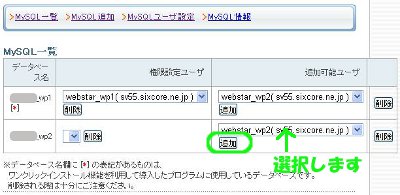
MySQLユーザを選択し「追加」をクリックします
追加可能ユーザからMySQLユーザを選択し、「追加」をクリックします。
サーバーにWordpressをアップロードする
当マニュアルでは、独自ドメイン直下にWordpressをインストールしています。
※『ドメイン直下に』とは、WordpressサイトのURLが“http://ドメイン名”となるように、インストール先の新規フォルダを用意しないということです。
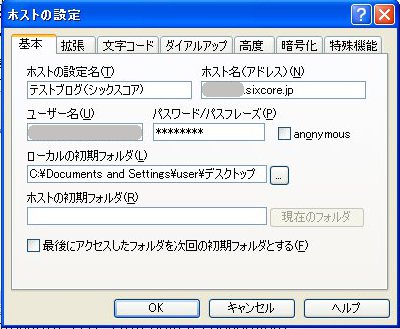
ffftpでサーバーにFTP接続をします
ffftpを起動し、FTP接続をします。
ホストの設定で入力する内容は、独自ドメインをサーバーに設定した際の情報を入力します。

“default_page.png”“index.html”を削除します
初期状態で存在する“default_page.png”と“index.html”というファイルは、不要なので削除していただいてかまいません。
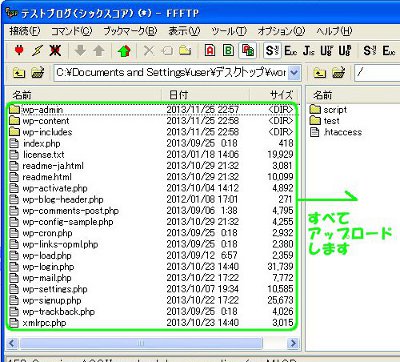
解凍したwordpressフォルダの中身をすべてアップロードします
解凍済みのwordpressフォルダの中身すべてを、そのままアップロードします。
※フォルダごとアップロードはせず、中に入っているフォルダ・ファイルだけをアップロードしてください。
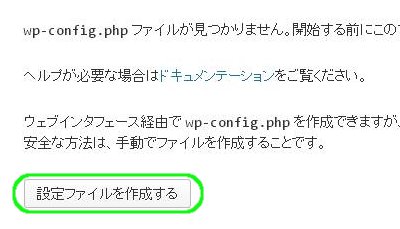
サイトURLにアクセスし「設定ファイルを作成する」をクリックします
ブラウザの上部窓からサイトURLにアクセスすると、上記のようなページがひらきます。
「設定ファイルを作成する」をクリックします。
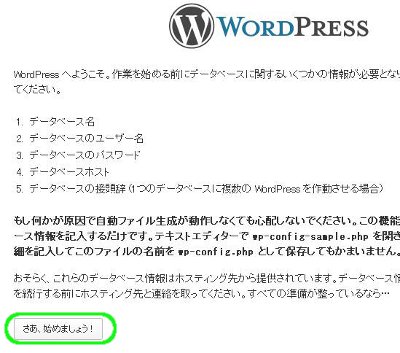
「さあ、始めましょう!」をクリックします
「さあ、始めましょう!」をクリックします。
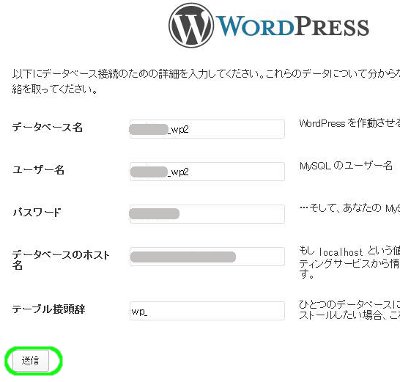
控えておいたMySQL情報を入力し「送信」をクリックします
はじめに控えておいたMySQL情報を入力します。
“データベースのホスト名”は、サーバー管理ツール→サーバー情報から確認できます。
入力が終わったら「送信」をクリックします。
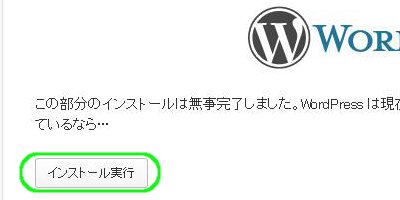
「インストール実行」をクリックします
「インストール実行」をクリックします。
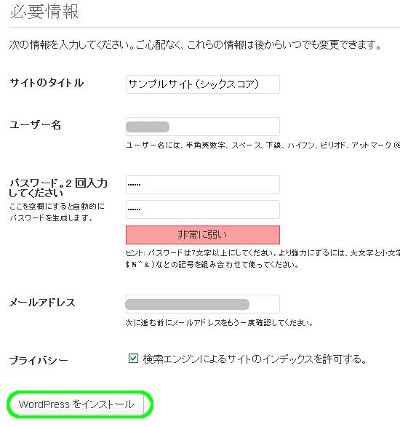
各項目を入力し「WordPressをインストール」をクリックします
各項目を入力し、「WordPressをインストール」をクリックします。
ここで入力するユーザー名・パスワードは、ワードプレス管理画面へログインする際に利用するものです。
※これらの情報は、ワードプレス管理画面からいつでも変更可能です。
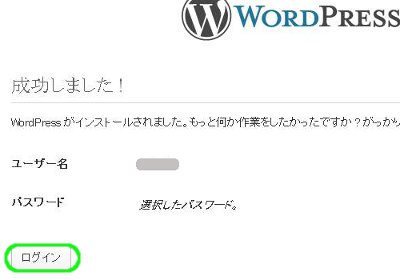
「ログイン」をクリックします
ワードプレスのインストールが完了すると、上記のようなページがひらきます。
「ログイン」をクリックし、管理画面へ進みましょう。
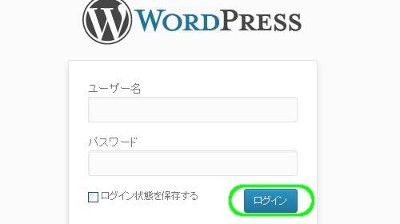
ユーザー名・パスワードを入力し「ログイン」をクリックします
このページがWordpress管理画面への玄関になりますので、ブックマークしておきましょう。
ユーザー名・パスワードを入力し、「ログイン」をクリックします。
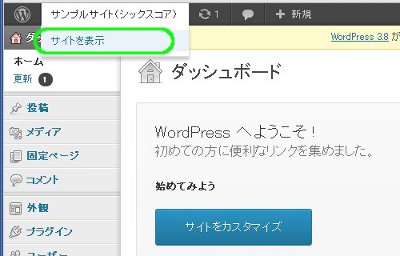
上部タブの「サイトを表示」をクリックします
上部タブのサイト名にマウスを合わせ、「サイト表示」をクリックし、訪問者から実際に見たサイトを確認してみましょう。
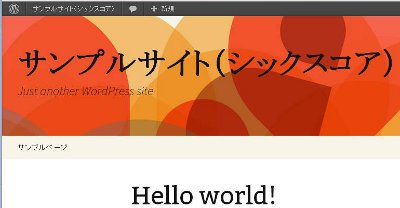
サイトが表示されました
サイトが正しく表示されていれば、Wordpressの手動インストールは完了です。
※インストールした時期によって、初期のサイトデザインは異なる場合があります。
タグ :シックスコア
[シックスコアマニュアル] [コメント:0]


comment closed