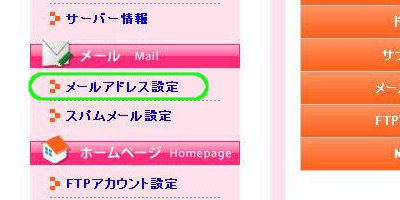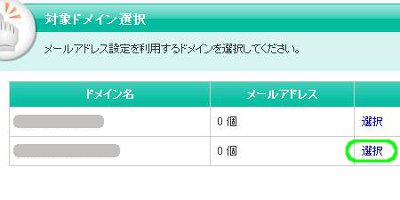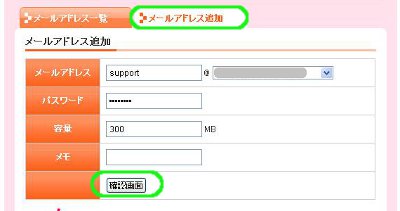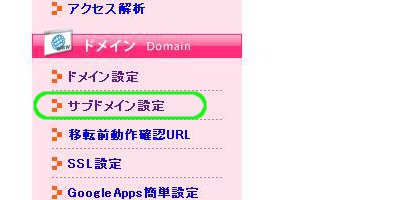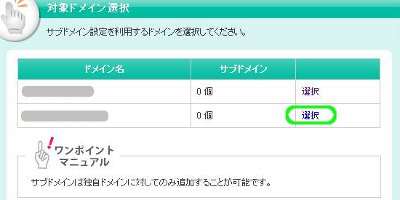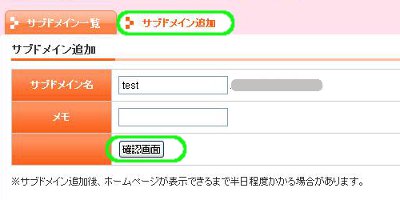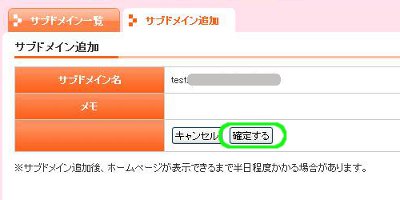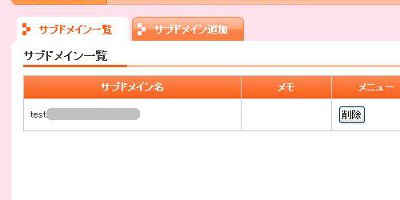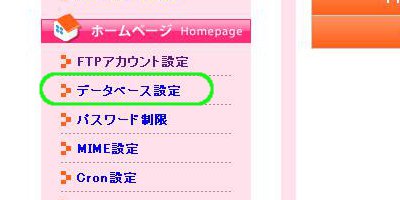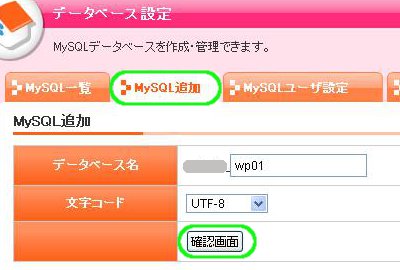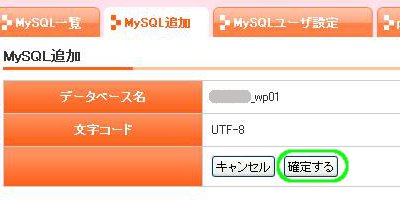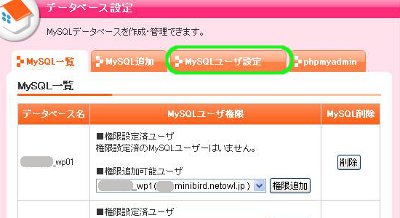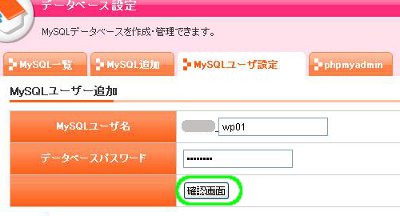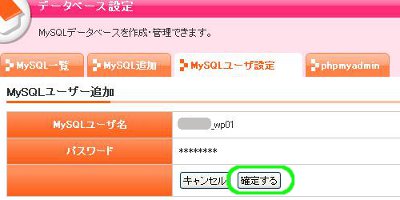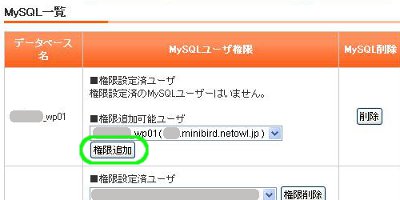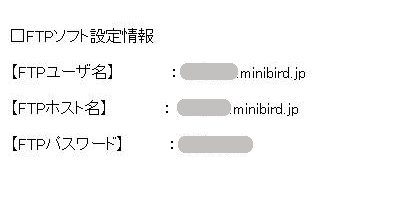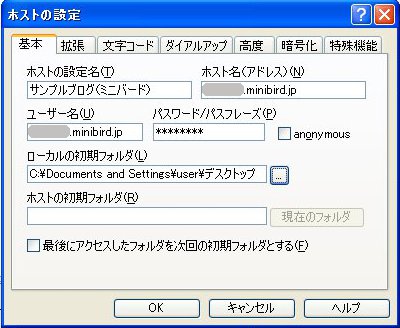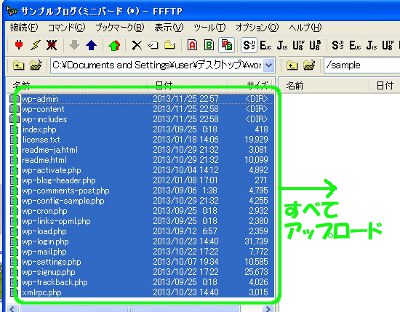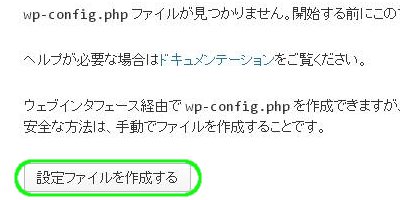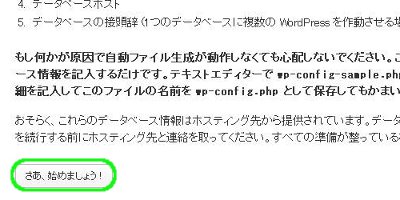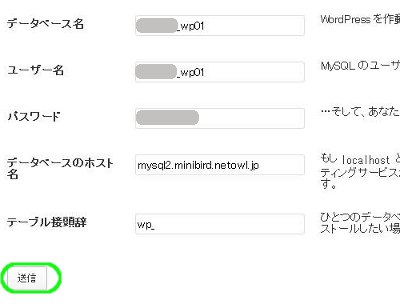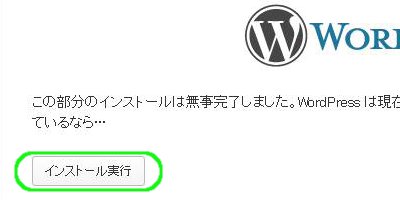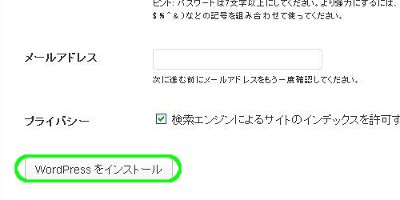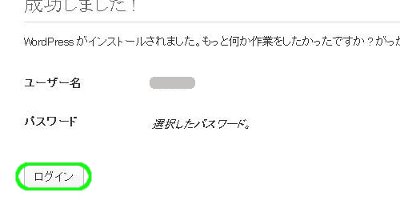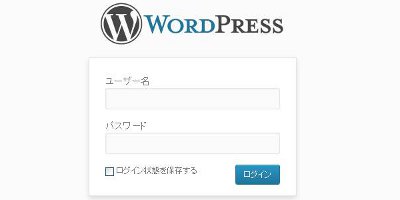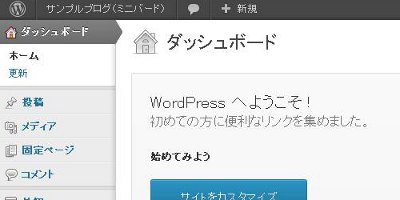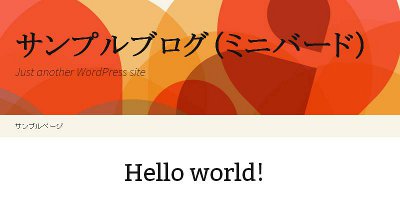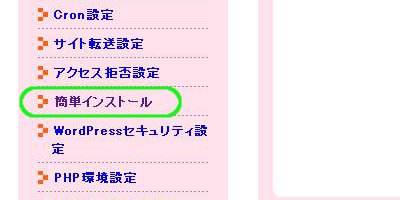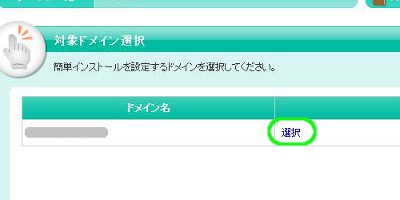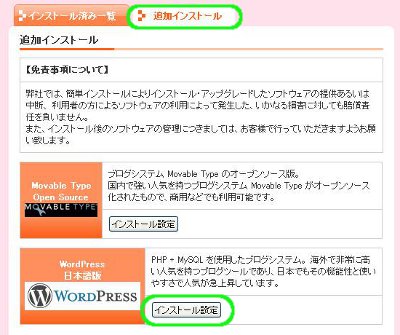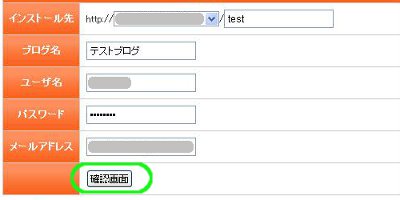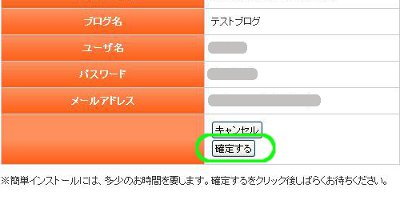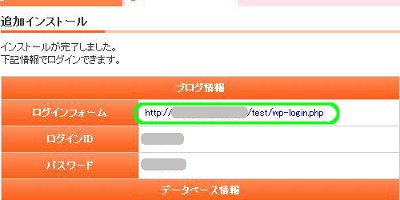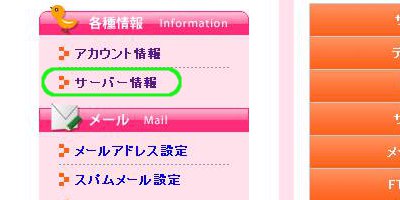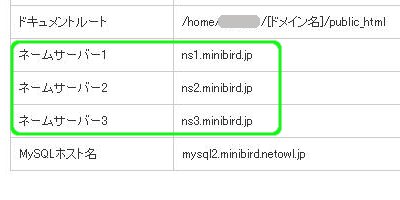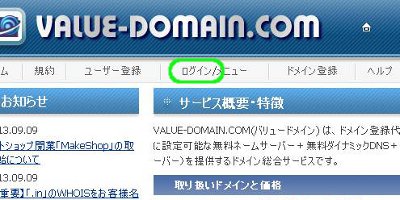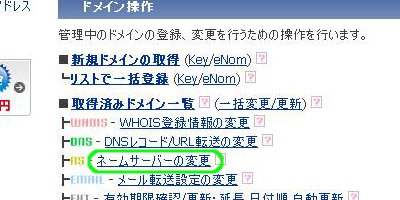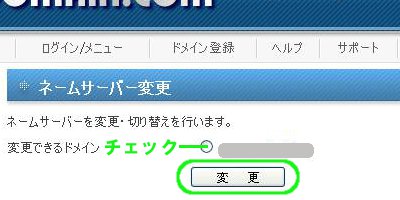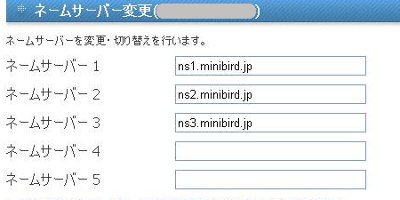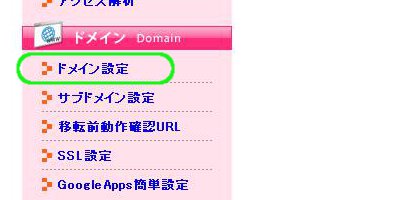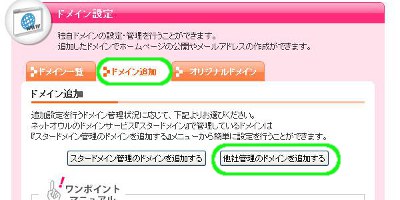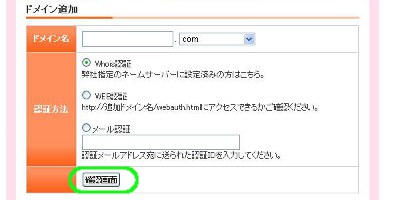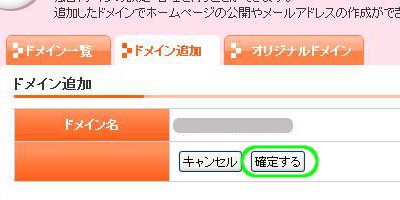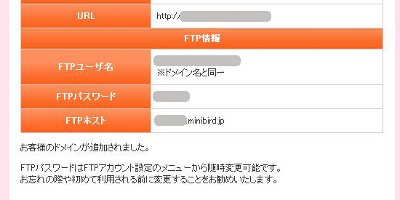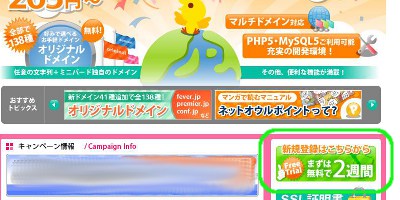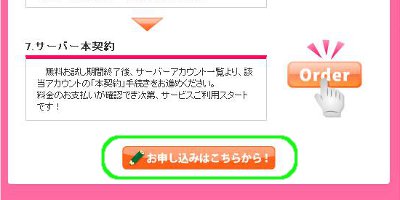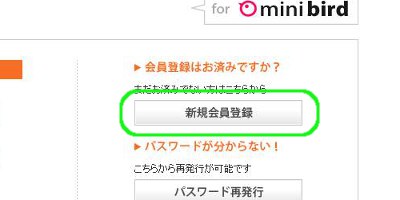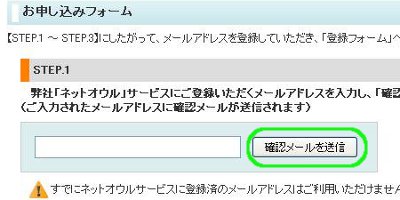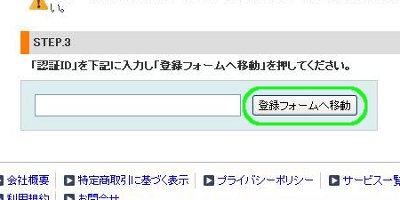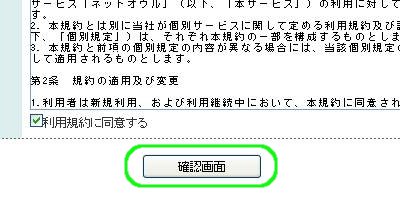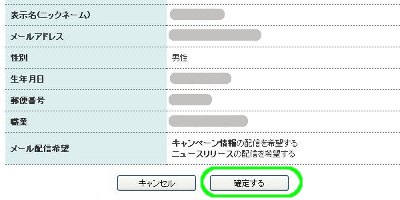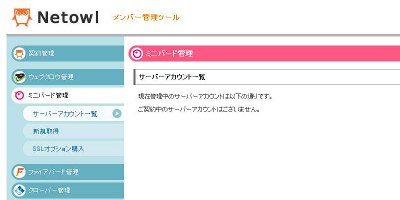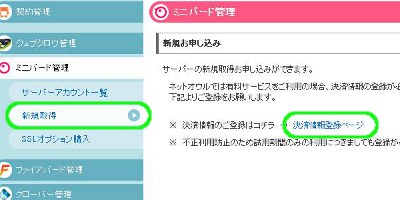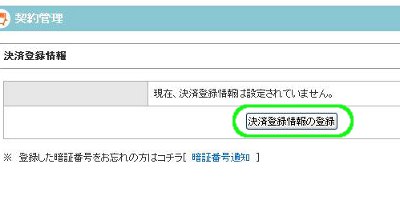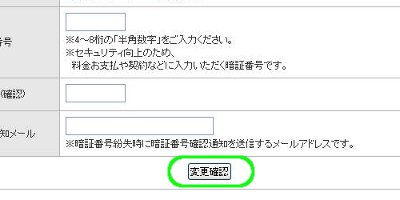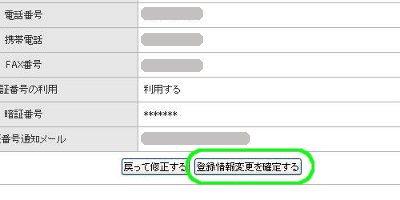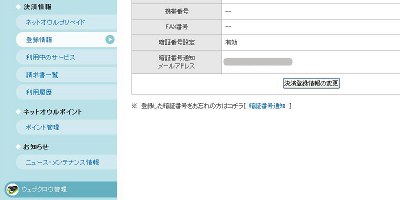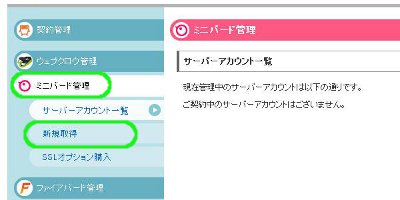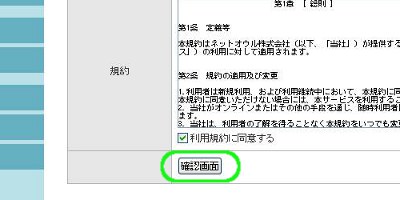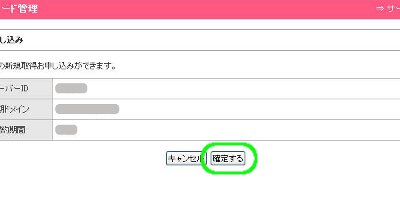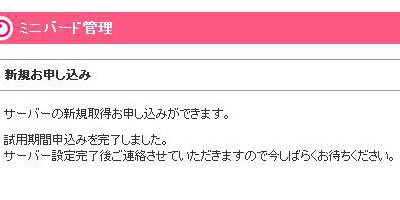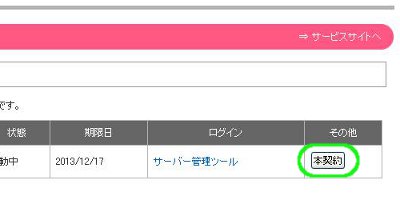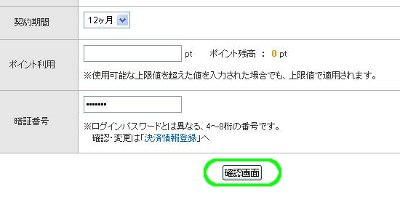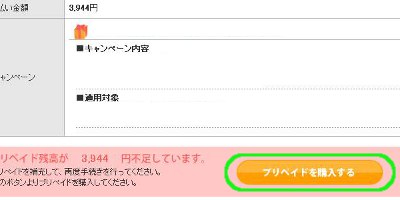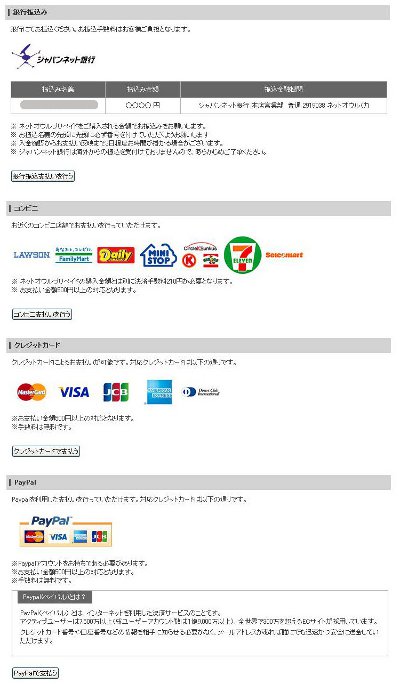ミニバードでのメールアカウント設定方法
ミニバードの使い方や各操作手順を、図解マニュアルで解説しています。
ミニバードでのメールアカウント設定の手順を解説していきます。
メールアカウント(メールアドレス)は複数設定できるため、問い合わせ受信用、返信専用などメールアドレスを使い分けると便利です。
「サーバー管理ツール」にログインします
ミニバード にログインし、「サーバー管理ツール」をクリックします。
にログインし、「サーバー管理ツール」をクリックします。
「メールアドレス設定」をクリックします
左サイドバーの「メールアドレス設定」をクリックします。
対象ドメイン欄の「選択」をクリックします
メールアカウントを設定する対象ドメイン欄の「選択」をクリックします。
「メールアドレス追加」「確認画面」をクリックします
「メールアドレス追加」タブをクリックします。
メールアドレスとパスワードを入力し「確認画面」をクリックします。
入力内容を確認し「確定する」をクリックすれば、アカウント設定は完了です。
ミニバードでのサブドメイン設定方法
レンタルサーバーミニバードの使い方や各操作手順を、図解マニュアルで解説しています。
ミニバードでサブドメインを設定する手順を解説していきます。
「サーバー管理ツール」にログインします
ミニバード にログインし、「サーバー管理ツール」をクリックします。
にログインし、「サーバー管理ツール」をクリックします。
「サブドメイン設定」をクリックします
左サイドバーの「サブドメイン設定」をクリックします。
対象ドメイン欄の「選択」をクリックします
所持ドメインが一覧表示されます。
対象ドメイン欄の「選択」をクリックします。
「サブドメイン追加」「確認画面」をクリックします
「サブドメイン追加」タブをクリックします。
サブドメインを入力し「確認画面」をクリックします。
「確定する」をクリックします
「確定する」をクリックします。
サブドメインが追加されました
サブドメインの追加設定は以上で完了です。
※2015-8-29現在、Googleではサブドメインサイトとサブディレクトリサイトを、どちらも元ドメインの関連サイトとして扱うことになっています。
サブドメインサイトを作る際は、主サイトの関連サイトとして運営されることをおすすめします。
Wordpressのインストール手順などは、本サイトマニュアルをご覧ください。
ミニバードでのWordPressインストール方法(手動インストール)
ミニバードの使い方や各操作手順を、図解マニュアルで解説しています。
本コラムでは、ミニバードのWordpress手動インストールの手順を解説していきます。
なお、FTP接続には“ffftp”というソフトを利用しています。
MySQLデータベースを作成する
「サーバー管理ツール」にログインします
ミニバード にログインし、「サーバー管理ツール」をクリックします。
にログインし、「サーバー管理ツール」をクリックします。
「データベース設定」をクリックします
左サイドバーの「データベース設定」をクリックします。
MySQLを追加します
「MySQL追加」タブをひらき、新たなデータベースを作成します。
入力後「確認画面」をクリックします。
「確定する」をクリックします
入力内容を確認し「確定する」をクリックします。
「MySQLユーザ設定」タブをひらきます
「MySQLユーザ設定」タブをクリックします。
「確認画面」をクリックします
MySQLユーザ名とデータベースパスワードを入力し、「確認画面」をクリックします。
とくにこだわりがなければ、データベース名とユーザー名は同じでかまいません。
■データベース名
■ユーザー名
■データベースパスワード
をメモ帳などにコピーしておきます。最後に利用します。
「確定する」をクリックします
入力内容を確認し「確定する」をクリックします。
ユーザを選択し「権限追加」をクリックします
ユーザを選択し「権限追加」をクリックします。
WordPressをインストールする
アカウント設定メール内の“FTPソフト設定情報”をメモします
ネットオウルからのアカウント設定メール本文内にある、“FTPソフト設定情報”をメモ帳などにコピーしておきます。
ffftpを起動しホストの設定をします
ffftpを起動し、先ほどメモしたFTP情報を入力してホストの設定を行います。
WordPressをインストールする新規フォルダを作成します
Wordpressのインストール先にする新規ディレクトリ(フォルダ)を作成します。
ここでは“sample”というフォルダを作成しています。
解凍したwordpressをアップロードします
作成したフォルダに、解凍済みのwordpressフォルダ内の全てのデータをアップロードします。
サイトURLにアクセスし「設定ファイルを作成する」をクリックします
サイトURLにアクセスすると、上のようなページが開きます。
ここでは“http://○○.△/sample/”です。
「設定ファイルを作成する」をクリックします。
※ワードプレスをマニュアル操作でインストールする場合、MySQL情報などをサイトと関連づけるための『設定ファイル』をここで作成します。
自動インストール機能は、ここも自動で行うため省略されます。
「さあ、始めましょう!」をクリックします
「さあ、始めましょう!」をクリックします。
各項目を入力し「送信」をクリックします
各項目を入力します。
■データベース名
■ユーザー名
■パスワード
初めにメモしておいた内容を入力します。
■データベースのホスト名
サーバー管理ツールの「サーバー情報」から参照してください。
■テーブル接頭辞
そのままでかまいません。
入力したら「送信」をクリックします。
「インストール実行」をクリックします
「インストール実行」をクリックします。
各項目を入力し「Wordpressをインストール」をクリックします
各項目を入力し、「Wordpressをインストール」をクリックします。
ユーザー名・パスワードは、ワードプレス管理画面へのログイン時に利用します。
「ログイン」をクリックします
Wordpressのインストールは以上で完了です。
「ログイン」をクリックし、管理画面へ進みましょう。
ログインページです
Wordpress管理画面へのログインページがひらきますので、ブックマークしておきましょう。
ログインすると管理画面が開きます。
WordPress管理画面です
Wordpressの管理画面です。
閉じる際は「ログアウト」しましょう。
サイトの表示を確認します
Wordpressサイトをひらき、正しく表示されていることを確認しましょう。
ミニバードでのWordPressインストール方法(自動インストール)
ミニバードの使い方や各操作手順を、図解マニュアルで解説しています。
本コラムでは、ミニバードのWordpress(ワードプレス)簡単インストール機能を利用した、インストール手順を解説していきます。
「サーバー管理ツール」にログインします
ミニバード にログインし、「サーバー管理ツール」をクリックします。
にログインし、「サーバー管理ツール」をクリックします。
「簡単インストール」をクリックします
左サイドバーの「簡単インストール」をクリックします。
対象ドメイン欄の「選択」をクリックします
所持ドメインが一覧表示されます。
対象ドメイン欄の「選択」をクリックします。
「追加インストール」「インストール設定」をクリックします
「追加インストール」タブをクリックし、Wordpress欄の「インストール設定」をクリックします。
各項目を入力し「確認画面」をクリックします
各項目を入力します。
■インストール先
wordpressのインストール先を決めます。
ここでは“test”というフォルダを作成します。
■ブログ名
あとから変更できます。
■ユーザ名
Wordpress管理画面へのログイン時に利用します。
■パスワード
Wordpress管理画面へのログイン時に利用します。
■メールアドレス
あとで変更できます。
入力したら「確認画面」をクリックします。
「確定する」をクリックします
内容を確認し「確定する」をクリックします。
URLをクリックし、管理画面へ進みます
Wordpressのインストールは以上で完了です。
ログインフォームのURLをクリックし、Wordpress管理画面へ進みます。
ミニバードでの独自ドメイン(バリュードメイン)設定方法
レンタルサーバーミニバードの使い方や各操作手順を、図解マニュアルで解説しています。
本コラムでは、バリュードメインで取得した独自ドメインを、ミニバードサーバーに設定する手順を解説していきます。
独自ドメインのネームサーバー(DNS)を変更する
「サーバー管理ツール」にログインします
ミニバード にログインし、「サーバー管理ツール」をクリックします。
にログインし、「サーバー管理ツール」をクリックします。
「サーバー情報」をクリックします
左サイドバーの「サーバー情報」をクリックします。
ミニバードネームサーバーをメモします
ミニバードのネームサーバーをメモ帳などにコピーしておきます。
バリュードメインにログインします
バリュードメインをひらき、「ログイン」をクリックします。
ドメイン操作の「ネームサーバーの変更」をクリックします
ドメイン操作欄にある「ネームサーバーの変更」をクリックします。
該当ドメイン欄の「変更」をクリックします
取得済み独自ドメインが一覧表示されます。
設定するドメインにチェックを入れ、「変更」をクリックします。
ネームサーバーを入力し「保存する」をクリックします
先ほどメモしたミニバードネームサーバーを入力し、「保存する」をクリックします。
独自ドメインをミニバードサーバーに設定する
「ドメイン設定」をクリックします
ミニバードの管理ツールに戻り、左サイドバーの「ドメイン設定」をクリックします。
「ドメイン追加」「他社管理のドメインを追加する」をクリックします
「ドメイン追加」タブをクリックし、「他社管理のドメインを追加する」をクリックします。
各項目を入力し「確認画面」をクリックします
独自ドメインを入力します。
ネームサーバーの変更は完了していますので、「Whois認証」にチェックを入れ、「確認画面」をクリックします。
「確定する」をクリックします
「確定する」をクリックします。
独自ドメインの追加は以上です
独自ドメインの追加設定は以上で完了です。
ミニバードのお申し込み方法
レンタルサーバーミニバードの使い方や各操作手順を、図解マニュアルで解説しています。
本コラムでは、ミニバードの申し込み手順を解説していきます。
ミニバードでは申し込みの際2週間の無料お試し期間が付いてきますので、初めてのご利用にも安心です。
以下リンクからミニバードサイトにアクセスします。
「新規登録はこちらから」をクリックします
ミニバード をひらき、トップページにある「新規登録はこちらから」をクリックします。無料お試しは自動的に付いてきます。
をひらき、トップページにある「新規登録はこちらから」をクリックします。無料お試しは自動的に付いてきます。
「お申し込みはこちらから!」をクリックします
お申し込みの流れが表示されます。
「お申し込みはこちらから!」をクリックします。
「新規会員登録」をクリックします
ミニバードでは、初めにネットオウルの会員登録(同社全サービスの共通会員登録)をします。
「新規会員登録」をクリックします。
※ミニバードが他のレンタルサーバーと少し違うのは、サーバーサービスごとに決済が分かれておらず、ミニバード・ファイアバードなどネットオウルのサービスはこのIDで一括管理します。
メールアドレスを入力し「確認メールを送信」をクリックします
メールアドレスを入力し「確認メール送信」をクリックします。
このページは開いたままにしてください。
認証IDを入力し「登録フォームへ移動」をクリックします
ネットオウルからの確認メール本文にある認証IDを入力し、「登録フォームへ移動」をクリックします。
各項目を入力し「確認画面」をクリックします
各項目を入力し、利用規約に同意するにチェックを入れ、「確認画面」をクリックします。
「確定する」をクリックします
入力内容に間違いがないかを確認し「確定する」をクリックします。
ネットオウルのメンバー用管理ツールです
ネットオウルのメンバー用管理ツールがひらきます。
「決済情報登録ページ」をクリックします
左サイドバーのミニバード管理の「新規取得」をクリックし、「決済情報登録ページ」をクリックします。
この決済情報は、ネットオウル全サービス共通となります。
「決済登録情報の登録」をクリックします
「決済登録情報の登録」をクリックします。
入力後「変更確認」をクリックします
決済情報を入力し「変更確認」をクリックします。
「登録情報変更を確定する」をクリックします
内容を確認し「登録情報変更を確定する」をクリックします。
決済情報の登録が完了しました
決済情報の登録は以上で完了です。
ミニバード管理の「新規取得」をクリックします
左サイドバーのミニバード管理にある「新規取得」をクリックします。
各項目を入力し「確認画面」をクリックします
各項目を入力します。
サーバーID/ドメインはオリジナルドメインで、独自ドメインを利用する場合でも1つ入力が必要です。
規約に同意し「確認画面」をクリックします。
「確定する」をクリックします
入力内容を確認し「確定する」をクリックします。
サーバー設定が完了するまでしばらくお待ちください
申し込みからサーバー設定が完了するまで、最大で24時間です。
ネットオウルからの設定完了メールをお待ちください。
ミニバードにログインし「本契約」をクリックします
設定完了メールが届いたら、ミニバード にログインし、対象IDの「本契約」をクリックします。
にログインし、対象IDの「本契約」をクリックします。
ご契約期間を選択し「確認画面」をクリックします
ご契約期間を選択し、「確認画面」をクリックします。
「プリペイドを購入する」をクリックします
料金を確認し「プリペイドを購入する」をクリックします。
決済方法を選択します
決済方法を選択のうえ、決済を完了してください。
以上でミニバードのお申し込みは完了です。
ミニバードの利点は、この激安料金ながらディスク容量50GB・MySQLも5つという高スペックなところです。
初めてのWebサイト作成はもちろん、すでにアフィリエイトなどをされている方はIP分散用のサブサーバーとしても、非常に有効活用ができるレンタルサーバーです。
Wordpress自動インストール機能や、その他目で見て直観的にわかる使いやすい管理パネルも、初心者向けでおすすめです。
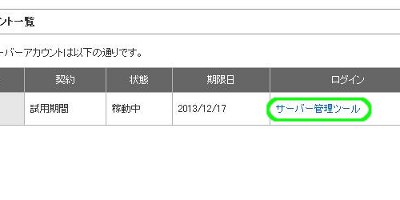
![]() にログインし、「サーバー管理ツール」をクリックします。
にログインし、「サーバー管理ツール」をクリックします。