Word(ワード)で文字を揃えよう
Wordで文章を書いていると、行によって文字が均等に並ばないことがあります。
細かい部分ですが、気にしだすとなんだか気になってしまうかもしれませんね。
ここでは、異なる行の文字を均等に並べたり、文字列(単語)の幅を揃える方法を学んでいきましょう。

上の行と下の行で文字が均等に並んでいません
2行目と3行目を見比べると、文字が均等に並んでいないことがわかります。
どちらも同じ全角文字なのに、なぜ揃わないのでしょうか?
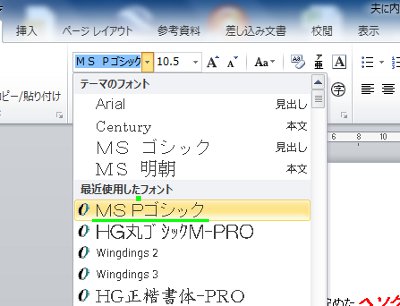
フォントを確認してみます
選択されているフォントを確認してみると、「MSPゴシック」になっていました。
フォントには「HGP~」「MSP~」などさまざまな種類があります。
この「P」が付いているものをプローポーショナルフォントといいます。プロポーショナルフォントには文字によって自動的に幅を微調整するという効果があるのです。

本文全体を範囲指定します
本文全体を範囲指定しましょう。
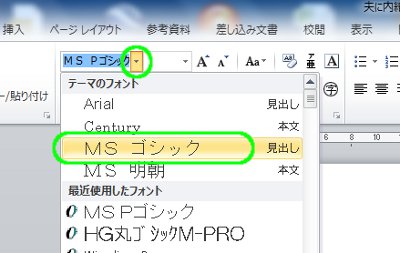
「MSゴシック」を選択します
今度は「P」が付いていないフォントを選択してみます。
「ホーム」タブ-「フォント」グループ-「フォント」ボタンの▼から、「MSゴシック」を選択しましょう。

文字が均等に並びました
今度はすべての行で文字が均等に並びました。
どちらがよいかはお好みで選んでしまえばよいかと思います。
文字列の幅を揃えよう

盆踊り大会の回覧文書を作成します
盆踊り大会の回覧文書を作ってみます。
文書の後半は開催についての詳細が書かれています。

項目の文字列の幅を揃えます
詳細の項目部分の幅を、均等に揃えてみましょう。
各項目は、2文字・3文字・4文字と文字数がバラバラなので、スペースで調節するのは難しそうです。

文字数が少ない項目部分を範囲指定します
文字数が少ない項目部分を範囲指定しましょう。
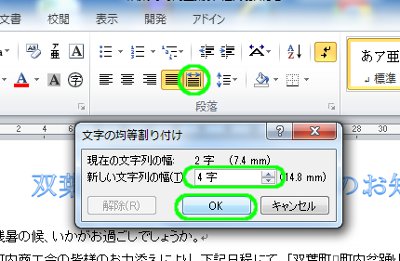
文字の均等割り付けを4字に設定します
「ホーム」タブ-「段落」グループ-「均等割り付け」ボタンをクリックします。
均等割り付けのダイアログボックスが開いたら、新しい文字列の幅を「4字」に設定し、「OK」をクリックします。
4字としたのは、一番長い項目が4字だからです。

日程の項目の幅が広がりました
「日程」の項目の幅が広がり、4字の「開催日程」と同じ幅に揃いました。

残りの項目も同様にします
残りの項目も同様にして、幅を4字に均等割り付けしましょう。
項目が多いときなどは、図のように「Ctrlキー」を使って範囲指定すれば、一度の作業で済みます。
※「Ctrlキー」を使った範囲指定は以下を参照してください。
→Wordでのさまざまな範囲指定

項目の幅が揃い見やすくなりました
項目の文字の幅が均等に揃い、見やすい文章になりました。
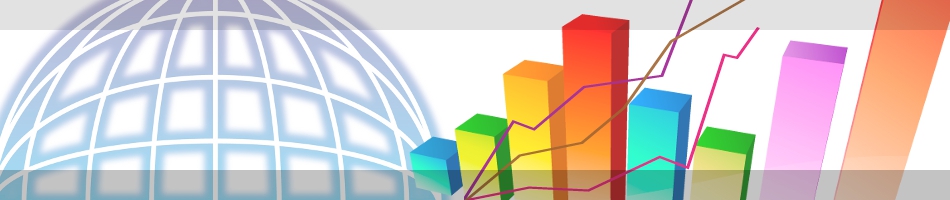
コメントフォーム