Wordにはさまざまな範囲指定のしかたがあります
Wordの基本操作の1つに「範囲指定」があります。
パソコンはとても正確で賢い道具ですが、人間がちゃんと命令を与えないと何もできません。
範囲指定は「どこに、何をする」という命令のうち、「どこに」という指示を出すための重要な機能です。
ここでは効率のよい範囲指定のしかたを学んでいきましょう。

文章の一部をマウスでドラッグします
ここでは文章の一部に赤い色をつけてみましょう。
まずは文章の中で色を変えたい部分をマウスでドラッグします。
うすいブルーの色がつきました。これが一番基本的な範囲指定です。

「ホーム」-「フォント」-「フォントの色」をクリックします
そのままマウスを画面の上部に移動し、「ホーム」タブ-「フォント」グループ-「フォントの色」ボタンをクリックします。

文字の色が変わりました
文字の色が赤色に変わりました。
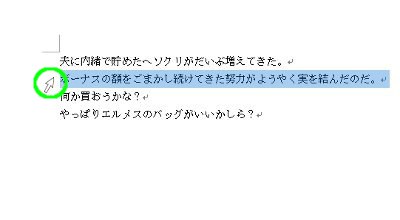
行のやや左をクリックします
今度は、1行まるごと範囲指定してみましょう。
文章の開始位置より少し左のあたりをクリックします。マウスポインタの形が図のような白い矢印になるあたりです。
1行すべてが範囲指定されました。マウスでドラッグするより早いですね。

複数行を一度に範囲指定します
行の範囲指定をする位置で、下に向かってドラッグしましょう。
複数行にわたって範囲指定することができました。
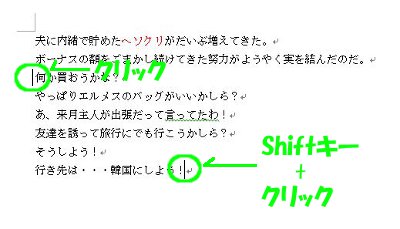
広範囲にわたる範囲指定をします
範囲指定が広範囲にわたる場合、「Shift」キーを使うことで効率よく範囲指定できます。
範囲指定したい部分の開始位置をクリックします。
次に範囲指定したい部分の終了位置を「Shift」キーを押しながらクリックします。

広範囲の範囲指定ができました
広い範囲をドラッグせずに範囲指定することができました。
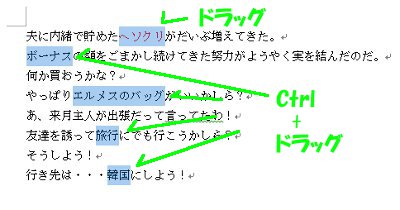
離れた場所を複数範囲指定するやり方です
範囲指定してある状態で、他の場所を範囲指定しようとすると、もとの場所の範囲指定が解除されてしまいます。
このとき「Ctrl」キーを使うことで離れた場所を複数範囲指定することができます。
まずは普通にドラッグして範囲指定します。
次に2つ目、3つ目に範囲指定したい部分を、「Ctrl」キーを押しながらドラッグします。
複数の離れた場所を範囲指定することができました。
この他にも範囲指定の方法はありますが、ここで紹介した方法はWordに限らずWindows全般で使える便利な方法です。
ぜひマスターしましょう。
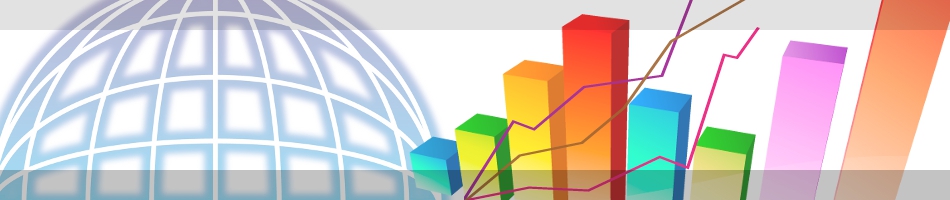
[…] 残りの項目も同様にして、幅を4字に均等割り付けしましょう。 項目が多いときなどは、図のように「Ctrlキー」を使って範囲指定すれば、一度の作業で済みます。 ※「Ctrlキー」を使った範囲指定は以下を参照してください。 →Wordでのさまざまな範囲指定 […]