Wordの基本的な書式設定
Wordでは、文字に色を付けたり大きさを変えたりといった効果をつけることができます。
これらの効果のことを総称して書式といいます。
ちょっと堅苦しい言葉ですが、Wordをちゃんと使いこなすために、書式はとても重要です。
またWordでは、「文字」のことをフォントといいます。合わせて覚えてしまいましょう。
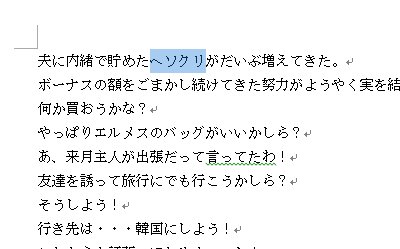
文章の一部を範囲指定します
フォント(文字)の色を変えてみましょう。
文章の色を変えたい部分を範囲指定します。
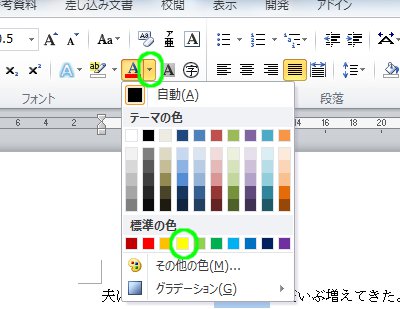
「ホーム」-「フォント」-「フォントの色」をクリックします
「ホーム」タブ-「フォント」グループ-「フォントの色」ボタンの右横の▼をクリックします。
カラーパレットが開きますので、任意の色をクリックします。

フォントの色が変わりました
フォント(文字)の色が変わりました。

文字を太字に変えてみます
今度は文字を太字に変えてみましょう。
再び同じところを範囲指定します。
最初に行った範囲指定が解除されていない場合はそのまま次の操作に移ります。
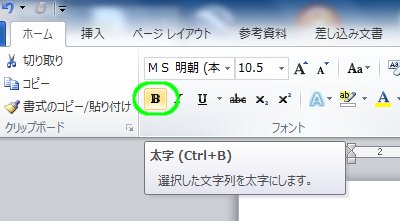
「ホーム」-「フォント」-「太字」をクリックします
「ホーム」タブ-「フォント」グループ-「太字」ボタンをクリックします。

文字が太字になりました
文字が太字に変わりました。
ではさらに文字の大きさや種類も変えてみましょう。
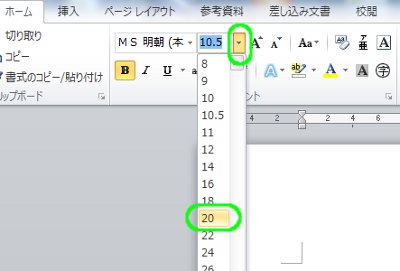
「ホーム」-「フォント」-「フォントサイズ」をクリックします
範囲指定がしてあることを確認し、「ホーム」タブ-「フォントグループ」-「フォントサイズ」ボタンの▼をクリックします。
ここでは20ptを選択しました。
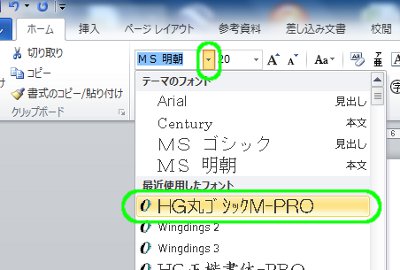
「ホーム」-「フォント」-「フォント」をクリックします
「ホーム」タブ-「フォント」グループ-「フォント」ボタンの▼をクリックします。
ここではHG丸ゴシックM-PROを選択しました。

文字の大きさと種類が変わりました
フォント(文字)の大きさと種類が変わりました。
同じ部分に複数の書式を設定する場合は、範囲指定を解除しなければ、連続して書式を設定することができます。
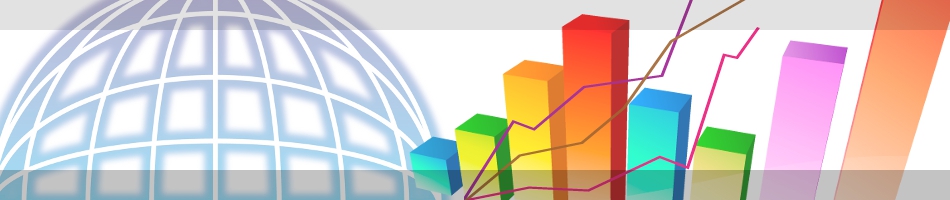
[…] ※書式についてはこちらの過去記事をご覧ください。 →Wordの書式設定1 […]