Wordでコピーと貼り付け(ペースト)をしよう
文書作成をする際に、コピーと貼り付けを使うことでとても効率よく作業をすることができます。
貼り付けは「ペースト」とも呼ばれ、コピー&貼り付けの一連の作業のことを、俗にコピペといいます。
当サイトではWord上での表現にしたがい、貼り付けと表記します。

コピーしたい部分を範囲指定します
まずはコピーしたい部分を範囲指定します。
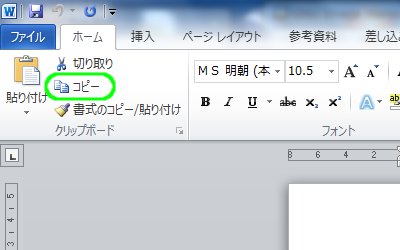
「ホーム」-「クリップボード」-「コピー」をクリックします
「ホーム」タブ-「クリップボード」グループ-「コピー」ボタンをクリックします。
※これだけではまだ見た目には何も変わりません。次項の「貼り付け」をして初めて完了します。

貼り付けしたい部分をクリックします
貼り付けしたい部分をクリックし、カーソルを配置しておきます。
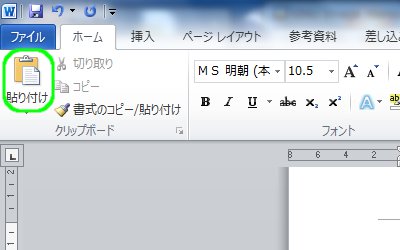
「ホーム」-「クリップボード」-「貼り付け」をクリックします
「ホーム」タブ-「クリップボード」グループ-「貼り付け」ボタンをクリックします。
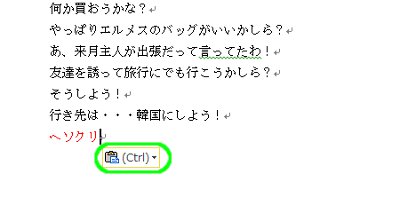
コピーした部分が貼り付けされました
コピーした部分がそのまま貼り付けされました。
貼り付け直後は、貼り付けたあたりに貼り付けオプションボタンが表示されます。
オプションボタンをクリックしてみましょう。
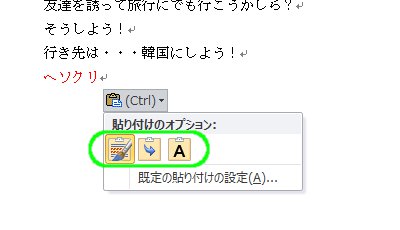
貼り付けオプションのウィンドウです
貼り付けオプションでは次の3種類が選択できます。
■元の書式を保持
■書式を結合
■テキストのみ保持
順番にみていきましょう。
貼り付けオプションボタンの利用

赤色の文字をコピー&貼り付けします
フォント(文字)を赤色にした部分をコピーし、他の行に貼り付けをしてみます。
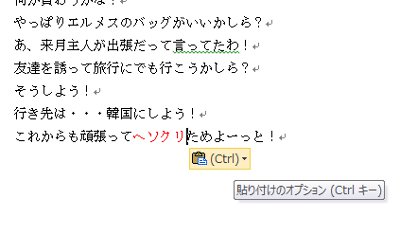
貼り付けオプションボタンをクリックします
赤色の文字がそのまま貼り付けされました。
貼り付けオプションボタンをクリックします。
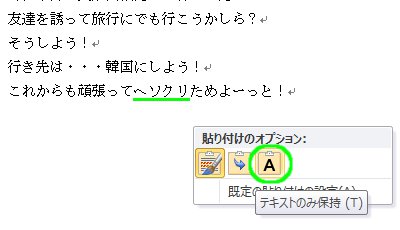
オプションの「テキストのみ保持」をクリックします
貼り付けオプションの「テキストのみ保持」をクリックします。
貼り付けされた部分の赤色がなくなり、もとの黒色の文字になりました。
Wordでは、入力された文字情報のことをテキストといいます。
テキストだけが貼り付けされ、書式の情報は貼り付けされないというわけです。
※書式についてはこちらの過去記事をご覧ください。
→Wordの書式設定1
「元の書式を保持」を選択した場合は、コピー元の書式のまま貼り付けされます。
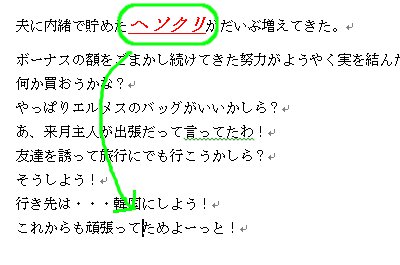
「書式を結合」で貼り付けをします
続いて「書式を結合」オプションを選択してみましょう。
■フォントの色・・・赤色
■フォントサイズ・・・14pt
■太字
■斜体
■下線
の書式を設定した文字をコピーし、貼り付けをします。
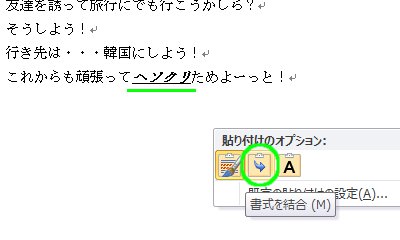
貼り付けオプションの「書式を結合」を選択します
貼り付けし、オプションの「書式を結合」をクリックします。
一部の書式は保持されましたが、一部はなくなりました。
「書式を結合」オプションでは、以下のルールにもとづいて書式が設定されます。
■基本的には貼り付け先に設定してある書式にしたがう
■貼り付け元(コピーした部分)に太字・斜体・下線といった強調書式が設定されている場合、保持して貼り付けされる
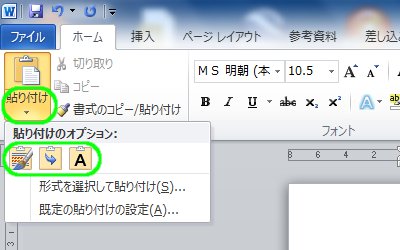
貼り付けする前にオプションを指定できます
貼り付けする前に、「貼り付け」ボタンの▼をクリックすることで、初めからオプションを指定して張り付けることができます。
「書式」を意識し貼り付けオプションをマスターすれば、文書作成の効率が飛躍的にアップします。
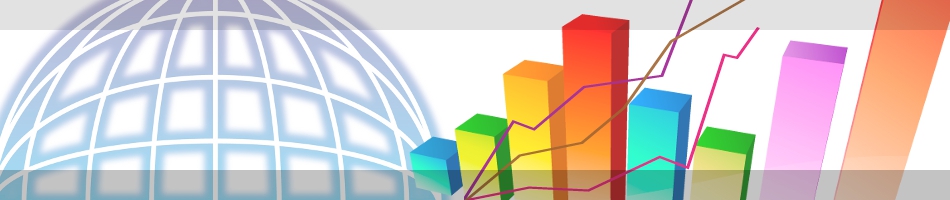
コメントフォーム