Word(ワード)の変換機能を使おう
Word(ワード)の基本的な機能の1つに変換機能があります。
変換するときは、キーボードの最下段にある「変換キー」もしくは「スペースキー」を使います。
どちらも同じはたらきをするので、どちらを使ってもかまわないでしょう。
これらのキーを使うことで、ひらがな→漢字、ひらがな→カタカナ言葉、ひらがな→英単語、ひらがな→記号など、さまざまな変換を行えます。
※変換キーとスペースキーについてですが、昔のパソコン(Wordの前の「一太郎」の時代)には変換キーがなかったため、スペースキーで代用していたようです。
その名残でスペースキーで変換する方が多くいらっしゃるのでしょう。
個人的にはスペースキーの方が使いやすいように思います。理由は、デスクトップのパソコンでは左親指の位置にスペースキーがあり、右親指の位置に変換キーがありますが、ノートパソコンの場合、パソコンによっては両親指の位置に長いスペースキーがくるものがあるからです。
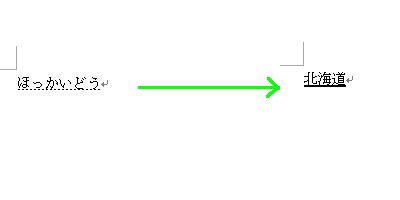
ローマ字入力後スペースキーを押します
ローマ字入力でひらがなを入力し、スペースキー(もしくは変換キー)を押します。
“ほっかいどう”が“北海道”に変換されました。
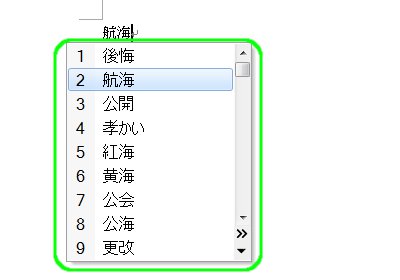
同音異義語などは一覧から選択します
変換後もう1度スペースキーを押すことで、他の変換候補が一覧表示されます。
さらにスペースを押すか「↑↓キー」を押してカーソルを動かし、「Enterキー」で決定しましょう。
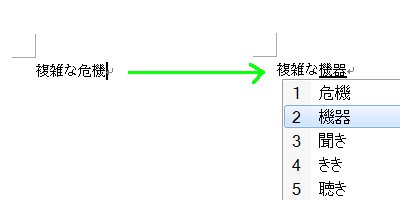
間違って変換したときの直し方です
間違って違う漢字に変換してしまったときは、直後に「変換キー」を押すことで、変換候補から選びなおすことができます。
※Wordのバージョンによってはできない場合があります。
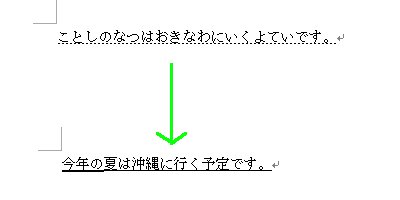
変換するタイミングは自由です
スペースキー(または変換キー)をどのタイミングで押すかは迷うところです。
Wordはとても賢く、変換の学習機能があるので、長めの文章は「、」まで、短い文章は「。」まで入力して一気に変換すると早いかと思います。
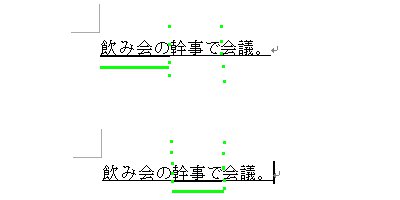
文節ごとに正しく変換していきます
長い文章を一度に変換すると、文節ごとに変換部分が区切られます。
(文節とは、間に「ね」を入れて意味が通じる、文章の最小単位のことです。)
スペースキーを押したあとよく見ると、太い下線と細い下線の部分があることがわかります。
太い下線のところが、今変換している部分になります。
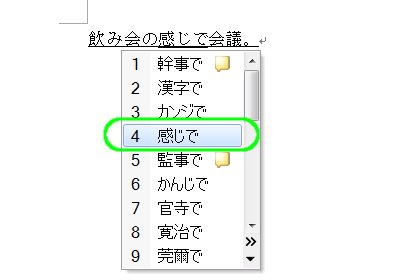
正しい変換ができたら「Enterキー」を押します
「← →キー」を押して変換する文節を移動し、必要な部分で再度「スペースキー」を押して変換をします。
正しく変換できたら「Enterキー」を押して決定しましょう。
※すぐにマウスを握らず、「←→↑↓キー」に慣れておくと入力がスピードアップできておすすめです。
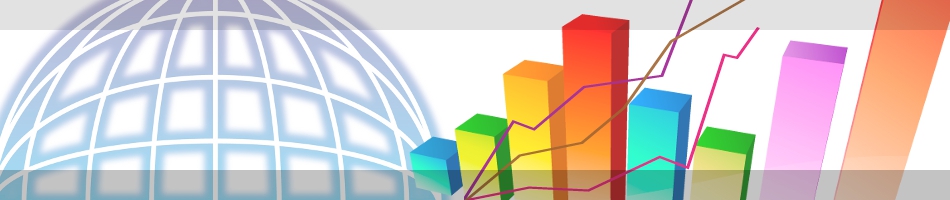
コメントフォーム