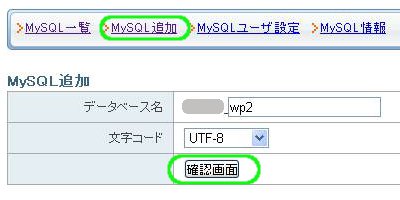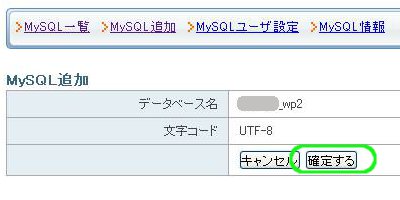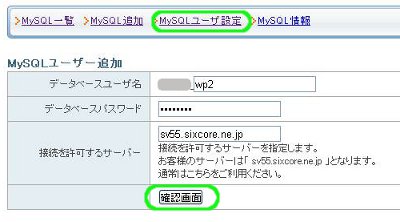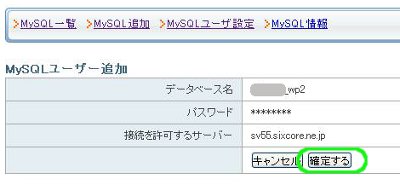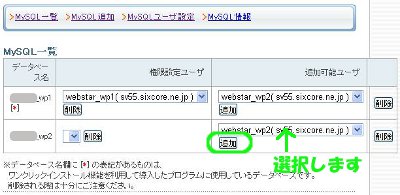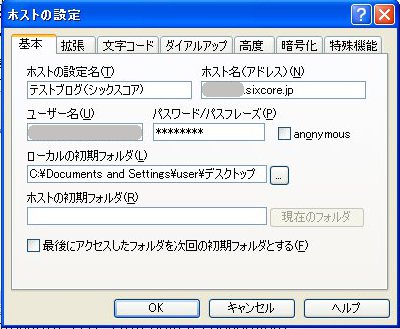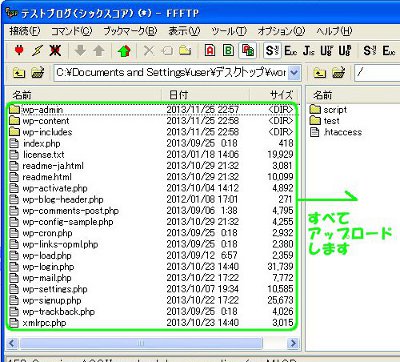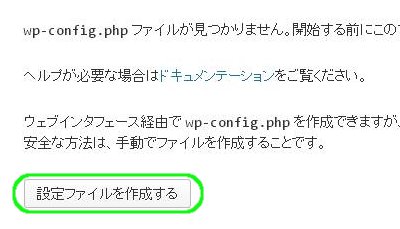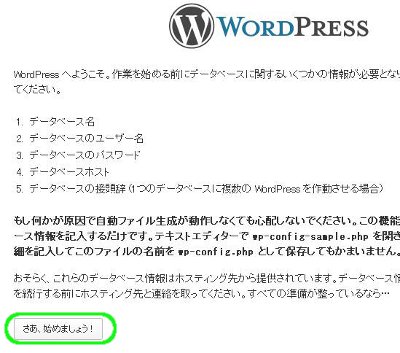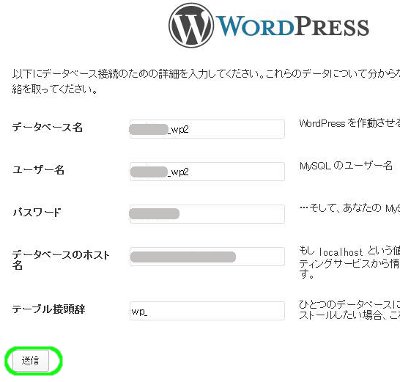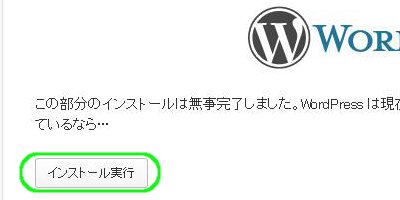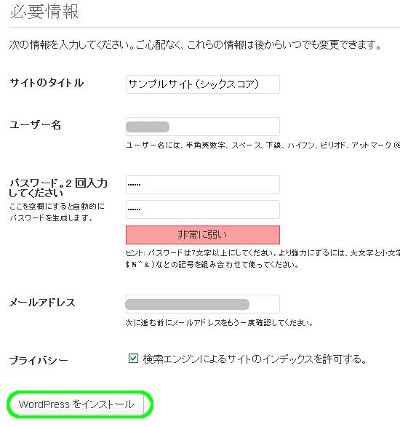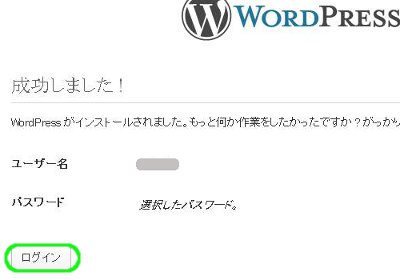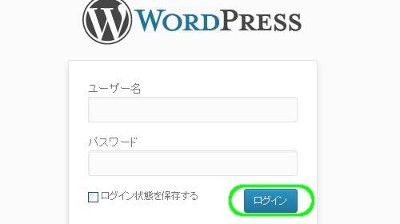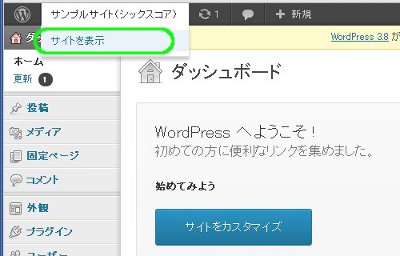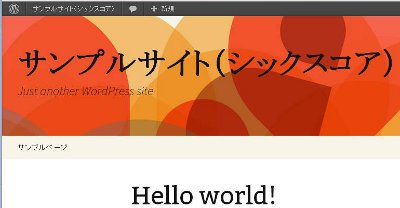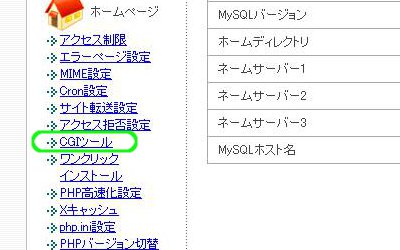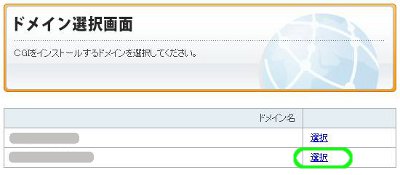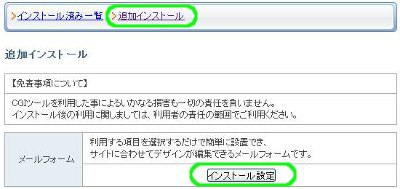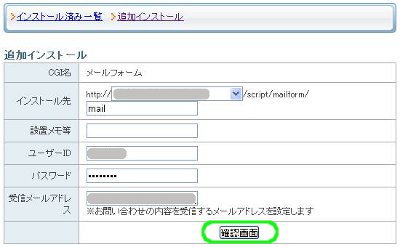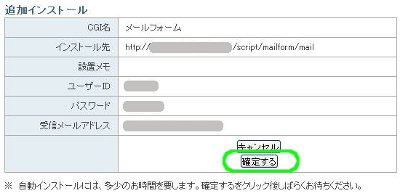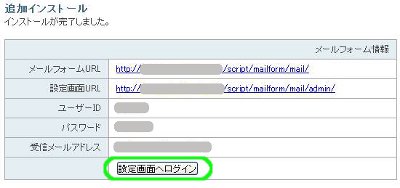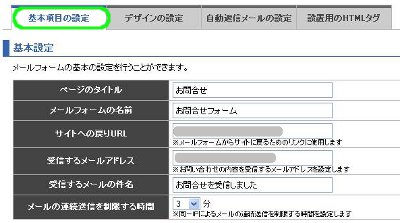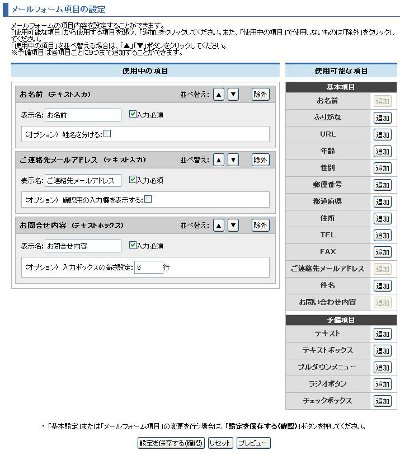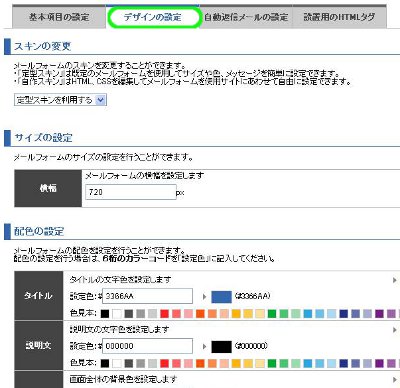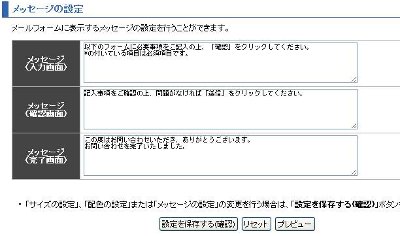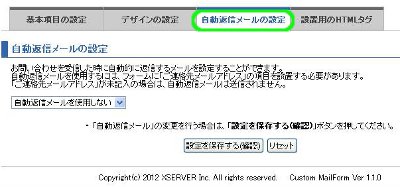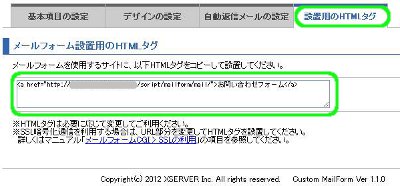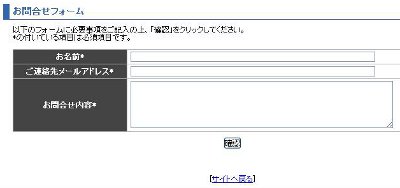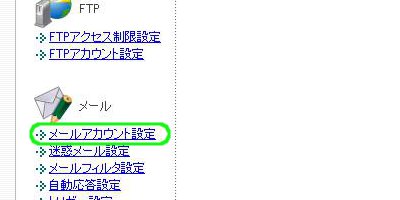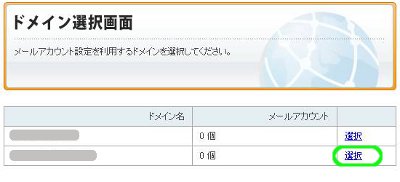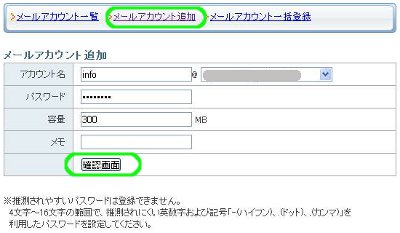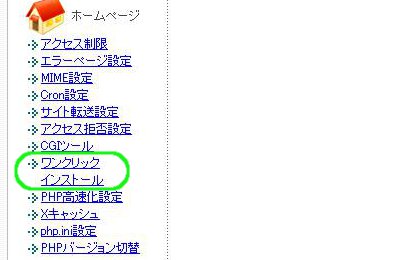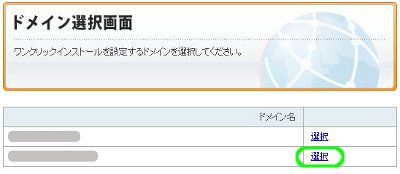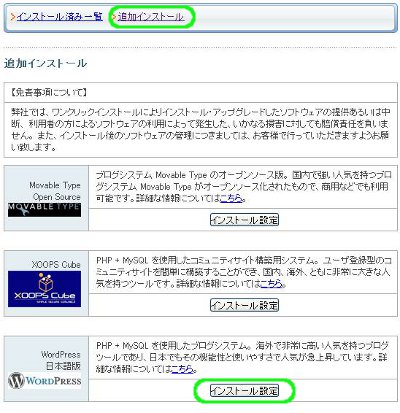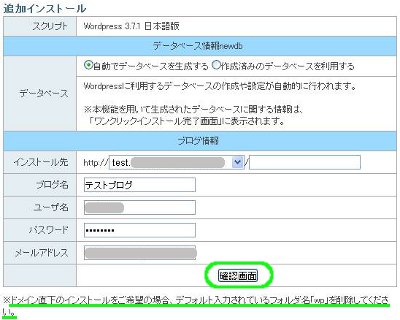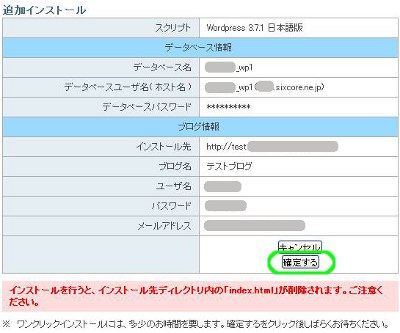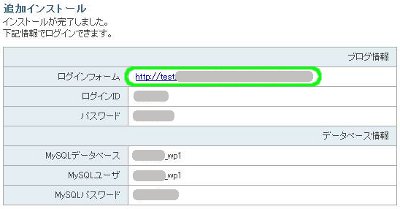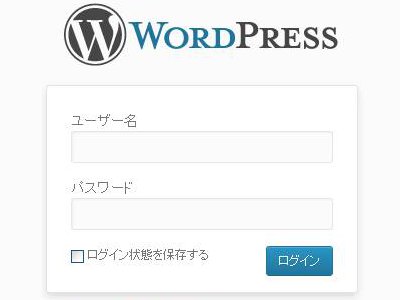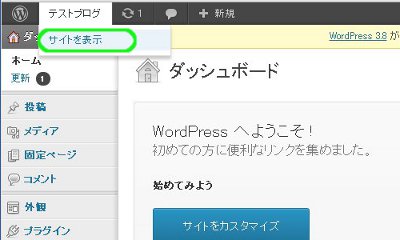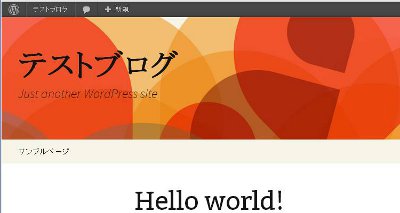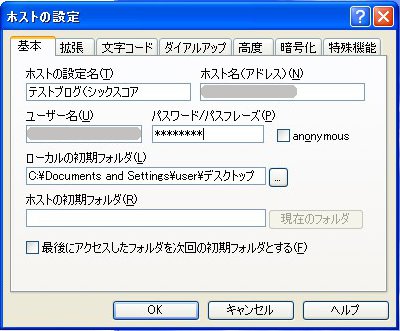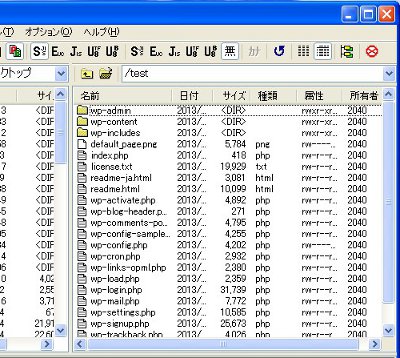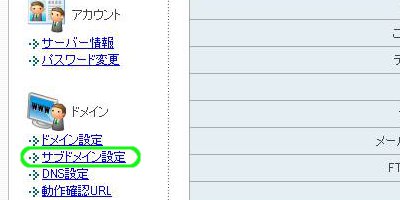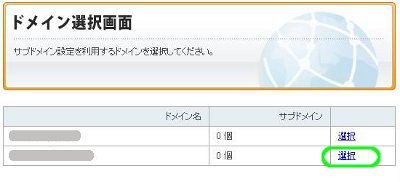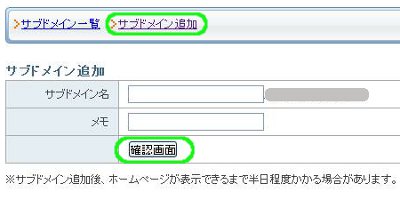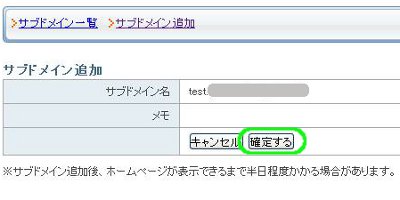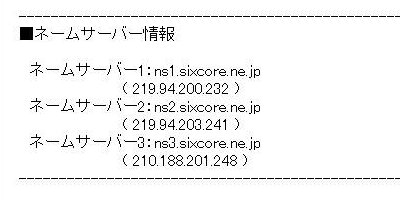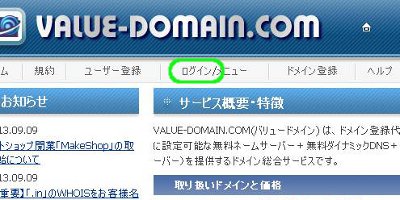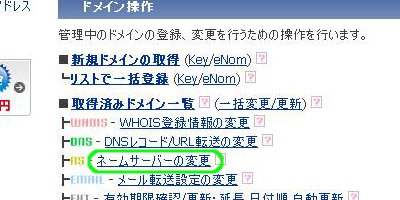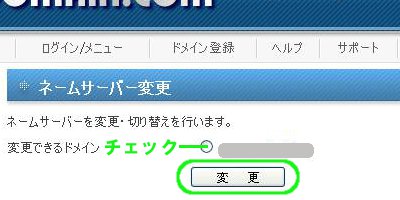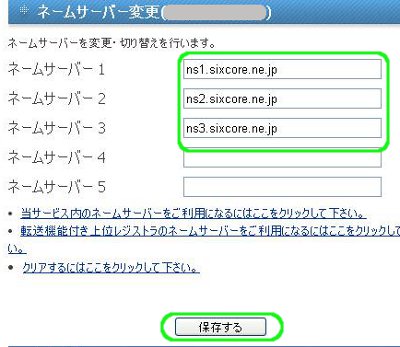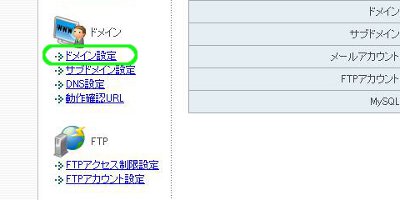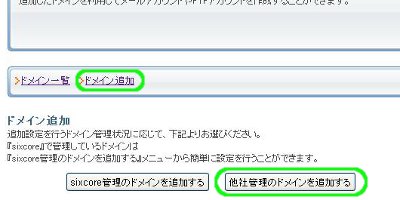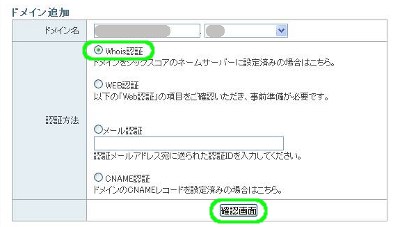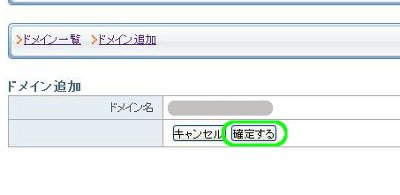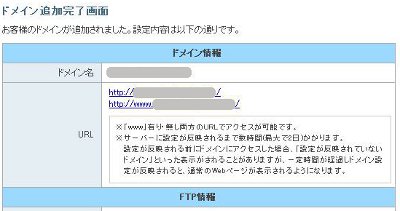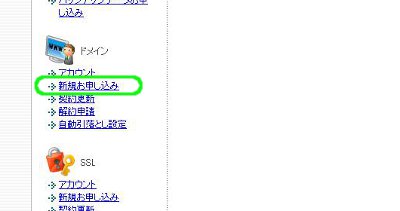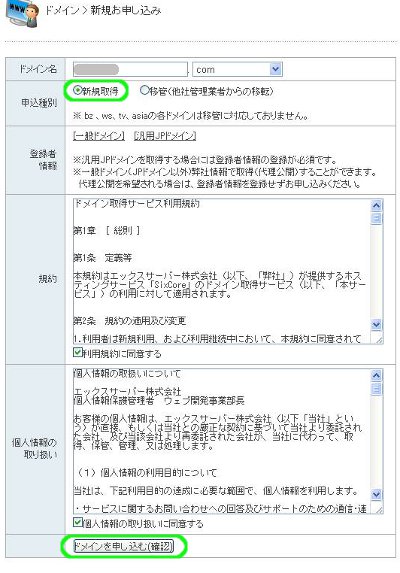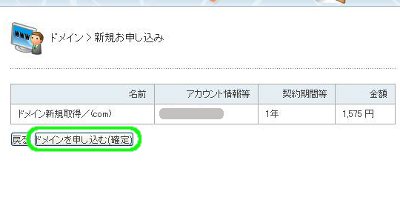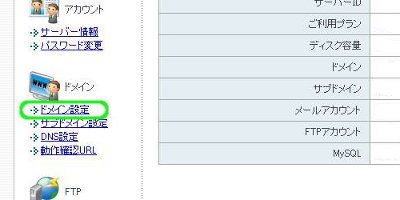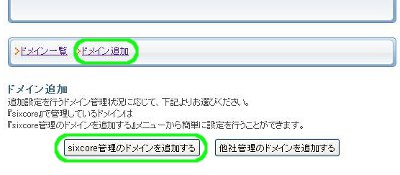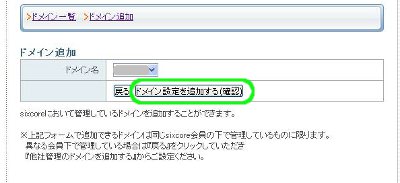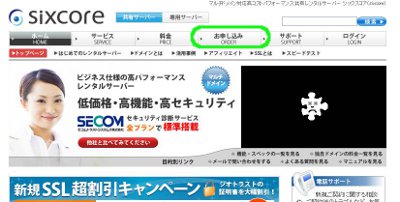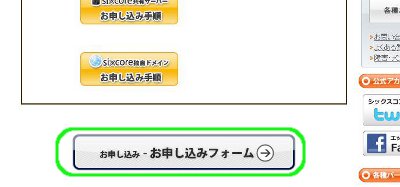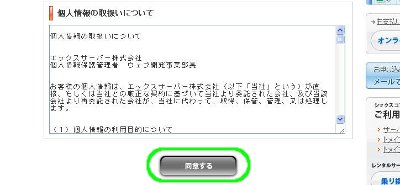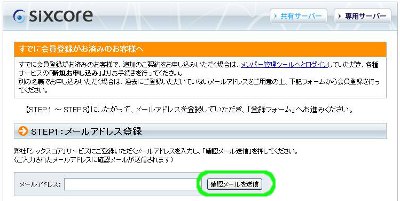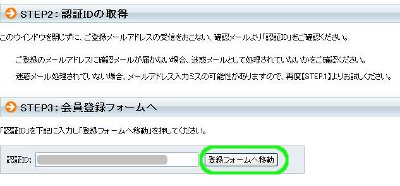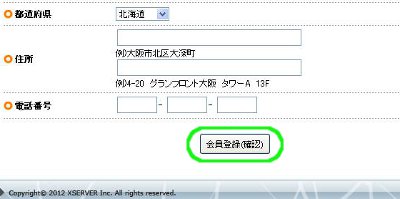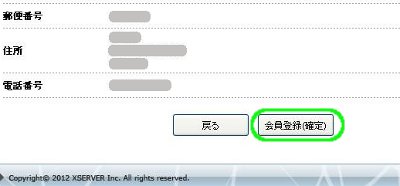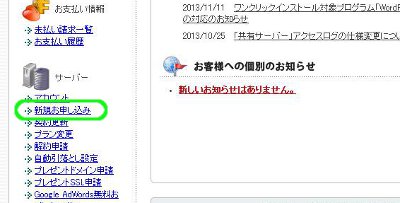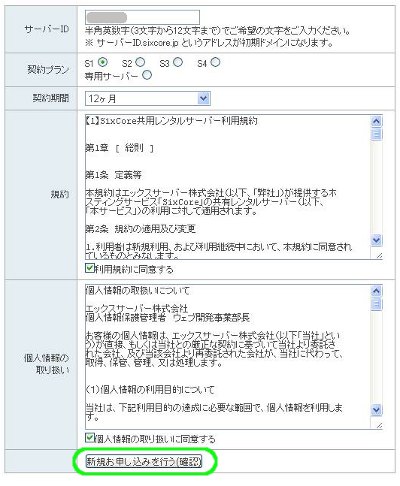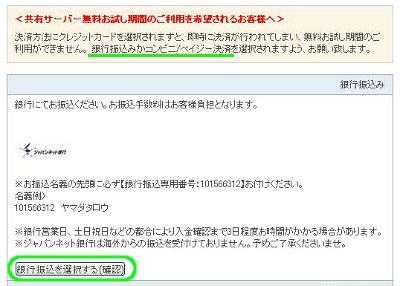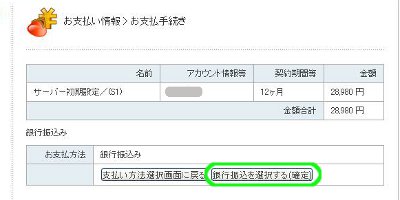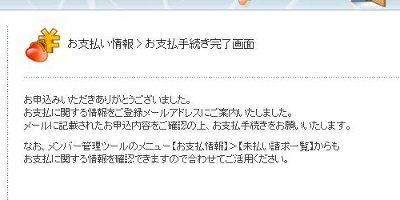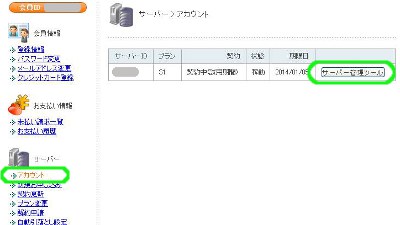シックスコアでのWordpress手動インストールマニュアル
シックスコアの使い方や各操作手順を、図解マニュアルで解説しています。
本コラムでは、シックスコアでのWordpress手動インストールの手順を解説します。
シックスコアには自動インストール機能が標準装備されていますが、FTPソフトを使ってマニュアル操作でインストールすることもできます。
ワードプレスのことを深く知るための一歩として、一度手動インストールをためしてみるのもよいでしょう。
なお当マニュアルでは、FTPソフトに“ffftp”を利用して解説していきます。
MySQLを作成する
wordpressをダウンロードし、ファイルを解凍します
wordpress(日本語版)から“wordpress-3.7.1-ja.zip”ファイルをダウンロードします。(ダウンロードする時期によってバージョンは異なります。)
zipファイルを解凍ソフトで解凍しておきます。解凍すると“wordpress”というフォルダが現れます。
「MySQL設定」をクリックします
シックスコア にログインし、サーバー管理ツールをひらきます。
にログインし、サーバー管理ツールをひらきます。
左サイドバーデータベース欄の「MySQL設定」をクリックします。
「MySQL追加」「確認画面」をクリックします
「MySQL追加」をクリックし、データベース名を決めます。
入力が終わったら「確認画面」をクリックします。
「確定する」をクリックします
内容を確認し、「確定する」をクリックします。
「MySQLユーザ設定」「確認画面」をクリックします
「MySQLユーザ設定」をクリックし、MySQLユーザ名とMySQLパスワードを入力します。
これは最後に利用しますので、控えておいてください。
入力が終わったら「確認画面」をクリックします。
「確定する」をクリックします
内容を確認し、「確定する」をクリックします。
MySQLユーザを選択し「追加」をクリックします
追加可能ユーザからMySQLユーザを選択し、「追加」をクリックします。
サーバーにWordpressをアップロードする
当マニュアルでは、独自ドメイン直下にWordpressをインストールしています。
※『ドメイン直下に』とは、WordpressサイトのURLが“http://ドメイン名”となるように、インストール先の新規フォルダを用意しないということです。
ffftpでサーバーにFTP接続をします
ffftpを起動し、FTP接続をします。
ホストの設定で入力する内容は、独自ドメインをサーバーに設定した際の情報を入力します。
“default_page.png”“index.html”を削除します
初期状態で存在する“default_page.png”と“index.html”というファイルは、不要なので削除していただいてかまいません。
解凍したwordpressフォルダの中身をすべてアップロードします
解凍済みのwordpressフォルダの中身すべてを、そのままアップロードします。
※フォルダごとアップロードはせず、中に入っているフォルダ・ファイルだけをアップロードしてください。
サイトURLにアクセスし「設定ファイルを作成する」をクリックします
ブラウザの上部窓からサイトURLにアクセスすると、上記のようなページがひらきます。
「設定ファイルを作成する」をクリックします。
「さあ、始めましょう!」をクリックします
「さあ、始めましょう!」をクリックします。
控えておいたMySQL情報を入力し「送信」をクリックします
はじめに控えておいたMySQL情報を入力します。
“データベースのホスト名”は、サーバー管理ツール→サーバー情報から確認できます。
入力が終わったら「送信」をクリックします。
「インストール実行」をクリックします
「インストール実行」をクリックします。
各項目を入力し「WordPressをインストール」をクリックします
各項目を入力し、「WordPressをインストール」をクリックします。
ここで入力するユーザー名・パスワードは、ワードプレス管理画面へログインする際に利用するものです。
※これらの情報は、ワードプレス管理画面からいつでも変更可能です。
「ログイン」をクリックします
ワードプレスのインストールが完了すると、上記のようなページがひらきます。
「ログイン」をクリックし、管理画面へ進みましょう。
ユーザー名・パスワードを入力し「ログイン」をクリックします
このページがWordpress管理画面への玄関になりますので、ブックマークしておきましょう。
ユーザー名・パスワードを入力し、「ログイン」をクリックします。
上部タブの「サイトを表示」をクリックします
上部タブのサイト名にマウスを合わせ、「サイト表示」をクリックし、訪問者から実際に見たサイトを確認してみましょう。
サイトが表示されました
サイトが正しく表示されていれば、Wordpressの手動インストールは完了です。
※インストールした時期によって、初期のサイトデザインは異なる場合があります。
シックスコアでのメールフォーム設置方法
シックスコアの使い方や各操作手順を、図解マニュアルで解説しています。
本コラムでは、シックスコアでメールフォーム(問い合わせフォーム)を設置する手順を解説していきます。
シックスコアでは簡単な設定で、問合わせなどに利用できるメールフォームを作成することができます。訪問者との相互のやり取りが可能になるため、大変便利です。
※なお、お問い合わせフォームから受け取るメールアドレスは、返信用のアドレスとは別のメールアドレスにしておいた方がよいかと思います。
>
メールフォームの作成
「CGIツール」をクリックします
シックスコア にログインし、サーバー管理ツールをひらきます。
にログインし、サーバー管理ツールをひらきます。
左サイドバーホームページ欄の「CGIツール」をクリックします。
対象ドメイン欄の「選択」をクリックします
メールフォームを設置する対象ドメイン欄の、「選択」をクリックします。
「追加インストール」「インストール設定」をクリックします
「追加インストール」をクリックし、メールフォームの欄の「インストール設定」をクリックします。
各項目を入力し「確認画面」をクリックします
各項目を入力します。
■インストール先
メールフォームページのURLになります。
末尾にはインストール先となるお好きなフォルダ名を入力してください。
■設置メモ等
複数のメールアカウントを管理しやすい名前を付けると便利です。
空欄でもかまいません。
■ユーザーID
メールフォームの詳細設定画面ログイン時に使用します。
■パスワード
メールフォームの詳細設定画面ログイン時に使用します。
■受信メールアドレス
問合わせを受け取るメールアドレスを入力します。
入力が終わったら「確認画面」をクリックします。
「確定する」をクリックします
入力内容をご確認のうえ、「確定する」をクリックします。
「設定画面へログイン」をクリックします
メールフォームの作成は完了しましたので、詳細設定に進みます。
「設定画面へログイン」をクリックします。
メールフォームの詳細設定
作成したメールフォームは、デザインやメールの自動返信設定など、細かい設定をすることができます。
「基本項目の設定」をクリックします
「基本項目の設定」をクリックします。
基本設定の欄では、問合わせページのタイトルや、「サイトへ戻る」ボタンの戻り先URLなどの基本的な設定ができます。
メールフォーム項目の設定をします
メールフォーム項目の設定欄では、相手の名前や問合わせ内容のほかにも、メールフォームにいろいろな項目を追加することができます。
基本項目の設定が終わったら、「設定を保存する(確認)」をクリックし、内容を保存します。
「デザインの設定」をクリックします
サイズの設定欄ではメールフォームの横幅を変更できます。
配色の設定欄では、メールフォームの配色を好みに合わせて変更することができます。
メッセージの設定をします
メッセージの設定欄では、メールフォームに表示しておく説明書きの編集ができます。
デザインの設定が終わったら、「設定を保存する(確認)」をクリックし、内容を保存します。
「自動返信メールの設定」をクリックします
「自動返信メールの設定」をクリックします。
ここでは自動返信メールの文面を編集することができます。
「設置用のHTMLタグ」をクリックします
「設置用のHTMLタグ」をクリックします。
表示されたHTMLタグをコピーし、サイトにペーストすれば、メールフォームページへのリンクが設置できます。
メールフォームページにアクセスし表示を確認します
メールフォームページのURLにアクセスし、実際の表示を確認してみましょう。
メールフォームの設定画面の「プレビュー」をクリックすることで、簡易確認をすることもできます。
以上でメールフォームの設定は完了です。
シックスコアでのメールアカウント(メールアドレス)設定方法
シックスコアの使い方や各操作手順を、図解マニュアルで解説しています。
本コラムでは、シックスコアでのメールアカウント(メールアドレス)設定の手順を解説していきます。
メールアカウント設定をすることで、取得した独自ドメインまたはシックスコアの初期ドメインを利用した、独自のメールアドレスを持つことができます。
「メールアカウント設定」をクリックします
シックスコア にログインし、サーバー管理ツールをひらきます。
にログインし、サーバー管理ツールをひらきます。
左サイドバーのメール欄にある「メールアカウント設定」をクリックします。
対象ドメイン欄の「選択」をクリックします
メールアカウントを設定する対象ドメイン欄の、「選択」をクリックします。
「メールアカウント追加」「確認画面」をクリックします
「メールアカウント追加」をクリックし、お好きなメールアカウントを入力します。
入力が終わったら「確認画面」をクリックします。
入力内容を確認し、「確定する」をクリックすれば、メールアカウント設定は完了です。
※あらかじめサブドメインを作成しておくと、サブドメインを利用したメールアドレスを持つことができます。
シックスコアでのWordPress自動インストール方法
シックスコアの使い方や各操作手順を、図解マニュアルで解説しています。
本コラムでは、シックスコアの「Wordpress自動インストール機能」を使ったインストールの手順を解説していきます。
WordPressのインストール
「ワンクリックインストール」をクリックします
シックスコア にログインし、サーバー管理ツールをひらきます。
にログインし、サーバー管理ツールをひらきます。
左サイドバーホームページ欄の「ワンクリックインストール」をクリックします。
対象ドメイン欄の「選択」をクリックします
ワードプレスをインストールする対象ドメイン欄の、「選択」をクリックします。
「追加インストール」「インストール設定」をクリックします
「追加インストール」をクリックし、Wordpress日本語版の欄の「インストール設定」をクリックします。
各項目を入力し「確認画面」をクリックします
各項目を入力します。
■データベース
データベースをあらかじめ作成していない場合は、「自動でデータベースを作成する」にチェックを入れてください。
■インストール先
入力したものが、WordpressサイトのURLになります。
URLを“http://ドメイン名”にしたいときは、フォルダを空欄にしてください。
※ここでは例として、“test.○○.○”というサブドメインにWordpressをインストールしています。
■ブログ名
あとで変更できます。
■ユーザ名
Wordpress管理画面へのログイン時に使用します。
■パスワード
Wordpress管理画面へのログイン時に使用します。
■メールアドレス
あとで変更できます。
入力が終わったら「確認画面」をクリックします。
「確定する」をクリックします
入力内容をご確認のうえ、「確定する」をクリックします。
ログインフォームのURLをクリックします
これでWordpressのインストールができました。
データベース情報はメモしておきましょう。
ログインフォームのURLをクリックして、Wordpressの管理画面へ進んでください。
「ログイン」をクリックします
ユーザー名・パスワードを入力し、「ログイン」をクリックします。
サイトの表示を確認してみましょう
上部バーのブログ名にマウスを合わせ、「サイトを表示」をクリックしてみましょう。
実際に表示されるサイトが確認できます
実際に訪問者からみたサイトが確認できます。
※作成した時期によって表示されるサイトのデザインは異なります。
FTP接続をする
とくに必須ではありませんが、確認のためffftpを使って、作成したWordpressサイトにFTP接続をしてみます。
ffftpでホストの設定をする
ffftpを起動し、ホストの設定をします。
ホスト名・ユーザー名・パスワードは、独自ドメインを設置したときにメモしたものを入力します。
インストール先のフォルダをひらきます
Wordpressをインストールしたフォルダをひらいてみましょう。
インストールしたWordpressのファイルが確認できました
インストールしたWordpressの各ファイルが確認できました。
※“default_page.png”というファイルは不要なので、削除しておきましょう。
シックスコアでのサブドメイン設定方法
シックスコアの使い方や各操作手順を、図解マニュアルで解説しています。
本コラムでは、シックスコアでのサブドメイン設定の手順を解説します。
サブドメインとは、独自ドメイン“○○.com”に対し、“http://△△.○○.com”といったURLになります。
同じ独自ドメインをもとに複数のWebサイトを構築する際に、ご利用ください。
なお2015-8-29現在、Googleではサブドメインサイトとサブディレクトリサイトを、どちらも元ドメインの関連サイトとして扱うことになっています。
よってサブドメインサイトで主サイトの関連サイトを運営されることをおすすめします。
「サブドメイン設定」をクリックします
シックスコア にログインし、サーバー管理ツールをひらきます。
にログインし、サーバー管理ツールをひらきます。
左サイドバーのドメイン欄にある「サブドメイン設定」をクリックします。
対象ドメイン欄の「選択」をクリックします
サブドメインを作りたい対象ドメイン欄の、「選択」をクリックします。
「サブドメイン追加」「確認画面」をクリックします
「サブドメイン追加」をクリックし、サブドメインを入力します。
入力が終わったら「確認画面」をクリックします。
ここでは例として、“test.○○.○”というサブドメインを作成しています。
「確定する」をクリックします
入力内容を確認のうえ、「確定する」をクリックします。
※設定したサブドメインが正常にサーバーに反映されるまで半日程度かかる場合がありますのでご注意ください。
シックスコアでの独自ドメイン(バリュードメイン)設定方法
シックスコアの使い方や各操作手順を、図解マニュアルで解説しています。
本コラムでは、バリュードメインで独自ドメインを取得し、シックスコアサーバーに設定する手順を解説していきます。
独自ドメインのネームサーバー(DNS)を変更する
シックスコアのネームサーバー(DNS)をメモします
シックスコアのネームサーバー(DNS)を、メモ帳などにコピーしておきます。
DNSはシックスコアからのメールに記載してあります。
■ネームサーバー1: ns1.sixcore.ne.jp
■ネームサーバー2: ns2.sixcore.ne.jp
■ネームサーバー3: ns3.sixcore.ne.jp
バリュードメインにログインします
バリュードメインをひらき、「ログイン」をクリックします。
ドメイン操作の「ネームサーバーの変更」をクリックします
ドメイン操作欄にある「ネームサーバーの変更」をクリックします。
該当ドメイン欄の「変更」をクリックします
取得済み独自ドメインが一覧表示されます。
設定するドメインにチェックを入れ、「変更」をクリックします。
シックスコアDNSを入力し「保存する」をクリックします
さきほどメモしておいたシックスコアのDNSを入力し、「保存する」をクリックします。
独自ドメインをサーバーに設定する
サーバー管理ツールドメイン欄の「ドメイン設定」をクリックします
シックスコア にログインし、サーバー管理ツールドメイン欄の「ドメイン設定」をクリックします。
にログインし、サーバー管理ツールドメイン欄の「ドメイン設定」をクリックします。
「ドメイン追加」「他社管理のドメインを追加する」をクリックします
「ドメイン追加」「他社管理のドメインを追加する」をクリックします。
ドメインを入力し「確認画面」をクリックします
設定する独自ドメインを入力し、「Whois認証」にチェックを入れ、「確認画面」をクリックします。
※ドメインのDNSが反映されるまで数分かかる場合があります。
「確定する」をクリックします
内容をご確認のうえ、「確定する」をクリックします。
独自ドメインの設定が完了しました
独自ドメインの設定は以上で完了です。
FTP情報はメモ帳などにコピーしておきましょう。
シックスコアでの独自ドメイン取得方法
シックスコアの使い方や各操作手順を、図解マニュアルで解説しています。
本コラムでは、シックスコアが提供する独自ドメイン取得の手順を解説していきます。
※独自ドメインは、取得後にユーザーが管理することはほとんどありません。
よって利用するサーバーが提供するものでも、他のドメインサイトで取得したドメインでもどちらでもかまいません。
本サイトでは、料金が安いバリュードメインでの取得をおすすめしています。
→バリュードメイン
独自ドメインを取得する
ドメイン欄の「新規お申し込み」をクリックします
シックスコア にログインし、サーバー管理ツール左サイドバーのドメイン欄にある「新規お申し込み」をクリックします。
にログインし、サーバー管理ツール左サイドバーのドメイン欄にある「新規お申し込み」をクリックします。
ドメインを入力し「ドメインを申し込む(確認)」をクリックします
希望するドメインを入力し、申込種別は新規取得にチェックを入れます。
「ドメインを申し込む(確認)」をクリックします。
「ドメインを申し込む(確定)」をクリックします
入力内容と金額をご確認のうえ、「ドメインを申し込む(確定)」をクリックします。
独自ドメインをシックスコアサーバーに設定する
ドメイン欄の「ドメイン設定」をクリックします
サーバー管理ツールに戻り、ドメイン欄の「ドメイン設定」をクリックします。
「ドメイン追加」「sixcore管理のドメインを追加する」をクリックします
「ドメイン追加」「sixcore管理のドメインを追加する」をクリックします。
「ドメイン設定を追加する(確認)」をクリックします
設定するドメインを選択し、「ドメイン設定を追加する(確認)」をクリックします。
入力内容を確認し、「ドメイン設定を追加する(確定)」をクリックします。
以上でシックスコア管理ドメインの設定は完了です。
シックスコアのお申し込み方法
レンタルサーバーシックスコアの使い方や各操作手順を、図解マニュアルで解説しています。
本コラムでは、シックスコアの申し込み手順を解説していきます。
シックスコアは申し込みされると、2週間の無料お試し期間が付属しますので、初めての方でも安心してご利用いただけます。
※独自ドメインをシックスコアで取得される予定の方も、他社で取得される予定の方も、まず最初にサーバーのお申し込みに進んでください。
以下リンクからシックスコアサイトにアクセスします。
「お申し込み」をクリックします
シックスコア をひらき、トップページ上部にある「お申し込み」リンクをクリックします。
をひらき、トップページ上部にある「お申し込み」リンクをクリックします。
無料お試し期間は自動的に付いてきます。
「お申し込みフォーム」をクリックします
画面をスクロールし、「お申し込みフォーム」をクリックします。
「同意する」をクリックします
利用規約と個人情報の取扱いについての表示がありますので、目を通し、「同意する」をクリックします。
メールアドレスを入力し「確認メールを送信」をクリックします
メールによるお申し込み確認の流れが表示されます。
STEP1欄に受信できるメールアドレスを入力し、「確認メールを送信」をクリックします。
※このページは開いたままにしておいてください。
認証IDを入力し「登録フォームへ移動」をクリックします
シックスコアからの確認メール本文にある“認証ID”をSTEP3欄に入力し、「登録フォームへ移動」をクリックします。
各項目を入力し「会員登録(確認)」をクリックします
ご契約者情報を入力し、「会員登録(確認)」を入力します。
「会員登録(確定)」をクリックします
入力内容を確認し、「会員登録(確定)」をクリックします。
ユーザー管理ツールのサーバー欄「新規お申し込み」をクリックします
ユーザー管理ツールに移動しますので、左サイドバーのサーバー欄の「新規お申し込み」をクリックします。
各項目を入力し「新規お申し込みを行う(確認)」をクリックします
各項目を入力し「新規お申し込みを行う(確認)」をクリックします。
契約プランの間違いがないようご注意ください。
「銀行振込を選択する(確認)」をクリックします
各種お支払い方法が一覧表示されます。
「銀行振込を選択する(確認)」をクリックします。
※無料ご利用期間をご希望の方は、必ず銀行振込を選択してください。
クレジット支払いを選択されますと、そのまま本契約となりますのでご注意ください。
「銀行振込を選択する(確定)」をクリックします
ご利用料金等をご確認のうえ、「銀行振込を選択する(確定)」をクリックします。
サーバーのお申し込み(無料ご利用期間)は完了です
シックスコアサーバーのお申し込みは以上で完了です。
前項で銀行振込を選択されていれば、無料ご利用期間開始となります。
お振込み先は、お申し込み確認メールに記載されています
シックスコアからのお申し込み確認メールに、お振込み先情報が記載されていますので、無料ご利用期間内にお支払いを完了させてください。
※お振込みの際、“銀行振込管理番号”をお振込名義の先頭につけてください。
※お振込みの反映には最大3日かかります。反映前に無料ご利用期間が過ぎた場合、アカウントが一時ストップしますが、お振込み確認後にご利用再開できます。
「アカウント」「サーバー管理ツール」をクリックします
ユーザー管理ツールのサーバー欄「アカウント」をクリックします。
「サーバー管理ツール」をクリックし、管理画面へ進んでください。
以上でサーバーのお申し込みは完了です。
シックスコアは数あるレンタルサーバーの中でも抜群の品質を誇っています。
セキュリティ面も強力で、企業・店舗・ビジネス利用の方でも安心して任せられるサーバーです。
名前の通りハイパワーなサーバーマシンによる高速表示ができるので、SEOの観点から見ても有利といえます。

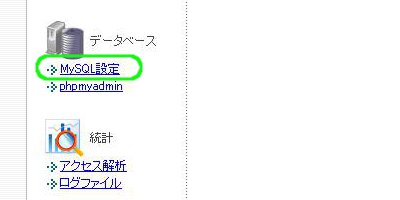
![]() にログインし、サーバー管理ツールをひらきます。
にログインし、サーバー管理ツールをひらきます。