wordpress手動インストールの手順
エックスサーバーではWordpress自動インストール機能がありますが、FTPを使って手動でインストールすることもできます。
ワードプレス手動インストールの手順を解説していきます。
※ここでは例として、あらかじめ作成しておいた“test.○○.△”というサブドメインに、wordpressをインストールします。
“○○.△”の部分は独自ドメインです。
MySQLを作成する

wordpressをダウンロードし、ファイルを解凍します
wordpress(日本語版)から“wordpress-3.7.1-ja.zip”ファイルをダウンロードします。(ダウンロードする時期によってバージョンは異なります。)
zipファイルを解凍ソフトで解凍しておきます。解凍すると“wordpress”というフォルダが現れます。
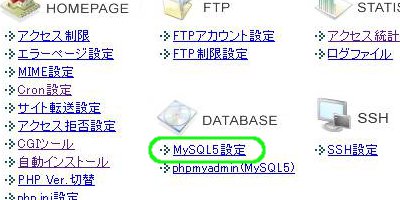
サーバーパネルにログインし「MySQL5」をクリックします
※現在はMySQL5.5バージョンが最新になっていますので、そちらを選択してください。
エックスサーバー![]() にログインし、ご契約一覧から「サーバーパネル」にログインします。
にログインし、ご契約一覧から「サーバーパネル」にログインします。
「MySQL5設定」をクリックします。
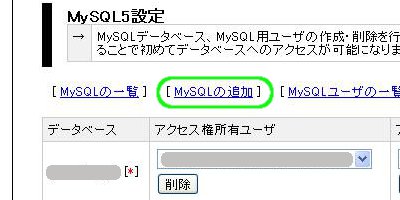
「MySQL5の追加」をクリックします
設置済みのMySQLが一覧表示されます。
「MySQLの追加」をクリックします。
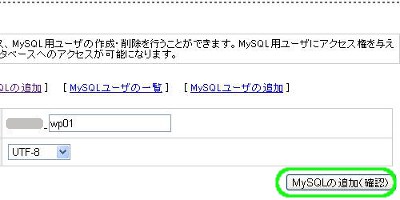
各項目を入力し「MySQLデータベースの追加(確認)」をクリックします
各項目を入力します。
■MySQLデータベース名
データベースの名前を決めます。
ここでは例として“○○_wp01”としています。
■文字コード
MySQL5をご利用の場合はUTF-8を選択します。
初めての方はUTF-8を選択していただければ問題ありません。
内容を確認し「MySQLの追加(確定)」をクリックします。
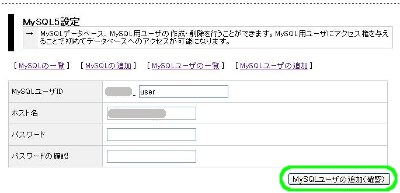
「MySQLユーザの追加」をクリックし、ユーザーを追加します
MySQL5設定画面に戻り、「MySQLユーザの追加」をクリックします。
各項目を入力し、「MySQLユーザの追加(確認)」をクリックします。
■MySQLユーザID
MySQLユーザーの名前を決めます。
ここでは例として“○○_user”としています。
■ホスト名
そのままでかまいません。
■パスワード
ユーザーパスワードを決めます。
内容を確認し、「MySQLユーザの追加(確定)」をクリックします。
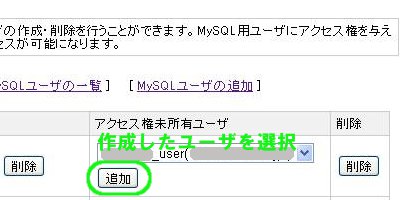
作成したユーザにMySQLへのアクセス権を与えます
MySQL5設定画面に戻り、作成したユーザを選択し、「追加」をクリックします。
これでMySQLの設置は完了となります。
FFFTPでwordpressをアップロードする
ここでは FFFTP というFTPソフトを使い、ワードプレスのアップロードを行います。

FTP接続し、アップロードするディレクトリ(フォルダ)をひらきます
wordpressをアップロードするドメイン(ここでは“test.○○.△”)にFTP接続します。
※ここでは、ドメイン名のフォルダ→public_html→test というディレクトリ階層になります。
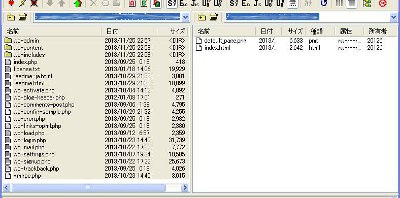
解凍した“wordpress”フォルダの中身を全てアップロードします
先ほど解凍した“wordpress”フォルダの中身を全て、“test”ディレクトリにアップロードします。
一度にアップロードできない場合は、何度かにわけてください。
完了したら、“test”内にあった“default_page.png”と“index.html”を削除します。
これでWordpressのアップロードができました。
続いて設定ファイルの作成に移ります。
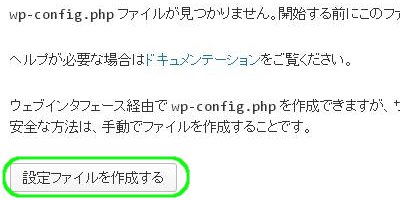
“wordpressのURL/index.php”にアクセスし「wp-config.phpファイル」を作成する
ブラウザで“test.○○.△/index.php”と入力しアクセスします。
「wp-config.phpファイルを作成する」をクリックします。
※『ホームページがまだアップされていません』と表示される場合は、1つ上の項に戻り、“test”ディレクトリ内に最初に作成されている“index.html”ファイルを削除してください。
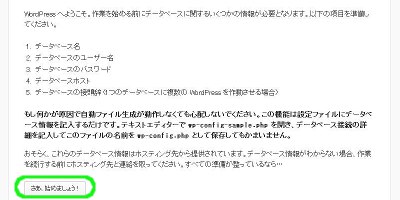
「さあ、始めましょう!」をクリックします
「さあ、始めましょう!」をクリックします。
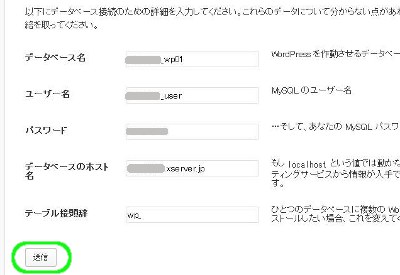
データベースに接続するための情報を入力します
各項目を入力します。
■データベース名
最初に決めたMySQLデータベース名を入力します。
ここでは“○○_wp01”ですね。
■ユーザー名
MySQLユーザ名を入力します。
ここでは“○○_user”ですね。
■パスワード
MySQLユーザパスワードを入力します。
■データベースのホスト名
MySQL5情報を参照してください。
サーバーパネル→MySQL5設定→下部にある『MySQL5ホスト名』です。
■テーブルの接頭辞
そのままでかまいません。
入力が完了したら「送信」をクリックします。
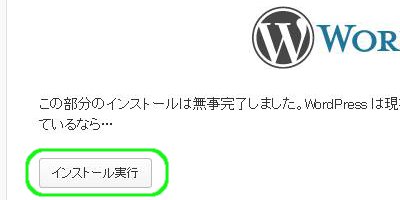
「インストール実行」をクリックします
最後のインストールです。「インストール実行」をクリックします。
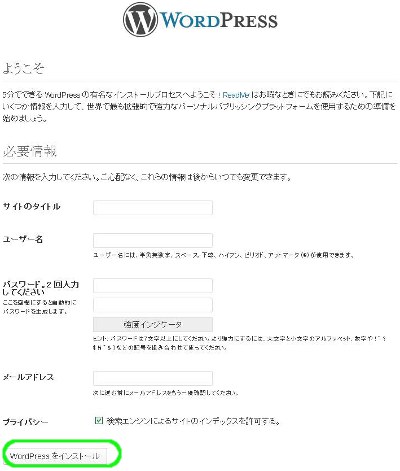
各項目を入力し「wordpressをインストール」をクリックします
各項目を入力します。
■サイトのタイトル
wordpressサイトのタイトルです。あとで変更可能です。
■ユーザー名
wordpress管理画面のユーザー名を決めます。
■パスワード
wordpress管理画面のパスワードを決めます。
■メールアドレス
お使いのメールアドレスを入力します。あとで変更可能です。
■プライバシー
一般公開するサイトならばチェックを入れます。
入力が完了したら「wordpressをインストール」をクリックします。
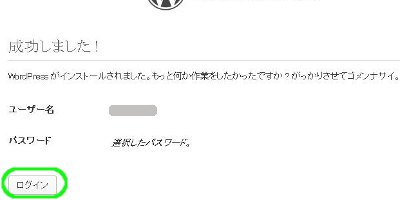
wordpressユーザー名を入力し「ログイン」をクリックします
そのままwordpress管理画面にすすむ場合は、ユーザー名を入力し「ログイン」をクリックします。
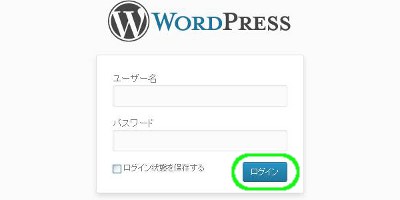
ユーザー名・パスワードを入力し「ログイン」をクリックします
このページをブックマークしておくと便利でしょう。
ここでは、http://test.○○.△/wp-login.php です。
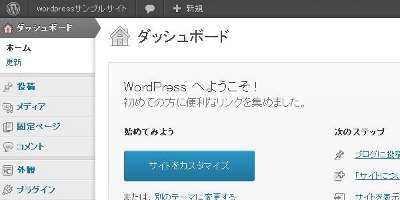
wordpressの管理画面です
wordpressのインストールが完了しました。
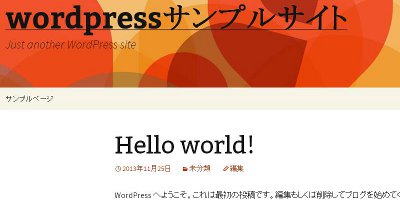
サイトURLにアクセスして確認してみます
最後にサイトURLにアクセスし、サイトの表示が確認できれば完了です。
タグ :エックスサーバー
[エックスサーバーマニュアル] [コメント:0]


コメントフォーム