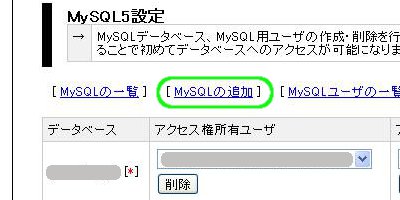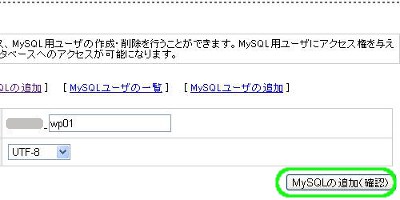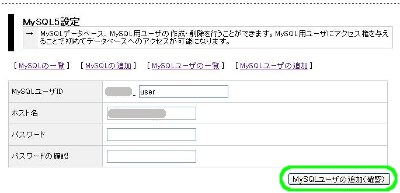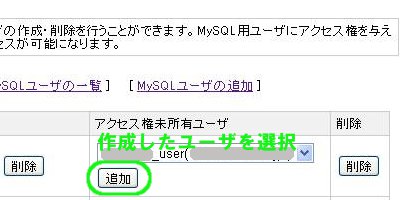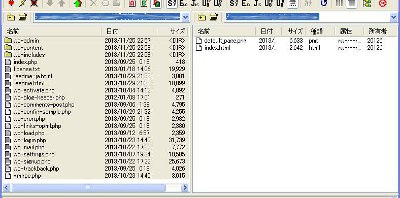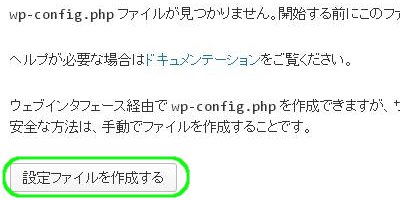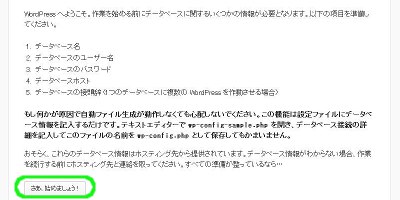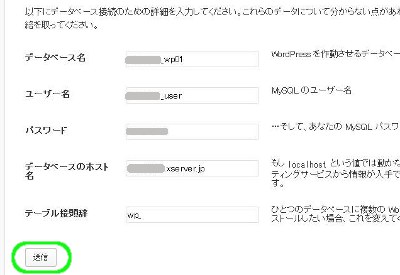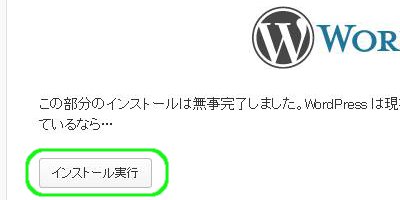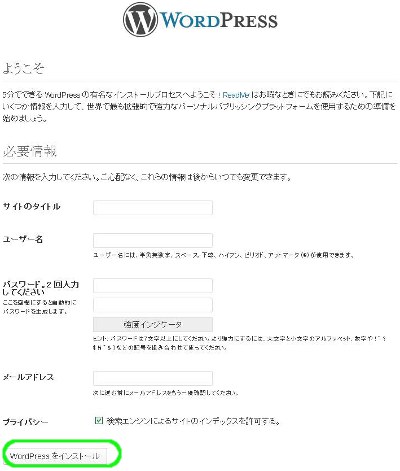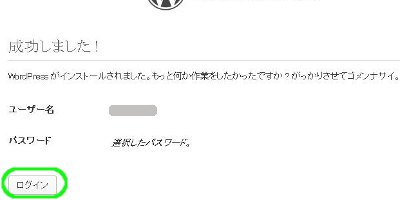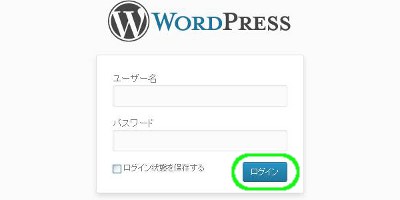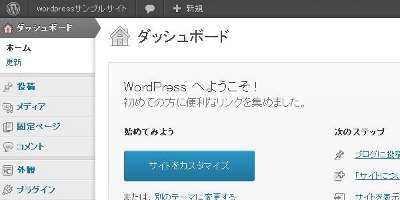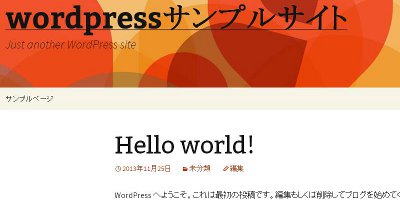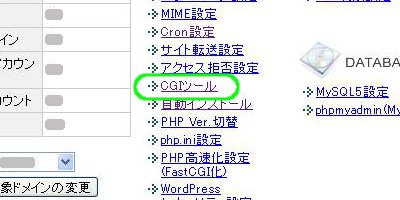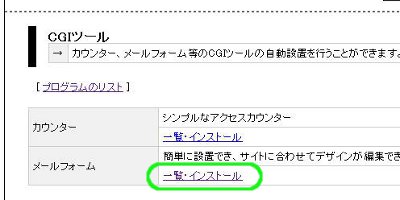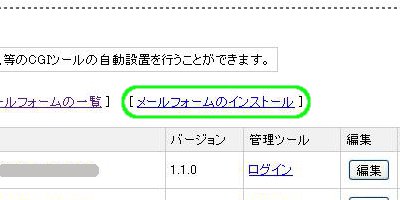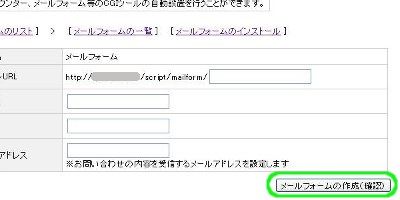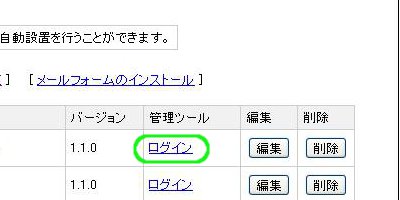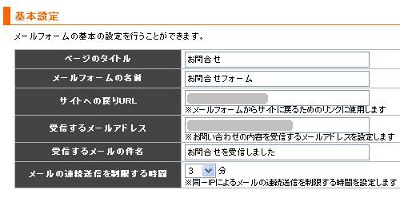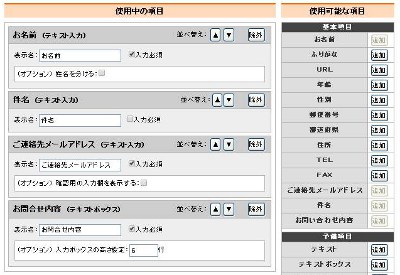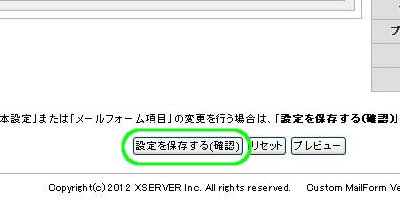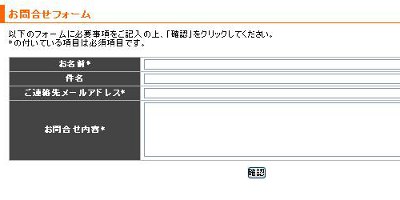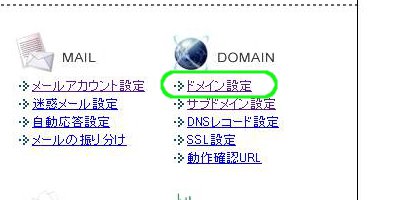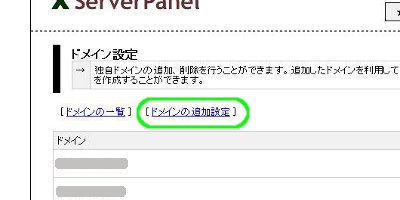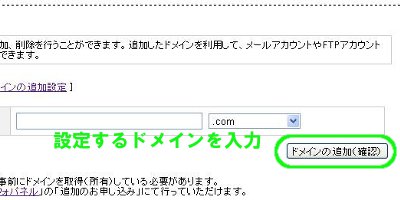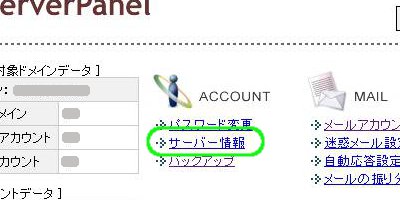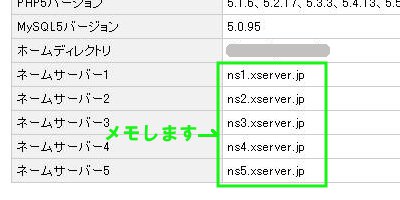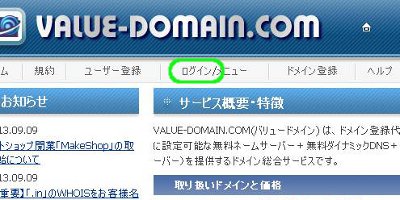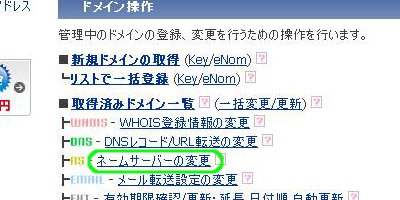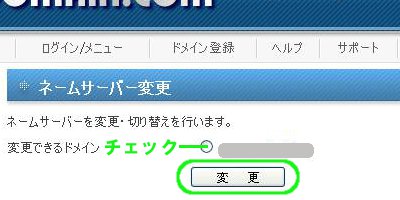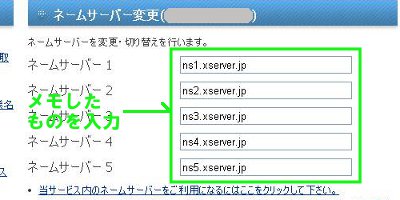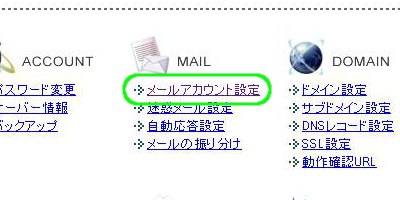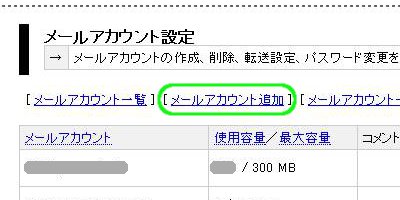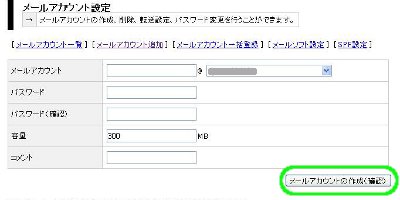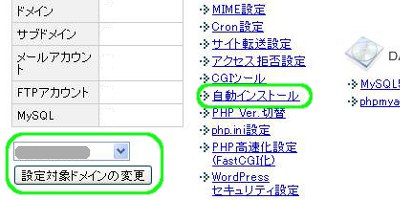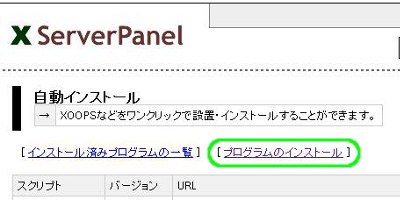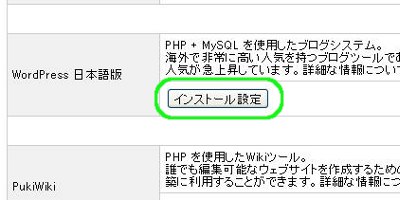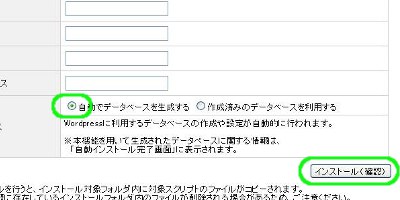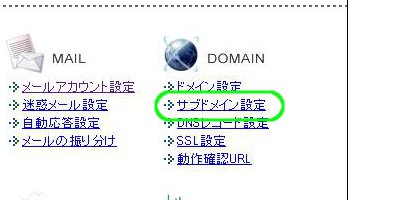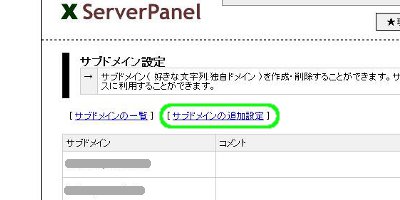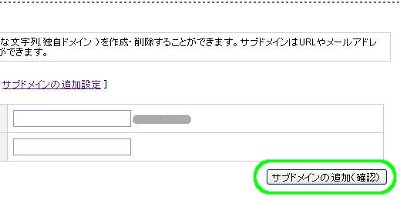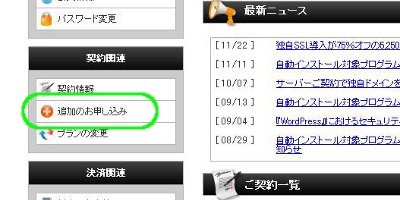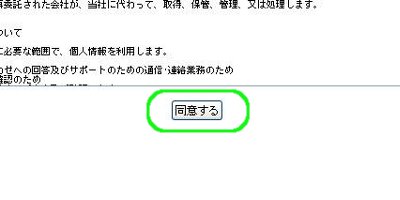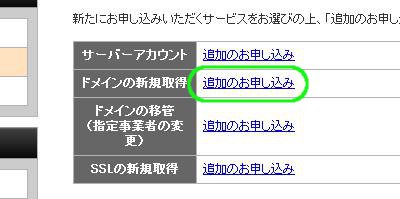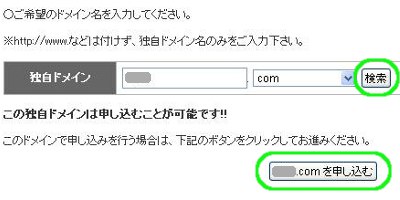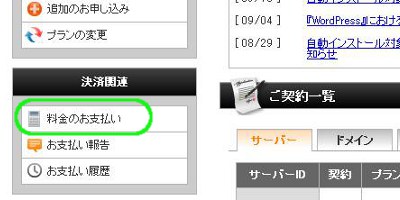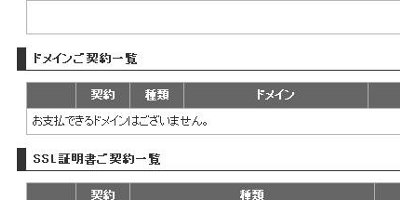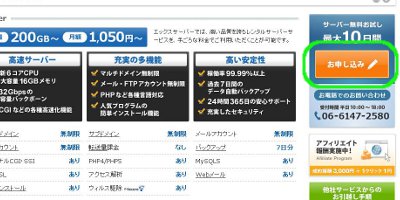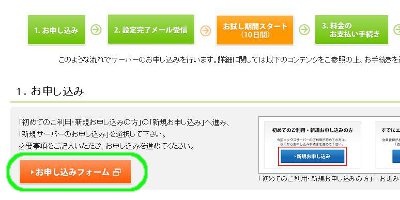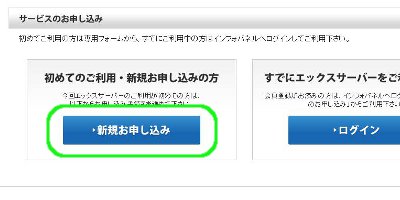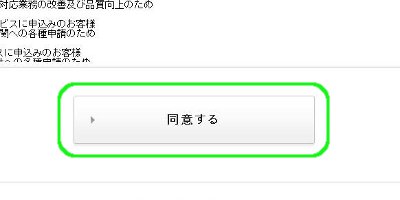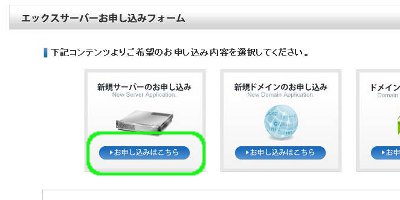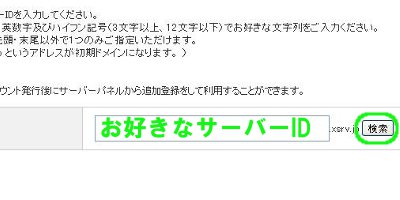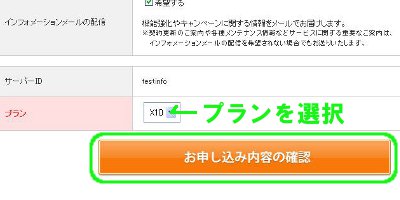wordpress手動インストールの手順
エックスサーバーではWordpress自動インストール機能がありますが、FTPを使って手動でインストールすることもできます。
ワードプレス手動インストールの手順を解説していきます。
※ここでは例として、あらかじめ作成しておいた“test.○○.△”というサブドメインに、wordpressをインストールします。
“○○.△”の部分は独自ドメインです。
MySQLを作成する
wordpressをダウンロードし、ファイルを解凍します
wordpress(日本語版)から“wordpress-3.7.1-ja.zip”ファイルをダウンロードします。(ダウンロードする時期によってバージョンは異なります。)
zipファイルを解凍ソフトで解凍しておきます。解凍すると“wordpress”というフォルダが現れます。
サーバーパネルにログインし「MySQL5」をクリックします
※現在はMySQL5.5バージョンが最新になっていますので、そちらを選択してください。
エックスサーバー にログインし、ご契約一覧から「サーバーパネル」にログインします。
にログインし、ご契約一覧から「サーバーパネル」にログインします。
「MySQL5設定」をクリックします。
「MySQL5の追加」をクリックします
設置済みのMySQLが一覧表示されます。
「MySQLの追加」をクリックします。
各項目を入力し「MySQLデータベースの追加(確認)」をクリックします
各項目を入力します。
■MySQLデータベース名
データベースの名前を決めます。
ここでは例として“○○_wp01”としています。
■文字コード
MySQL5をご利用の場合はUTF-8を選択します。
初めての方はUTF-8を選択していただければ問題ありません。
内容を確認し「MySQLの追加(確定)」をクリックします。
「MySQLユーザの追加」をクリックし、ユーザーを追加します
MySQL5設定画面に戻り、「MySQLユーザの追加」をクリックします。
各項目を入力し、「MySQLユーザの追加(確認)」をクリックします。
■MySQLユーザID
MySQLユーザーの名前を決めます。
ここでは例として“○○_user”としています。
■ホスト名
そのままでかまいません。
■パスワード
ユーザーパスワードを決めます。
内容を確認し、「MySQLユーザの追加(確定)」をクリックします。
作成したユーザにMySQLへのアクセス権を与えます
MySQL5設定画面に戻り、作成したユーザを選択し、「追加」をクリックします。
これでMySQLの設置は完了となります。
FFFTPでwordpressをアップロードする
ここでは FFFTP というFTPソフトを使い、ワードプレスのアップロードを行います。
FTP接続し、アップロードするディレクトリ(フォルダ)をひらきます
wordpressをアップロードするドメイン(ここでは“test.○○.△”)にFTP接続します。
※ここでは、ドメイン名のフォルダ→public_html→test というディレクトリ階層になります。
解凍した“wordpress”フォルダの中身を全てアップロードします
先ほど解凍した“wordpress”フォルダの中身を全て、“test”ディレクトリにアップロードします。
一度にアップロードできない場合は、何度かにわけてください。
完了したら、“test”内にあった“default_page.png”と“index.html”を削除します。
これでWordpressのアップロードができました。
続いて設定ファイルの作成に移ります。
“wordpressのURL/index.php”にアクセスし「wp-config.phpファイル」を作成する
ブラウザで“test.○○.△/index.php”と入力しアクセスします。
「wp-config.phpファイルを作成する」をクリックします。
※『ホームページがまだアップされていません』と表示される場合は、1つ上の項に戻り、“test”ディレクトリ内に最初に作成されている“index.html”ファイルを削除してください。
「さあ、始めましょう!」をクリックします
「さあ、始めましょう!」をクリックします。
データベースに接続するための情報を入力します
各項目を入力します。
■データベース名
最初に決めたMySQLデータベース名を入力します。
ここでは“○○_wp01”ですね。
■ユーザー名
MySQLユーザ名を入力します。
ここでは“○○_user”ですね。
■パスワード
MySQLユーザパスワードを入力します。
■データベースのホスト名
MySQL5情報を参照してください。
サーバーパネル→MySQL5設定→下部にある『MySQL5ホスト名』です。
■テーブルの接頭辞
そのままでかまいません。
入力が完了したら「送信」をクリックします。
「インストール実行」をクリックします
最後のインストールです。「インストール実行」をクリックします。
各項目を入力し「wordpressをインストール」をクリックします
各項目を入力します。
■サイトのタイトル
wordpressサイトのタイトルです。あとで変更可能です。
■ユーザー名
wordpress管理画面のユーザー名を決めます。
■パスワード
wordpress管理画面のパスワードを決めます。
■メールアドレス
お使いのメールアドレスを入力します。あとで変更可能です。
■プライバシー
一般公開するサイトならばチェックを入れます。
入力が完了したら「wordpressをインストール」をクリックします。
wordpressユーザー名を入力し「ログイン」をクリックします
そのままwordpress管理画面にすすむ場合は、ユーザー名を入力し「ログイン」をクリックします。
ユーザー名・パスワードを入力し「ログイン」をクリックします
このページをブックマークしておくと便利でしょう。
ここでは、http://test.○○.△/wp-login.php です。
wordpressの管理画面です
wordpressのインストールが完了しました。
サイトURLにアクセスして確認してみます
最後にサイトURLにアクセスし、サイトの表示が確認できれば完了です。
メールフォームの作成手順
メールフォームを作成する
作成したWebサイトに問合わせ用“メールフォーム”を設置する手順を解説していきます。
メールフォームにはたくさんの種類がありますが、ここではエックスサーバーに標準装備されたメールフォームを設置します。
※先に受信用のメールアカウントを設定しておきましょう。(→エックスサーバーでのメールアカウント(メールアドレス)の設定方法)
サーバーパネルにログインし「CGIツール」をクリックします
エックスサーバー にログインし、ご契約一覧から「サーバーパネル」にログインします。
にログインし、ご契約一覧から「サーバーパネル」にログインします。
「CGI」ツールをクリックします。
メールフォームの「一覧・インストール」をクリックします
エックスサーバーでは標準でアクセスカウンターとメールフォームが利用できます。
メールフォームの「一覧・インストール」をクリックします。
「メールフォームのインストール」をクリックします
作成済みのメールフォームが一覧表示されます。
「メールフォームのインストール」をクリックします。
各項目を入力し「メールフォームの作成(確認)」をクリックします
各項目を入力します。
■インストールURL
メールフォームを設置するURLのディレクトリ名(フォルダ名)を決めます。
これがメールフォームのURLになります。
■ユーザーID
メールフォーム管理用のユーザーIDを決めます。
■パスワード
メールフォーム管理用のパスワードを決めます。
■受信メールアドレス
サイト訪問者の問合わせを受信するメールアドレスを設定します。
入力が完了したら「メールフォームの作成(確認)」をクリックし、確認画面へ進んでください。
メールフォームの詳細設定をする
メールフォーム一覧に戻り、管理ツールの「ログイン」をクリックします
メールフォーム一覧画面に戻ると、作成したメールフォームが表示されています。
管理ツールの「ログイン」をクリックし、管理画面に進みます。管理画面ではメールフォームの項目や説明などを決められます。
基本設定を入力します
メールフォームの基本設定です。
■ページのタイトル
問合わせページのタイトルです。上部ブラウザタブに表示されます。
■メールフォームの名前
メールフォームの名前を決めます。
■サイトへの戻りURL
問合わせページから戻るページのURLを設定します。
■受信するメールアドレス
訪問者の問合わせを受信するメールアドレスです。
■受信するメールの件名
複数のメールアカウントを使う場合、管理しやすい件名にしましょう。
■メールの連続送信を制限する時間
いたずら目的の連続問合わせを防止するものです。
使用する項目を選択し、表示する順番を決めます
メールフォームの項目を決めます。
右側の使用可能な項目から選択し、表示名・順番を設定します。例として“件名”という項目を2番目に追加しました。
完了したら「設定を保存する(確認)」をクリックします
入力が完了したら、「設定を保存する(確認)」をクリックし確認画面へ進みます。
「プレビュー」で確認します
「プレビュー」をクリックすると、メールフォームの完成画面が確認できます。
バリュードメインで取得したドメインを設定する手順
バリュードメインで取得した独自ドメインを、エックスサーバーに設定する手順を解説していきます。
ドメインは取得後にユーザーが管理することはほとんどありませんので、価格の安いバリュードメインでの取得がおすすめです。
「ドメイン設定」をクリックします
エックスサーバー にログインし、ご契約一覧から「サーバーパネル」にログインします。
にログインし、ご契約一覧から「サーバーパネル」にログインします。
対象ドメインを確認し、「ドメイン設定」をクリックします。
「ドメインの追加設定」をクリックします
設定している独自ドメインが一覧表示されます。
「ドメインの追加設定」をクリックします。
ドメインを入力し「ドメインの追加(確認)」をクリックします
バリュードメインで取得された独自ドメインを入力し、「ドメインの追加(確認)」をクリックします。
サーバーパネルより、「サーバー情報」をクリックします
再びサーバーパネルに戻り、「サーバー情報」をクリックします。
“ネームサーバー1~5”をメモします
サーバーの仕様などの情報が一覧表示されます。
下にスクロールし“ネームサーバー1~5”をメモ帳などにコピーしておきます。
バリュードメインにログインします
バリュードメインに「ログイン」します。
ドメイン操作の「ネームサーバーの変更」をクリックします
ドメイン操作の項目から、「ネームサーバーの変更」をクリックします。
※ネームサーバーを独自ドメインに反映させることで、利用可能になります。DNSサーバーとも呼びます。
イメージ的には、ドメイン=名前、IPアドレス=住所、DNSサーバー=名前と住所を一致させる管理局、といったところでしょう。
対象となるドメインにチェックを入れ「変更」をクリックします
取得済みの独自ドメインの中から対象とするドメインを選択し、「変更」をクリックします。
メモしたネームサーバーを入力し「保存する」をクリックします
先ほどメモしておいたネームサーバーを入力し、「保存する」をクリックすれば完了です。
メールアカウント設定の手順
独自ドメイン・サブドメイン・初期ドメインを使ったメールアドレスが利用できます。メールアカウント作成の手順を解説します。
メールアカウントとはメールアドレスのことで、エックスサーバーでは設定したドメインに関連したメールアドレスを複数持つことができます。
サーバーパネルにログインし「メールアカウント設定」をクリックします
エックスサーバー にログインし、ご契約一覧から「サーバーパネル」にログインします。
にログインし、ご契約一覧から「サーバーパネル」にログインします。
対象ドメインを選択し、「メールアカウント設定」をクリックします。
「メールアカウント追加」をクリックします
メールアカウントが一覧表示されます。
「メールアカウント追加」をクリックします。
各項目を入力し「メールアカウントの作成(確認)」をクリックします
各項目を入力します。
■メールアカウント
希望するメールアドレスを入力します。
■パスワード
メールアカウント用のパスワードを設定します。
■容量
メールアカウントごとにディスク容量を決められます。あとから変更できます。
■コメント
アカウントごとに利用方法を分ける場合、覚え書きとして入力します。空欄のままでもかまいません。
すべて入力が終わったら、「メールアカウントの作成(確認)」をクリックし、確認画面に進みます。
WordPressの自動インストールの手順
エックスサーバーにWordpressをインストールするには、手動でファイルをアップロードする方法と、エックスサーバーの「自動インストール機能」を利用する方法とがあります。
ここでは簡単な、自動インストール機能を使った手順を解説します。
サーバーパネルにログインし「自動インストール」をクリックします
エックスサーバー にログインし、ご契約一覧の「サーバーパネル」をクリックします。
にログインし、ご契約一覧の「サーバーパネル」をクリックします。
独自ドメインを設定後は、初期ドメインと独自ドメインの2ドメインが存在します。扱うドメインを選択し、「設定対象ドメインの変更」をクリックします。
「自動インストール」をクリックします。
※サブドメインにWordpressを設置する場合は、先にサブドメイン設定をしてください。(→エックスサーバーのサブドメイン設定方法)
「プログラムのインストール」をクリックします
インストール済みのプログラムが一覧で表示されます。
「プログラムのインストール」をクリックします。
WordPress日本語版の「インストール設定」をクリックします
インストール可能なプログラムが一覧表示されます。
Wordpress日本語版にある「インストール設定」をクリックします。
各項目を入力し「インストール(確認)」をクリックします
各項目を入力します。データベース(MySQL)の作成は手動・自動の2通りありますが、ここでは自動作成を利用します。
■インストールURL
Wordpressを設置するドメイン・サブドメインを選択します。ドメインのうしろは空欄でかまいません。
■ブログ名
ブログのタイトルを入力します。あとで変更できます。
■ユーザ名
Wordpress管理画面へのログインユーザ名を入力します。
■パスワード
Wordpress管理画面へのログインパスワードを入力します。
■メールアドレス
メールアドレスを入力します。あとで変更できます。
■データベース
「自動でデータベースを作成する」にチェックをいれます。
入力が終わったら「インストール(確認)」をクリックします。
管理画面URLをクリックし、Wordpressの管理画面に進みます
インストールが完了するとこのような画面が表示されます。
URLをクリックするとWordpressの管理画面に進みます。
エックスサーバーのサブドメイン設定の手順
ドメインごとに、無制限にサブドメインを設定することができます。
サブドメインを利用すると、サブドメインごとに元ドメインのサイトに関連するサイトを構築でき、内部的なSEO効果を高めることができます。
またサブドメインにもWordpressをインストールすることができます。
サブドメインの設定がエックスサーバーに反映されるまで数時間(最大で2日)かかります。
サーバーパネルにログインし「サブドメイン設定」をクリックします
エックスサーバー にログインし、ご契約一覧から「サーバーパネル」にログインします。
にログインし、ご契約一覧から「サーバーパネル」にログインします。
対象ドメインを選択し、「サブドメイン設定」をクリックします。
「サブドメインの追加設定」をクリックします
利用中のサブドメインが一覧表示されます。
「サブドメインの追加設定」をクリックします。
希望するサブドメインを入力し「サブドメインの追加(確認)」をクリックします
お好きなサブドメインを入力後、「サブドメインの追加(確認)」をクリックして確認画面へ進みます。
コメントはサイトの概要など、ご自身の覚え書きとして利用します。空欄のままでもかまいません。
エックスサーバーでの独自ドメイン取得の手順
独自ドメインの取得は、お使いのサーバーで取得する方法と他のドメインサイトから取得する方法があります。
本コラムではエックスサーバーで独自ドメインを取得する手順を解説していきます。
インフォパネルにログインし「追加のお申し込み」をクリックします
サーバーお申し込み後、エックスサーバー にログイン、インフォパネル左側「追加のお申し込み」をクリックします。
にログイン、インフォパネル左側「追加のお申し込み」をクリックします。
規約を確認し「同意する」をクリックします
利用規約と個人情報の取扱いについての説明がありますので、一読後「同意する」をクリックします。
※追加サービスのお申し込み時には、お客様情報の再入力は必要ありません。
ドメインの新規取得の「追加のお申し込み」をクリックします
各種追加サービスが一覧表示されます。
ドメイン新規取得の「追加のお申し込み」をクリックします。
お好きなドメインを入力し「申し込む」をクリックします
お好みの独自ドメインを入力し、使用可能かどうか検索します。使用可能であれば、「○○を申し込む」をクリックします。
※ドメインは末尾の種類(.comや.net)によって利用料金が異なります。人気があるものほど高くなりますので、エックスサーバー よりご確認ください。
よりご確認ください。
インフォパネルの「料金のお支払い」をクリックします
ドメインのお申し込みが完了したら、料金のお支払いに進みます。
インフォパネル左側の決済関連の「料金のお支払い」をクリックします。
「お支払い方法を選択する」をクリックし決済画面に進みます
ドメインご契約一覧に該当するドメインが表示されていることを確認します。「お支払い方法を選択する」をクリックし、決済画面へ進んでください。
独自ドメインに関しては、取得後にユーザーがなにかするということはまずありません。
設置するサーバーサイトで取得しても、ドメイン専用サイトで取得してもどちらでもよいかと思います。
エックスサーバーで使うドメインはエックスサーバーで取得すると、NS(ネームサーバー)の変更をしなくてよいのでスムーズです。
エックスサーバーのお申し込み手順
エックスサーバーの申込み手順を解説していきます。
なお、エックスサーバーでは10日間の無料お試し期間がありますので、使い勝手を試してみてください。
以下リンクからエックスサーバーサイトにアクセスします。
「お申し込み」をクリックします
エックスサーバー をひらき、トップページにある「お申し込み」リンクをクリックします。無料お試しは自動的に適用されます。
をひらき、トップページにある「お申し込み」リンクをクリックします。無料お試しは自動的に適用されます。
「お申し込み」フォームをクリックします
申し込み完了までの流れが表示されます。
「お申し込みフォーム」をクリックします。受信できるメールアドレスを用意しておきましょう。
「新規お申し込み」をクリックします
「新規お申し込み」をクリックします。すでにエックスサーバーをお使いで、追加利用をされる方は「ログイン」をクリックしてください。
利用規約を確認し、「同意する」をクリックします
利用規約と個人情報の取扱いについての説明が表示されます。一読し「同意する」をクリックします。
※特に“禁止事項”の項目は要確認です。利用目的が禁止事項に該当しないことを確認してください。エックスサーバーは商用利用が可能で、アダルトコンテンツは禁止されています。
「新規サーバーのお申し込み」をクリックします
「新規サーバーのお申し込み」をクリックします。ドメイン(http://以下の部分)の取得は後からできます。
お好きな「サーバーID」を入力します
お好きなサーバーIDを決め、「検索」をクリックします。利用可能なIDであれば(他に同じIDを使っている人がいなければ)そのまま「お申し込み」をクリックします。これが初期ドメインとなります。
※独自ドメインを使う場合でも、サーバーの初期ドメインが1つ適用されます。後に独自ドメインを“追加する”形で利用することになります。
お客様情報を入力し、「お申し込み内容の確認」をクリックします
お客様情報を入力し、「お申し込み内容の確認」をクリックします。赤字は必須事項になります。
※プラン選択の間違いがないように気をつけてください。インフォメーションメールは「希望する」にチェックを入れることをおすすめします。
内容に間違いがないことを確認し、申し込みに進みます。
申し込みの後、エックスサーバー から「サーバーアカウント設定完了のお知らせ」のメールが届きますので、IDやパスワードをメモしておきましょう。
から「サーバーアカウント設定完了のお知らせ」のメールが届きますので、IDやパスワードをメモしておきましょう。
※この時点ではまだ試用期間になります。試用期間終了までに料金のお支払いが完了すれば、以降本契約となります。

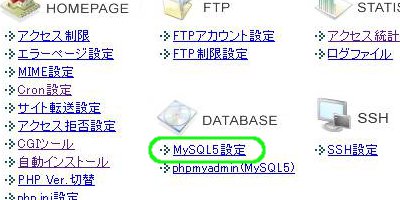
![]() にログインし、ご契約一覧から「サーバーパネル」にログインします。
にログインし、ご契約一覧から「サーバーパネル」にログインします。