X2(エックスツー)にWordpressを手動でインストールする方法
レンタルサーバーX2(エックスツー)の使い方マニュアルを公開しています。
本コラムでは、X2にWordpress(ワードプレス)を手動でインストールする手順を図解しています。
MySQLデータベースを作成する

wordpressをダウンロードし、ファイルを解凍します
wordpress(日本語版)から“wordpress-3.7.1-ja.zip”ファイルをダウンロードします。(ダウンロードする時期によってバージョンは異なります。)
zipファイルを解凍ソフトで解凍しておきます。解凍すると“wordpress”というフォルダが現れます。
※wordpressテンプレートをお持ちの場合はそちらをご用意ください。
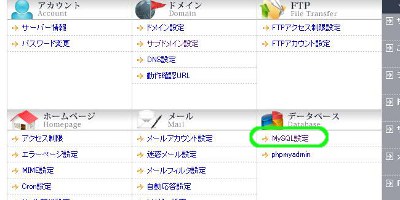
「MySQL設定」をクリックします
X2![]() にログインし、サーバー管理ツールをひらきます。
にログインし、サーバー管理ツールをひらきます。
データベース欄の「MySQL設定」をクリックします。
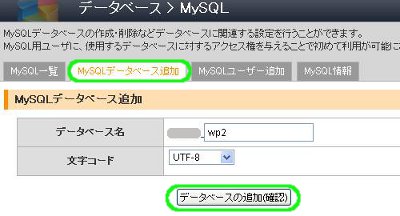
「MySQLデータベース追加」「データベースの追加(確認)」をクリックします
「MySQLデータベース追加」タブをクリックします。
データベース名を入力し、「データベースの追加(確認)」をクリックします。
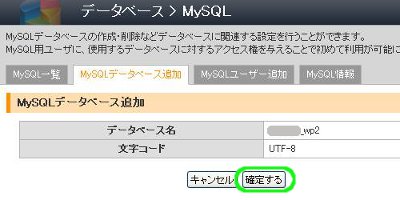
「確定する」をクリックします
内容を確認し「確定する」をクリックします。
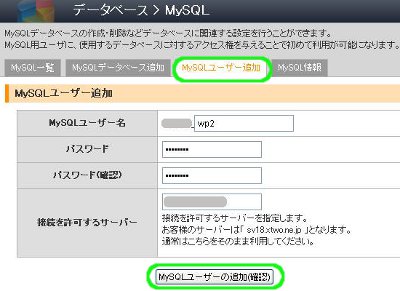
「MySQLユーザー追加」「MySQLユーザーの追加(確認)」をクリックします
データベース管理ユーザーを設定します。
「MySQLユーザー追加」タブをクリックします。
MySQLユーザー名を入力し、「MySQLユーザーの追加(確認)」をクリックします。
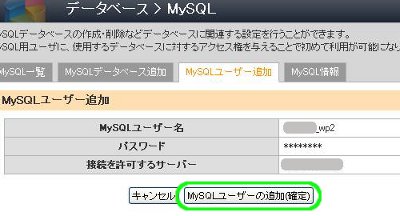
「MySQLユーザーの追加(確定)」をクリックします
内容を確認し「MySQLユーザーの追加(確定)」をクリックします。
ユーザー名・パスワードは最後に使いますので、メモ帳などにコピーしておきます。
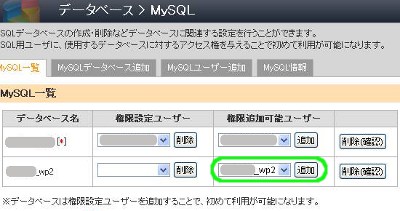
MySQLユーザーを選択し「追加」をクリックします
権限追加可能ユーザーの欄でMySQLユーザーを選択し、「追加」をクリックします。
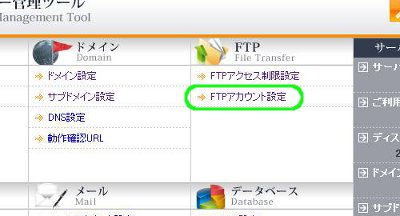
サーバー管理ツールに戻り「FTPアカウント設定」をクリックします
FTPアカウントの設定をします。
※すでにお済みの場合は飛ばしてください。
サーバー管理ツールに戻り、FTP欄の「FTPアカウント設定」をクリックします。
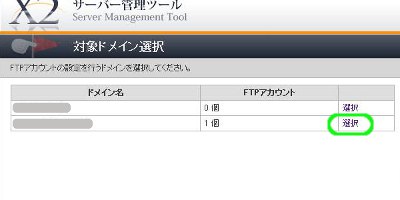
対象ドメイン欄の「選択」をクリックします
対象ドメイン欄の「選択」をクリックします。
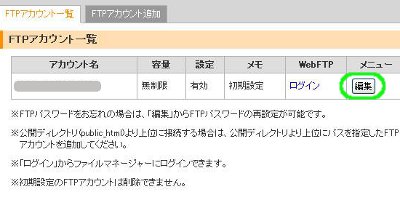
メニュー欄の「編集」をクリックします
メニュー欄の「編集」をクリックします。
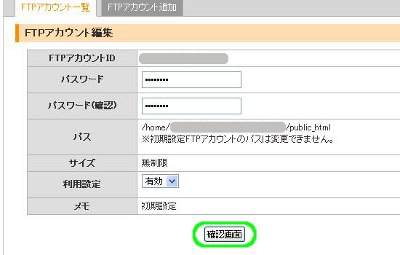
パスワードを入力し「確認画面」をクリックします
FTPアカウントのパスワードを入力し、「確認画面」をクリックします。
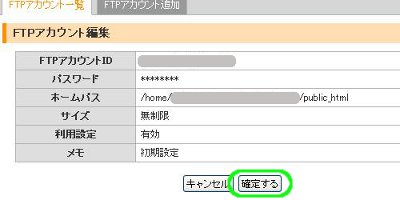
「確定する」をクリックします
内容を確認し「確定する」をクリックします。
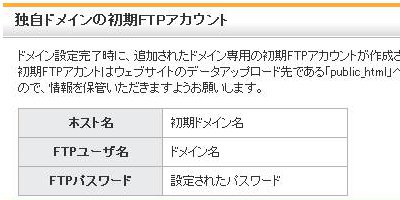
FTP情報をメモしておきます
FTP情報をメモ帳などにコピーしておきます。
■ホスト名
X2お申し込み時の初期ドメイン名です。
■FTPユーザ名
独自ドメイン名です。
■FTPパスワード
先ほど設定したFTPパスワードです。
WordPressをインストールする
FFFTPを使い、サーバーにFTP接続します。
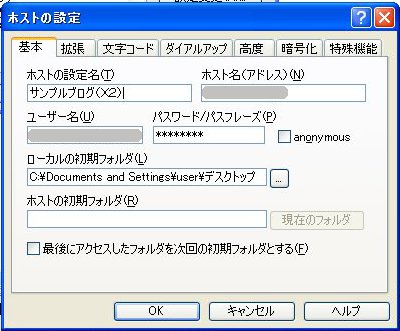
FTP情報を入力し接続します
先ほどメモしておいたFTP情報を入力し、接続します。

インストール先のフォルダ(ディレクトリ)を作成します
WordPressをインストールする新規フォルダ(ディレクトリ)を作成します。
※ここでは“sample”というフォルダを作成しています。
この場合、サイトURLは“http://ドメイン/sample”になります。
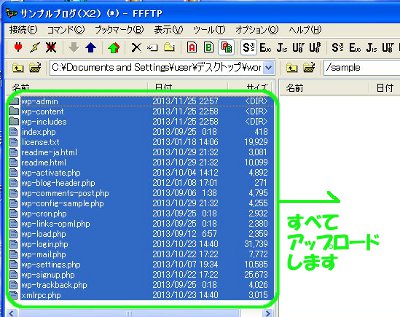
解凍済みのWordPressをアップロードします
作成したフォルダに、解凍済みのwordpressフォルダの中身をすべてアップロードします。
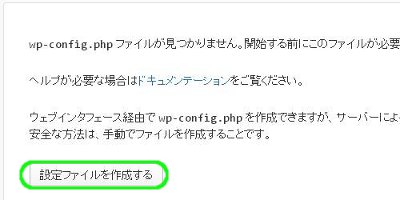
サイトURLにアクセスします
アップロードが終わったら、サイトURLにアクセスすると上記のようなページがひらきます。
「設定ファイルを作成する」をクリックします。
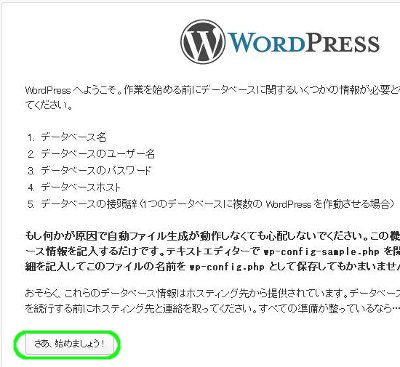
「さあ、始めましょう!」をクリックします
「さあ、始めましょう!」をクリックします。
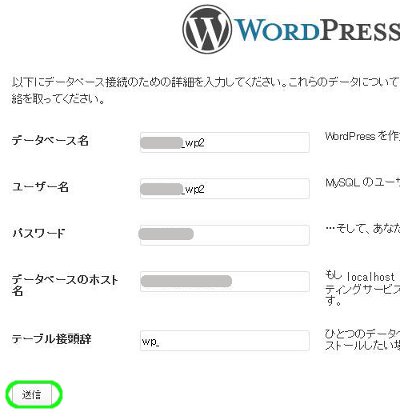
各項目を入力し「送信」をクリックします
各項目を入力します。
■データベース名
MySQLデータベース名を入力します。
■ユーザー名
MySQLユーザー名を入力します。
■パスワード
MySQLアカウントのパスワードを入力します。
■データベースのホスト名
サーバー管理ツール→サーバー情報 より確認してください。
■テーブル接頭辞
そのままでかまいません。
入力が終わったら「送信」をクリックします。
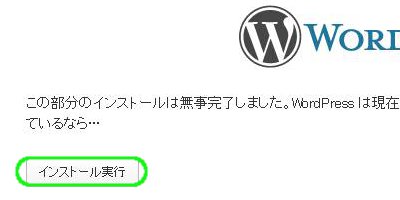
「インストール実行」をクリックします
「インストール実行」をクリックします。
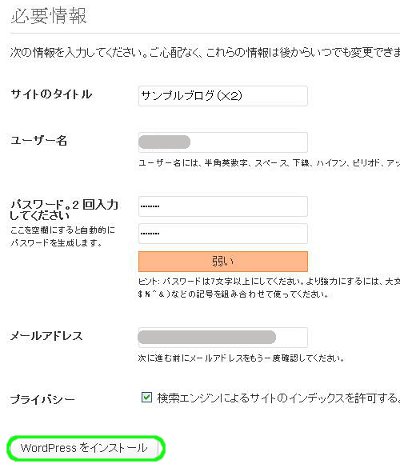
各項目を入力し「WordPressをインストール」をクリックします
WordPress管理画面へのログイン時に使用するユーザー名・パスワードを入力し、「WordPressをインストール」をクリックします。
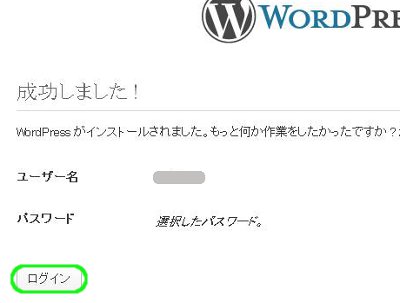
「ログイン」をクリックします
WordPressのインストールは以上で完了です。
「ログイン」をクリックし、管理画面へ進みましょう。
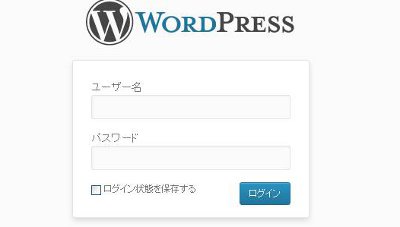
ログインします
このページをブックマークしておきましょう。
ユーザー名・パスワードを入力し、「ログイン」をクリックします。
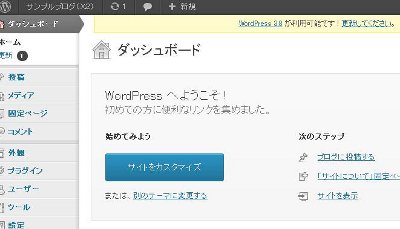
WordPress管理画面です
WordPress管理画面です。
画面を閉じる際は、「ログアウト」してください。
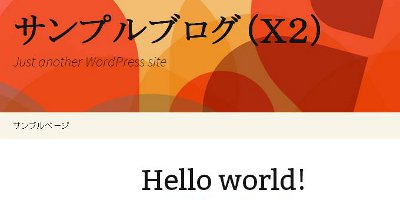
URLにアクセスし、表示の確認をします
サイトURLにアクセスし、正しく表示されていることを確認しましょう。
以上でWordPressの手動インストールは完了です。
タグ :X2


comment closed