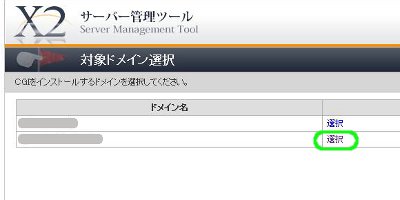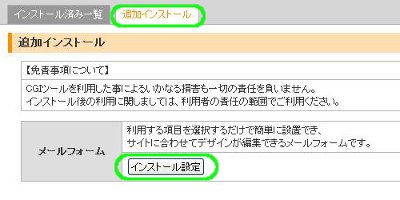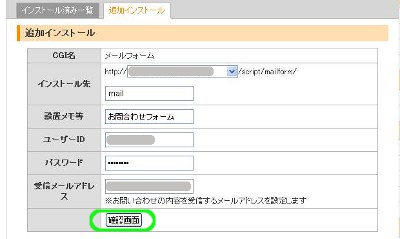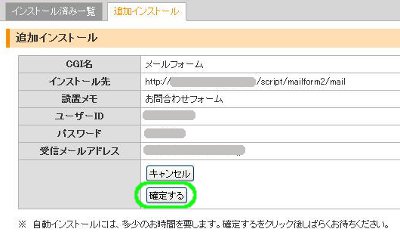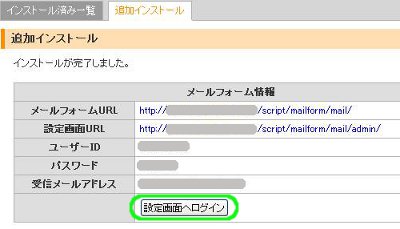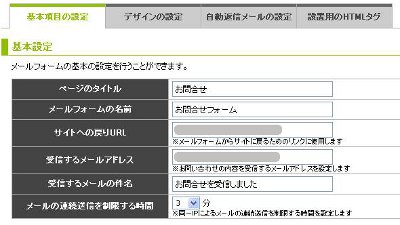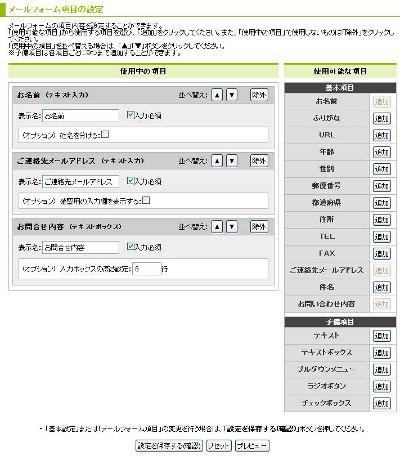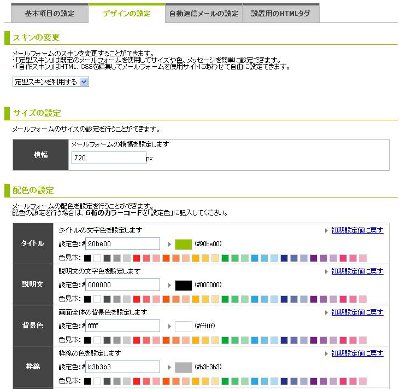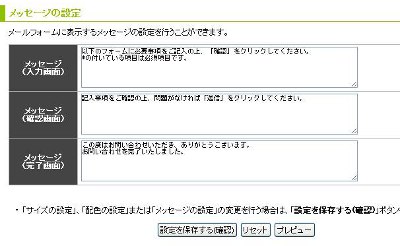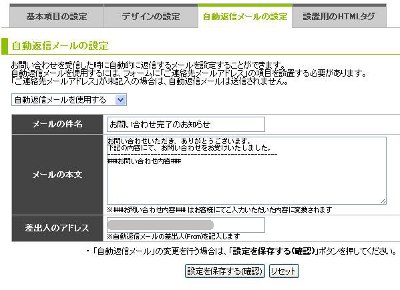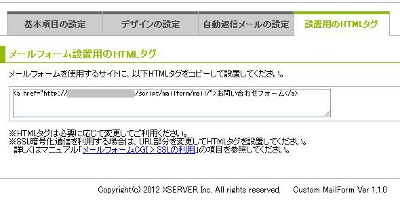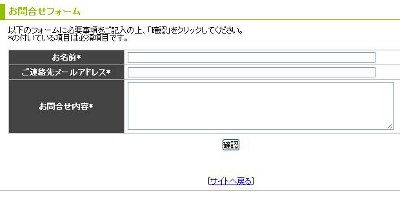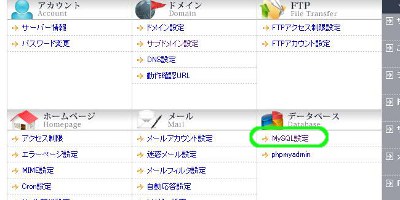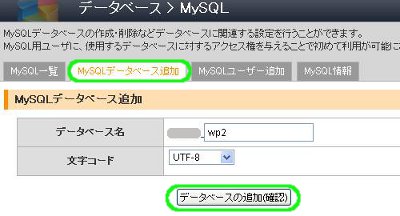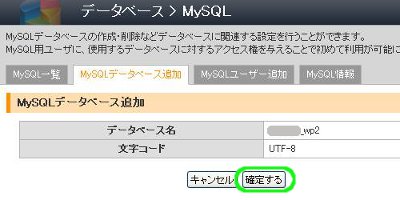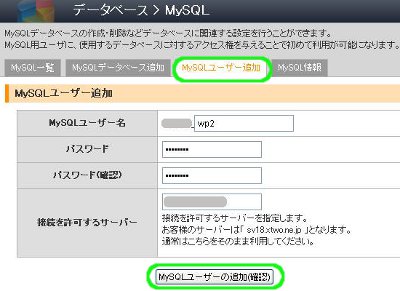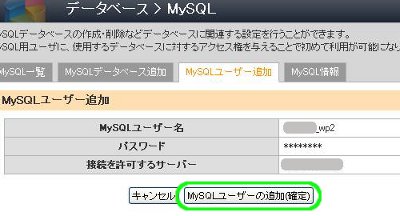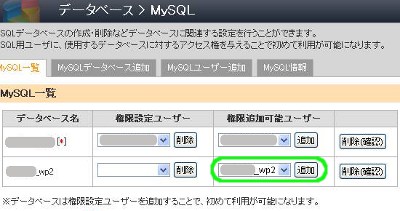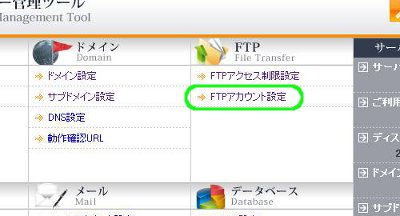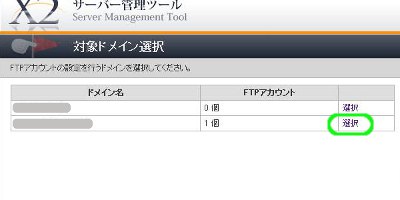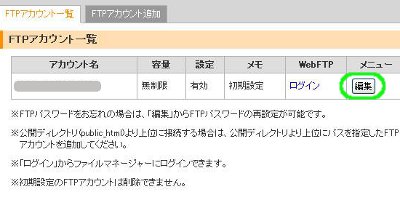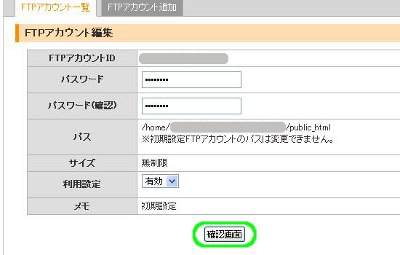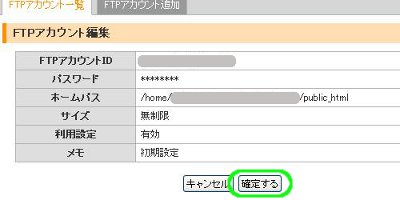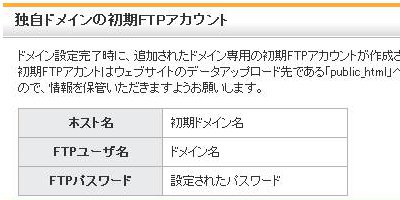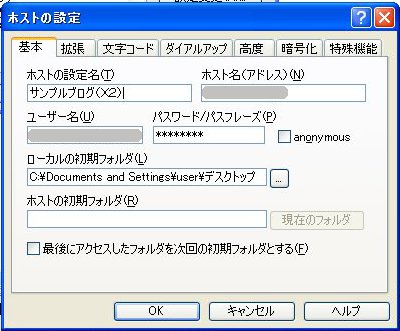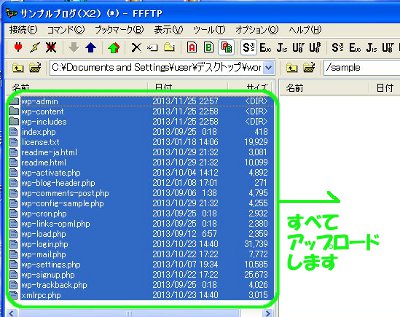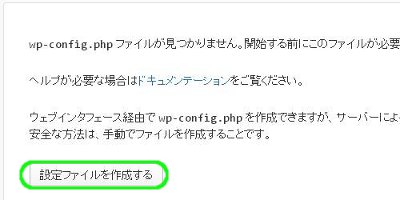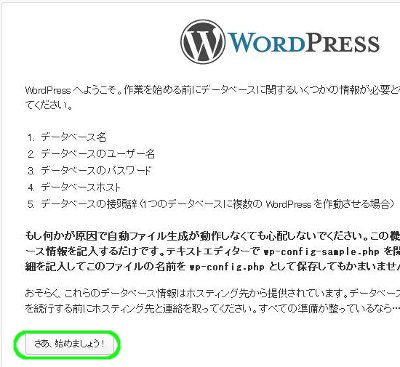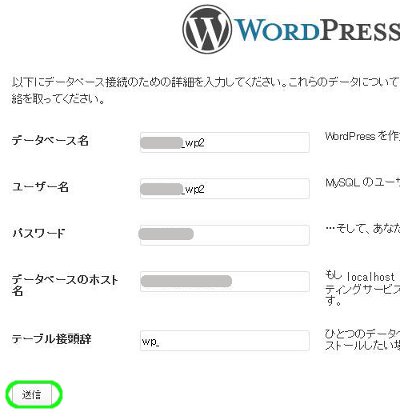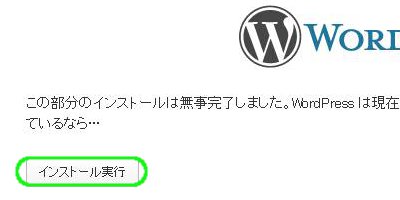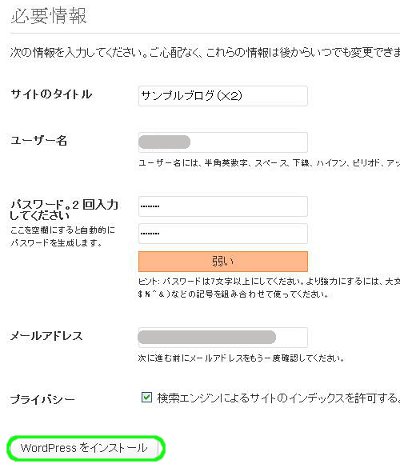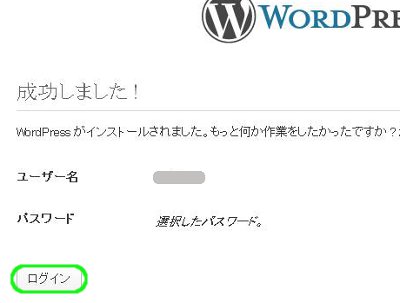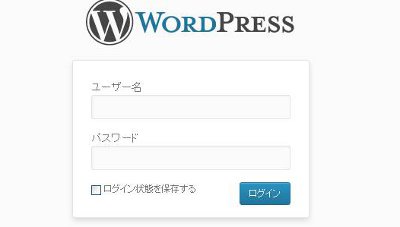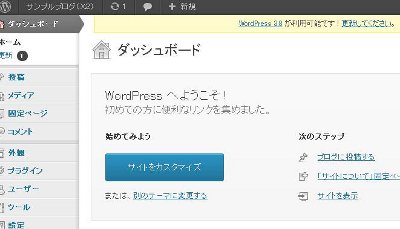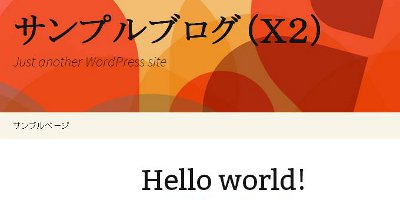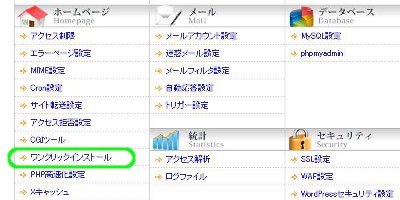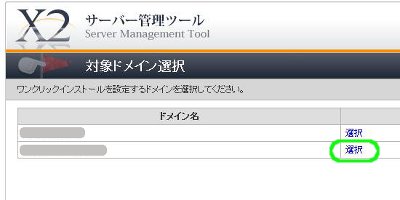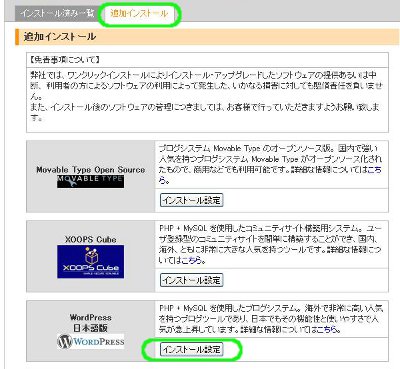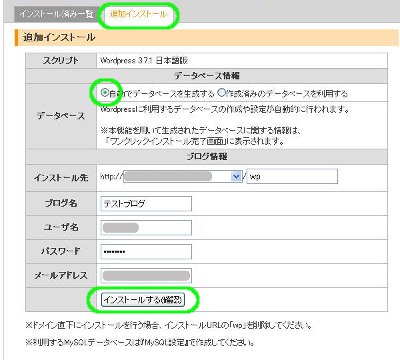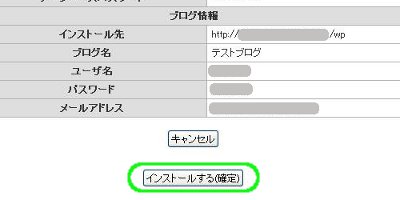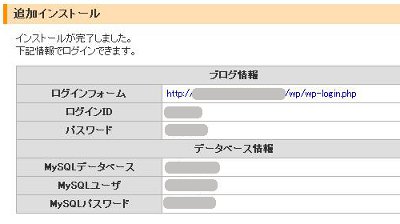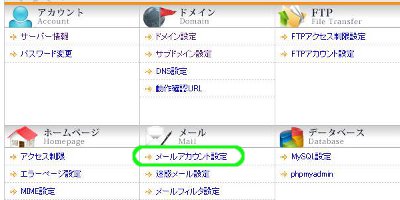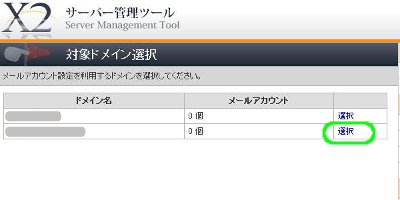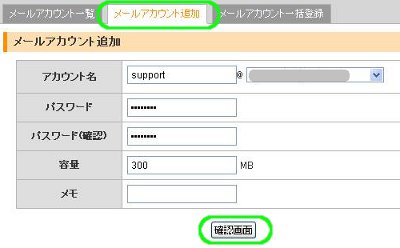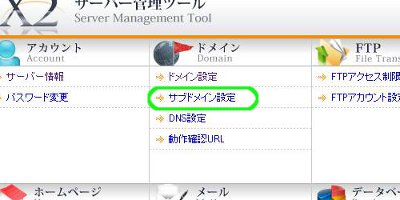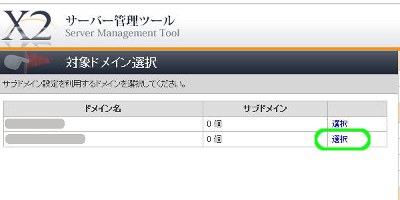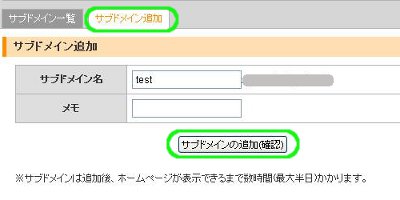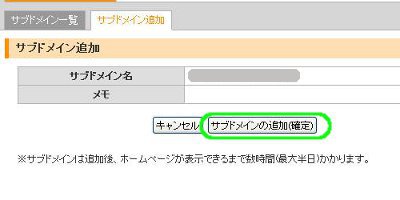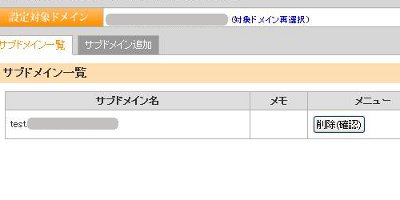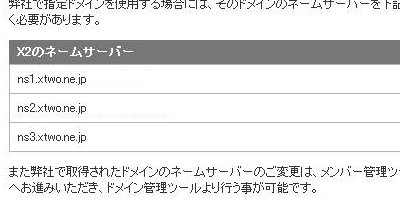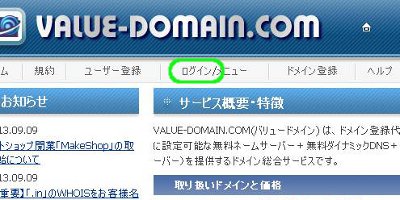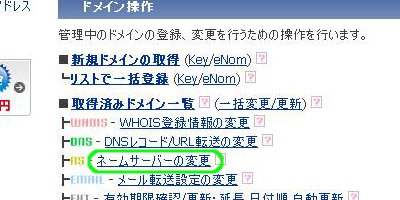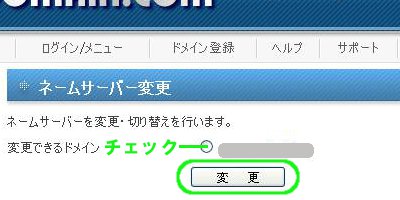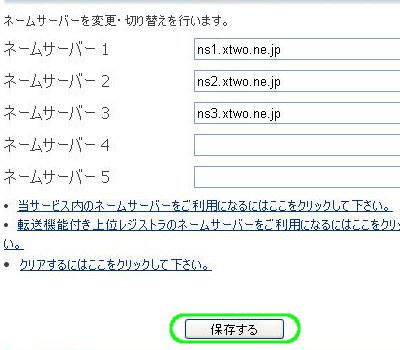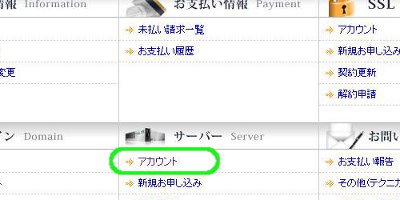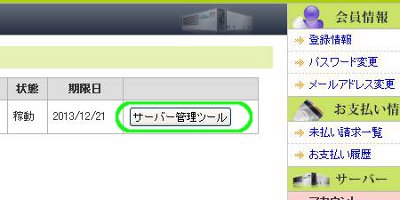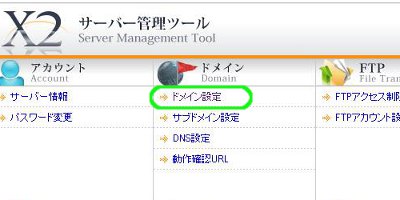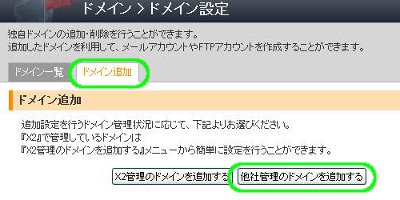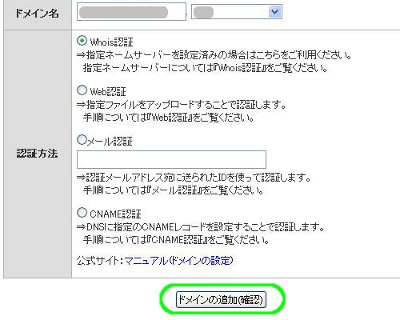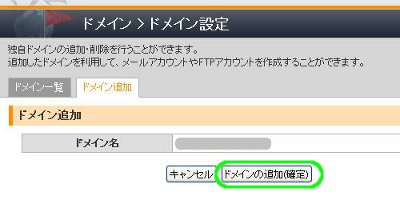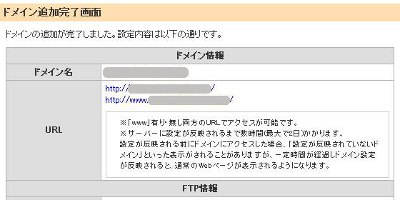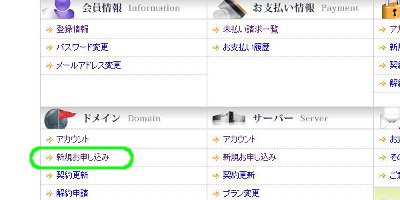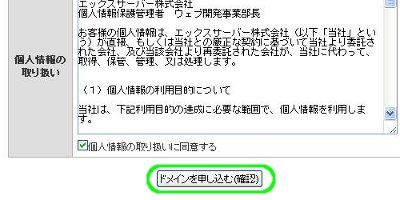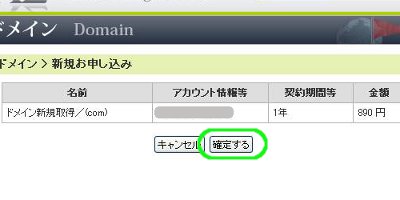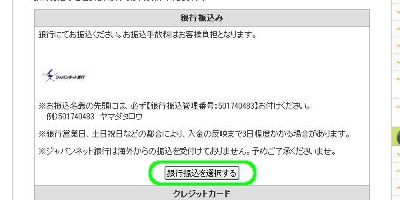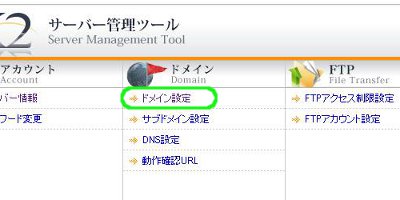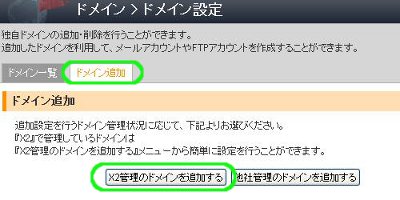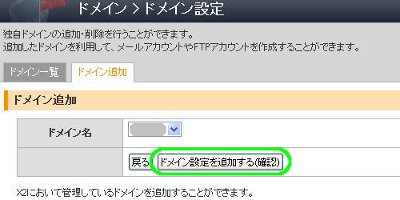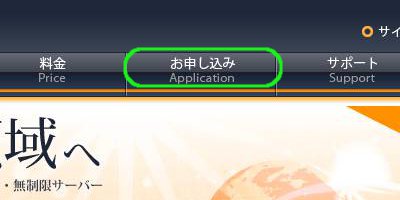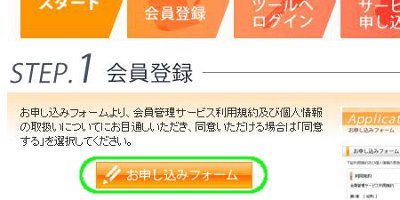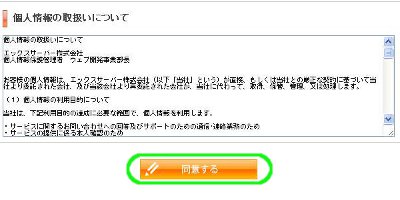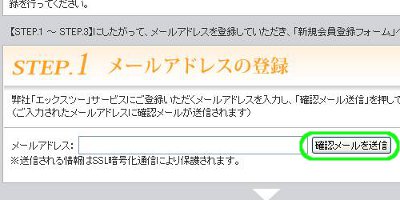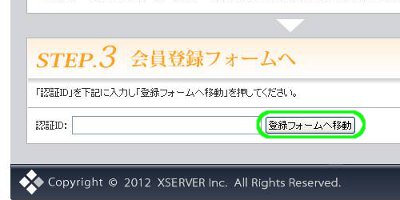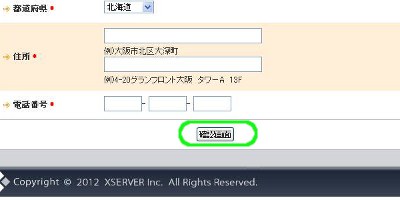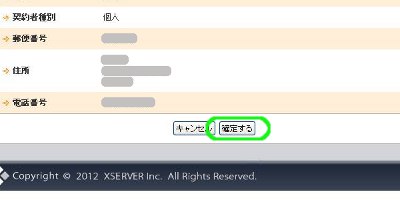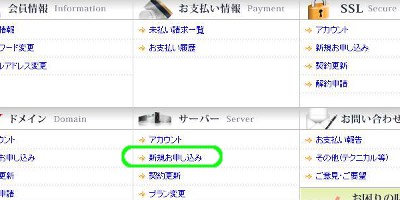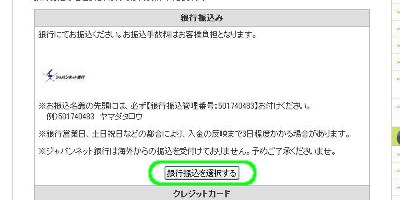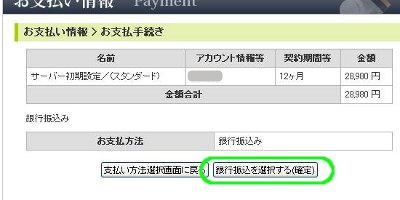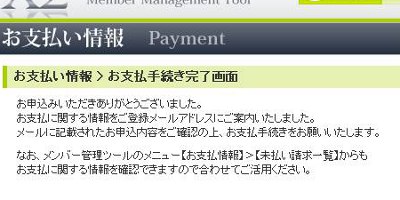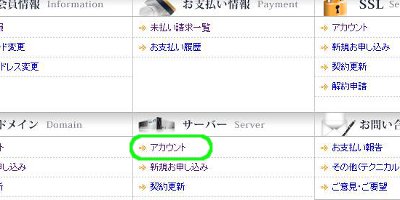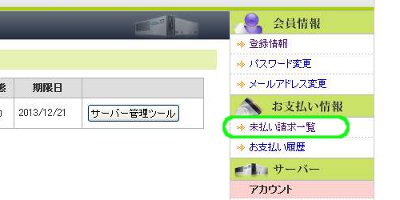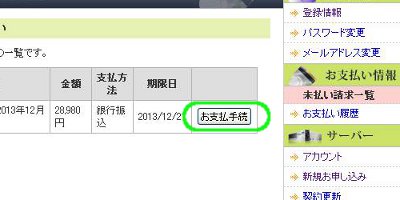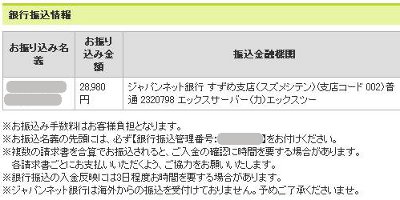X2(エックスツー)でのメールフォーム(問い合わせフォーム)設置方法
レンタルサーバーX2(エックスツー)の使い方図解マニュアルを公開しています。
本コラムでは、X2(エックスツー)でのメールフォーム設置の手順を解説していきます。
「CGIツール」をクリックします
X2 にログインし、サーバー管理ツールをひらきます。
にログインし、サーバー管理ツールをひらきます。
ホームページ欄の「CGIツール」をクリックします。
対象ドメイン欄の「選択」をクリックします
対象ドメイン欄の「選択」をクリックします。
「追加インストール」「インストール設定」をクリックします
「追加インストール」タブをクリックします。
メールフォーム欄の「インストール設定」をクリックします。
各項目を入力し「確認画面」をクリックします
各項目を入力し、「確認画面」をクリックします。
「確定する」をクリックします
内容を確認し「確定する」をクリックします。
「設定画面へログイン」をクリックします
「設定画面へログイン」をクリックし、詳細設定画面へ進みます。
「基本項目の設定」タブをクリックします
「基本項目の設定」タブをクリックします。
基本設定の項目では、サイトへの戻りURLや受信するメールアドレスを設定できます。
メールフォーム項目の設定をします
メールフォーム項目の設定では、メールフォーム内で入力を求める項目を決められます。
「デザインの設定」をクリックします
「デザインの設定」タブをクリックします。
ここではメールフォームの形状や配色を設定できます。
メッセージの設定をします
メッセージの設定の項目では、メールフォーム内に表示する説明文を設定できます。
「自動返信メールの設定」をクリックします
「自動返信メールの設定」タブをクリックします。
ここでは、問合わせに対する自動返信メールの内容を編集できます。
「設置用のHTMLタグ」タブをクリックします
「設置用のHTMLタグ」タブをクリックします。
表示されたHTMLタグをコピーしてそのままサイト内に貼り付ければ、メールフォームページへのリンクが完成します。
お支払い方法は、お申し込み確認メールからも確認できます。
メールフォームの完成です
「プレビュー」で表示を確認することができます。
以上でメールフォームの設置は完了です。
X2(エックスツー)にWordpressを手動でインストールする方法
レンタルサーバーX2(エックスツー)の使い方マニュアルを公開しています。
本コラムでは、X2にWordpress(ワードプレス)を手動でインストールする手順を図解しています。
MySQLデータベースを作成する
wordpressをダウンロードし、ファイルを解凍します
wordpress(日本語版)から“wordpress-3.7.1-ja.zip”ファイルをダウンロードします。(ダウンロードする時期によってバージョンは異なります。)
zipファイルを解凍ソフトで解凍しておきます。解凍すると“wordpress”というフォルダが現れます。
※wordpressテンプレートをお持ちの場合はそちらをご用意ください。
「MySQL設定」をクリックします
X2 にログインし、サーバー管理ツールをひらきます。
にログインし、サーバー管理ツールをひらきます。
データベース欄の「MySQL設定」をクリックします。
「MySQLデータベース追加」「データベースの追加(確認)」をクリックします
「MySQLデータベース追加」タブをクリックします。
データベース名を入力し、「データベースの追加(確認)」をクリックします。
「確定する」をクリックします
内容を確認し「確定する」をクリックします。
「MySQLユーザー追加」「MySQLユーザーの追加(確認)」をクリックします
データベース管理ユーザーを設定します。
「MySQLユーザー追加」タブをクリックします。
MySQLユーザー名を入力し、「MySQLユーザーの追加(確認)」をクリックします。
「MySQLユーザーの追加(確定)」をクリックします
内容を確認し「MySQLユーザーの追加(確定)」をクリックします。
ユーザー名・パスワードは最後に使いますので、メモ帳などにコピーしておきます。
MySQLユーザーを選択し「追加」をクリックします
権限追加可能ユーザーの欄でMySQLユーザーを選択し、「追加」をクリックします。
サーバー管理ツールに戻り「FTPアカウント設定」をクリックします
FTPアカウントの設定をします。
※すでにお済みの場合は飛ばしてください。
サーバー管理ツールに戻り、FTP欄の「FTPアカウント設定」をクリックします。
対象ドメイン欄の「選択」をクリックします
対象ドメイン欄の「選択」をクリックします。
メニュー欄の「編集」をクリックします
メニュー欄の「編集」をクリックします。
パスワードを入力し「確認画面」をクリックします
FTPアカウントのパスワードを入力し、「確認画面」をクリックします。
「確定する」をクリックします
内容を確認し「確定する」をクリックします。
FTP情報をメモしておきます
FTP情報をメモ帳などにコピーしておきます。
■ホスト名
X2お申し込み時の初期ドメイン名です。
■FTPユーザ名
独自ドメイン名です。
■FTPパスワード
先ほど設定したFTPパスワードです。
WordPressをインストールする
FFFTPを使い、サーバーにFTP接続します。
FTP情報を入力し接続します
先ほどメモしておいたFTP情報を入力し、接続します。
インストール先のフォルダ(ディレクトリ)を作成します
WordPressをインストールする新規フォルダ(ディレクトリ)を作成します。
※ここでは“sample”というフォルダを作成しています。
この場合、サイトURLは“http://ドメイン/sample”になります。
解凍済みのWordPressをアップロードします
作成したフォルダに、解凍済みのwordpressフォルダの中身をすべてアップロードします。
サイトURLにアクセスします
アップロードが終わったら、サイトURLにアクセスすると上記のようなページがひらきます。
「設定ファイルを作成する」をクリックします。
「さあ、始めましょう!」をクリックします
「さあ、始めましょう!」をクリックします。
各項目を入力し「送信」をクリックします
各項目を入力します。
■データベース名
MySQLデータベース名を入力します。
■ユーザー名
MySQLユーザー名を入力します。
■パスワード
MySQLアカウントのパスワードを入力します。
■データベースのホスト名
サーバー管理ツール→サーバー情報 より確認してください。
■テーブル接頭辞
そのままでかまいません。
入力が終わったら「送信」をクリックします。
「インストール実行」をクリックします
「インストール実行」をクリックします。
各項目を入力し「WordPressをインストール」をクリックします
WordPress管理画面へのログイン時に使用するユーザー名・パスワードを入力し、「WordPressをインストール」をクリックします。
「ログイン」をクリックします
WordPressのインストールは以上で完了です。
「ログイン」をクリックし、管理画面へ進みましょう。
ログインします
このページをブックマークしておきましょう。
ユーザー名・パスワードを入力し、「ログイン」をクリックします。
WordPress管理画面です
WordPress管理画面です。
画面を閉じる際は、「ログアウト」してください。
URLにアクセスし、表示の確認をします
サイトURLにアクセスし、正しく表示されていることを確認しましょう。
以上でWordPressの手動インストールは完了です。
X2(エックスツー)のWordPress自動インストール機能を使おう
本サイトでは、レンタルサーバーX2(エックスツー)の使い方マニュアルを公開しています。
本コラムではX2(エックスツー)でのワードプレス自動インストールの手順を解説していきます。
「ワンクリックインストール」をクリックします
X2 にログインし、サーバー管理ツールをひらきます。
にログインし、サーバー管理ツールをひらきます。
ホームページ欄の「ワンクリックインストール」をクリックします。
対象ドメイン欄の「選択」をクリックします
ドメイン・サブドメインが一覧表示されます。
対象ドメイン欄の「選択」をクリックします。
「追加インストール」、WordPress欄の「インストール設定」をクリックします
「追加インストール」タブをクリックし、WordPress欄にある「インストール設定」をクリックします。
各項目を入力し「インストールする(確認)」をクリックします
各項目を入力します。
■データベース
前もって作成していない場合は「自動」にチェックを入れます。
■インストール先
WordPressサイトのURLになります。
“/wp”は空欄にできます。
■ブログ名
あとで変更できます。
■ユーザ名
WordPress管理画面へのログイン時に利用します。
■パスワード
WordPress管理画面へのログイン時に利用します。
■メールアドレス
あとで変更できます。
入力したら「インストールする(確認)」をクリックします。
「インストールする(確定)」をクリックします
内容を確認し「インストールする(確定)」をクリックします。
WordPressのインストールは以上です
WordPressのインストールは以上で完了です。
ログインフォームのURLをクリックし、管理画面へ進んでください。
X2(エックスツー)でのメールアカウント作成方法
レンタルサーバーX2(エックスツー)の使い方マニュアルを公開しています。
本コラムでは、X2(エックスツー)でのメールアカウント(メールアドレス)作成の手順を解説していきます。
「メールアカウント設定」をクリックします
X2 にログインし、サーバー管理ツールをひらきます。
にログインし、サーバー管理ツールをひらきます。
メール欄の「メールアカウント設定」をクリックします。
対象ドメイン欄の「選択」をクリックします
設定済みドメイン・サブドメインが一覧表示されます。
対象ドメイン欄の「選択」をクリックします。
「メールアカウント作成」「確認画面」をクリックします
「メールアカウント作成」タブをクリックし、希望するメールアドレスを入力します。
「確認画面」をクリックし、内容を確認のうえ確定します。
アフィリエイトをされる方は複数のメールアドレスを持たれるかと思います。
どのアドレスが何に使うメールアドレスなのかをしっかり管理しておきましょう。
X2(エックスツー)でのサブドメイン設定方法
高性能レンタルサーバー、X2(エックスツー)の使い方マニュアルを公開しています。
本コラムでは、X2(エックスツー)でのサブドメインの設定手順を解説していきます。
ドメイン欄の「サブドメイン設定」をクリックします
X2 のサーバー管理ツールにログインし、ドメイン欄の「サブドメイン設定」をクリックします。
のサーバー管理ツールにログインし、ドメイン欄の「サブドメイン設定」をクリックします。
対象ドメイン欄の「選択」をクリックします
サブドメインを追加するドメイン欄の、「選択」をクリックします。
「サブドメイン追加」「サブドメインの追加(確認)」をクリックします
「サブドメイン追加」タブをクリックします。
希望するサブドメインを入力し、「サブドメインの追加(確認)」をクリックします。
「サブドメインの追加(確定)」をクリックします
「サブドメインの追加(確定)」をクリックします。
サブドメインが追加されました
サブドメインの追加設定は以上で完了です。
X2(エックスツー)での独自ドメイン(バリュードメイン)設定方法
本サイトではレンタルサーバーX2(エックスツー)の使い方マニュアルを公開しています。
本コラムでは、バリュードメインで取得した独自ドメインを、X2(エックスツー)サーバーに設定する手順を解説していきます。
ドメインは、取得したあとにユーザーが管理することは特にありませんので、低価格なドメインサイトで取得しても問題ありません。
独自ドメインのネームサーバー(DNS)を変更する
X2のネームサーバーをメモします
上記のX2のネームサーバー(DNS)をメモ帳などにコピーしておきます。
■ネームサーバー1 ns1.xtwo.ne.jp
■ネームサーバー2 ns2.xtwo.ne.jp
■ネームサーバー3 ns3.xtwo.ne.jp
バリュードメインにログインします
バリュードメインをひらき、「ログイン」をクリックします。
ドメイン操作の「ネームサーバーの変更」をクリックします
ドメイン操作欄にある「ネームサーバーの変更」をクリックします。
該当ドメイン欄の「変更」をクリックします
取得済み独自ドメインが一覧表示されます。
設定するドメインにチェックを入れ、「変更」をクリックします。
X2のDNSを入力し「保存する」をクリックします
先ほどコピーしておいたX2のDNSを入力し、「保存する」をクリックします。
独自ドメインをX2サーバーに設定する
サーバー欄の「アカウント」をクリックします
X2 にログインし、サーバー欄の「アカウント」をクリックします。
にログインし、サーバー欄の「アカウント」をクリックします。
「サーバー管理ツール」をクリックします
「サーバー管理ツール」をクリックします。
ドメイン欄の「ドメイン設定」をクリックします
ドメイン欄の「ドメイン設定」をクリックします。
「ドメイン追加」「他社管理のドメインを追加する」をクリックします
「ドメイン追加」タブをクリックし、「他社管理のドメインを追加する」をクリックします。
ドメインを入力し「ドメインの追加(確認)」をクリックします
設定するドメインを入力し、「ドメインの追加(確認)」をクリックします。
ネームサーバーの変更は完了していますので、“Whois認証”にチェックを入れます。
「ドメインの追加(確定)」をクリックします
内容を確認し「ドメインの追加(確定)」をクリックします。
独自ドメインの設定は以上です
独自ドメインの設定は以上で完了となります。
FTP情報などをメモしておきましょう。
X2(エックスツー)での独自ドメイン取得手順
本サイトでは、高性能レンタルサーバーX2(エックスツー)の使い方マニュアルを公開しています。
本コラムでは、X2(エックスツー)が提供する独自ドメインの取得手順を解説していきます。
ドメインは他のドメインサイトで取得することもできますが、設置するサーバーで取得すると設定の手間がはぶけます。
ドメインは低料金で抑えたいという場合は、バリュードメインをお使いください。
独自ドメインの申し込み
ドメイン欄の「新規お申し込み」をクリックします
X2 にログインし、ユーザー管理ページドメイン欄の「新規お申し込み」をクリックします。
にログインし、ユーザー管理ページドメイン欄の「新規お申し込み」をクリックします。
「ドメインを申し込む(確認)」をクリックします
希望する独自ドメインを入力し、「ドメインを申し込む(確認)」をクリックします。
「確定する」をクリックします
内容を確認し「確定する」をクリックします。
お支払い方法を選択します
お支払い方法を選択します。
独自ドメインをサーバーに設定する
サーバー管理ツールの「ドメイン設定」をクリックします
サーバー管理ツールドメイン欄の「ドメイン設定」をクリックします。
「ドメイン追加」「X2管理のドメインを追加する」をクリックします
「ドメイン追加」タブをクリックし、「X2管理のドメインを追加する」をクリックします
ドメインを選択し「ドメイン設定を追加する(確認)」をクリックします
ドメインを選択し、「ドメイン設定を追加する(確認)」をクリックします。
確認画面にすすみ、ドメイン設定を完了してください。
X2(エックスツー)のお申し込み方法
当サイトでは、高性能レンタルサーバーX2(エックスツー)の使い方マニュアルを公開しています。
なお本コラムでは、X2(エックスツー)の申し込み手順を解説しています。
X2(エックスツー)では申し込みの際14日間の無料お試し期間が付いてきます。初めてのご利用にも安心です。
以下リンクからX2サイトにアクセスします。
お申し込み手順
「お申込み」をクリックします
X2 を開き、トップページ上部にある「お申込み」リンクをクリックします。無料お試しは自動的に付いてきます。
を開き、トップページ上部にある「お申込み」リンクをクリックします。無料お試しは自動的に付いてきます。
「お申し込みフォーム」をクリックします
お申し込みの流れが表示されます。
下部の「お申し込みフォーム」をクリックします。
「同意する」をクリックします
利用規約・個人情報の取扱いについてを一読のうえ、「同意する」をクリックします。
メールアドレスを入力し「確認メールを送信」をクリックします
メールアドレスを入力し「確認メールを送信」をクリックします。
このページは開いたままにしておいてください。
認証IDを入力し「登録フォームへ移動」をクリックします
X2から認証メールが届きますので、メールを確認してください。
メール本文中の認証IDを入力し「登録フォームへ移動」をクリックします。
各項目を入力し「確認画面」をクリックします
ご契約者情報を入力し、「確認画面」をクリックします。
「確定する」をクリックします
入力内容を確認し「確定する」をクリックします。
サーバー欄の「新規お申し込み」をクリックします
ユーザー管理ページトップに戻り、サーバー欄の「新規お申し込み」をクリックします。
各項目を入力し「サーバーを申し込む(確認)」をクリックします
各項目を入力し「サーバーを申し込む(確認)」をクリックします。
契約プランのお間違えがないようにしてください。
「銀行振込を選択する」をクリックします
無料利用期間を適用する場合は、「銀行振込みを選択する」をクリックします。
※クレジットを選択すると、そのまま本契約となります。
「銀行振込を選択する(確定)」をクリックします
内容を確認し、「銀行振込を選択する(確定)」をクリックします。
お申し込みは完了です
以上でお申し込みは完了です。
X2から“サーバー設定完了メール”が届くまでお待ちください。
料金のお支払い
お支払い方法は、お申し込み確認メールからも確認できます。
サーバー欄の「アカウント」をクリックします
ユーザー管理ページにログインし、サーバー欄の「アカウント」をクリックします。
「未払い請求一覧」をクリックします
右サイドバーの「未払い請求一覧」をクリックします。
「お支払い手続」をクリックします
対象アカウント欄の「お支払い手続」をクリックします。
振込み先をご確認のうえ、お振込みください
銀行振込の場合、お振り込み名義の前に“銀行振込管理番号”をつけて、お振り込みください。
お支払い方法の変更も可能です。
以上がX2(エックスツー)のお申込み手順とご契約までの流れです。
X2は高品質でセキュリティ面でも安心なレンタルサーバーです。
これから初めてWebサイトを作成される方は、ぜひ快適なX2をお選びください。


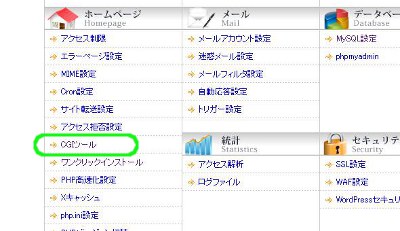
![]() にログインし、サーバー管理ツールをひらきます。
にログインし、サーバー管理ツールをひらきます。