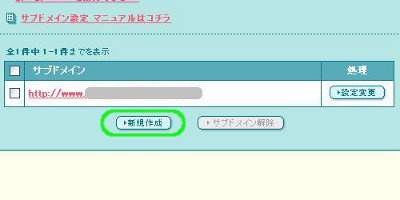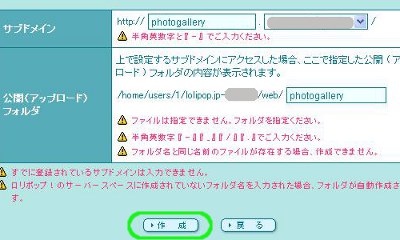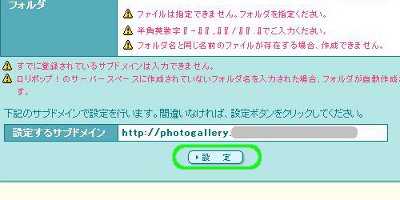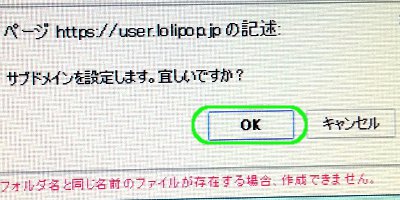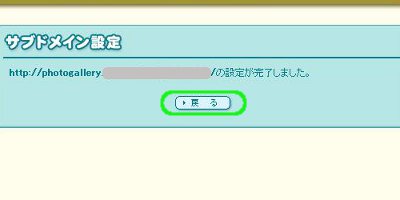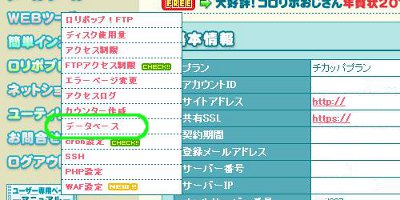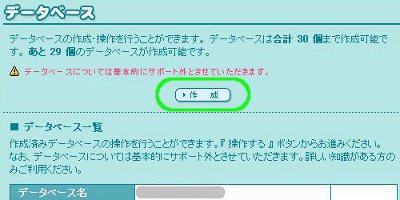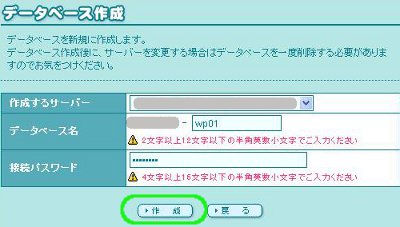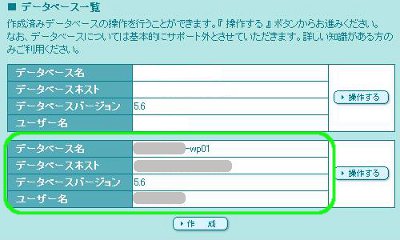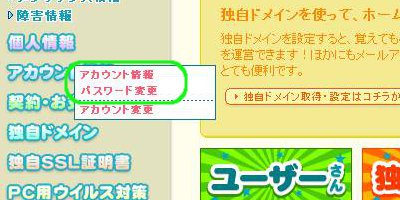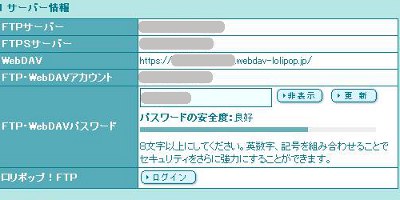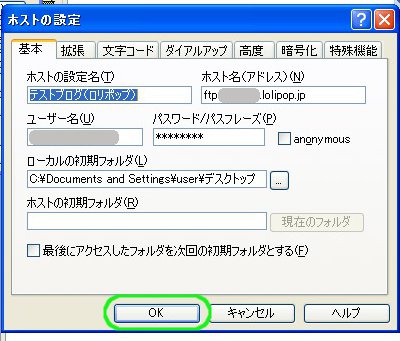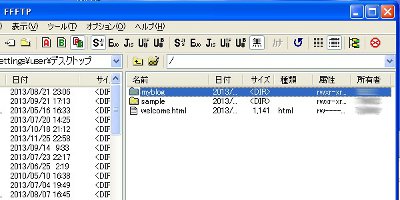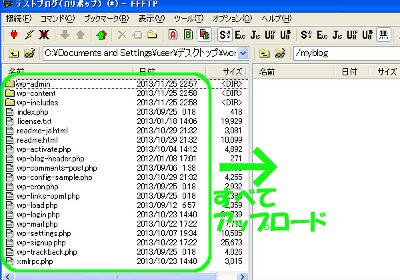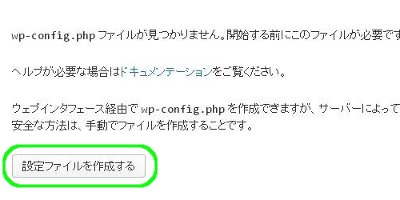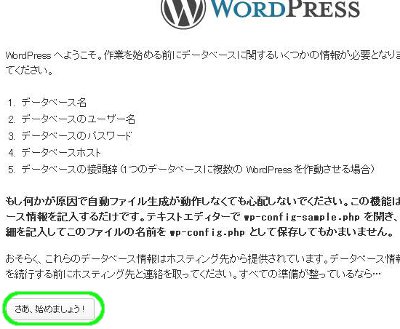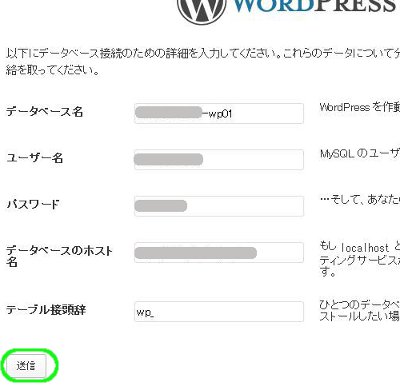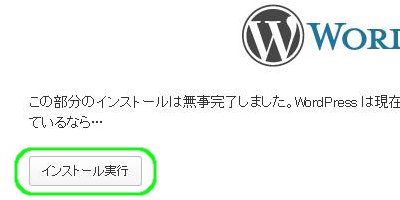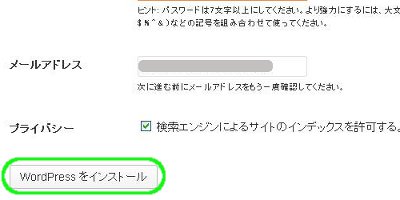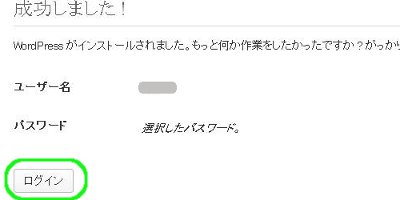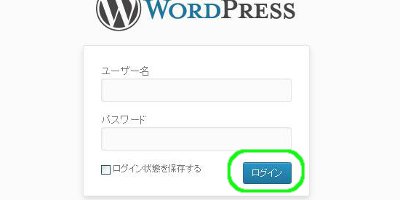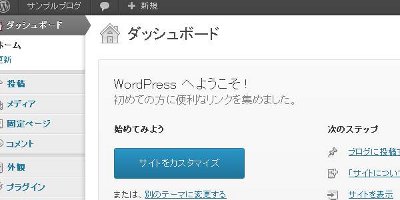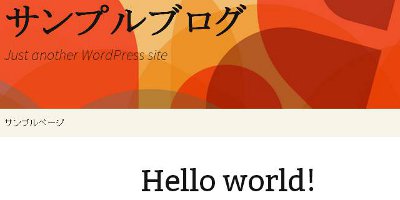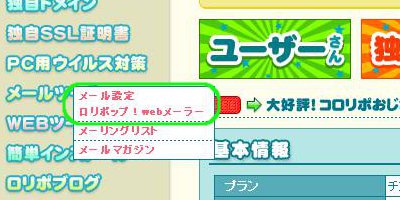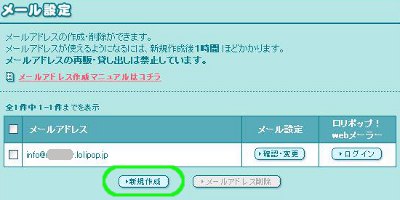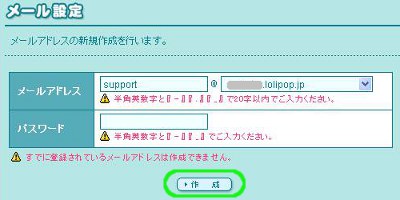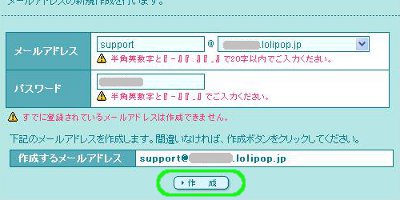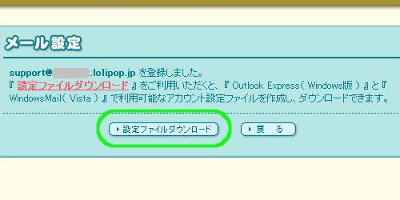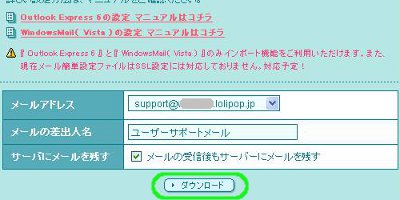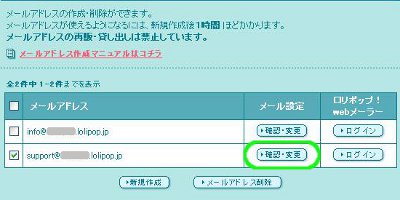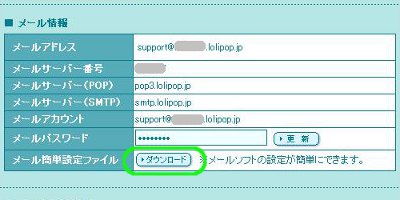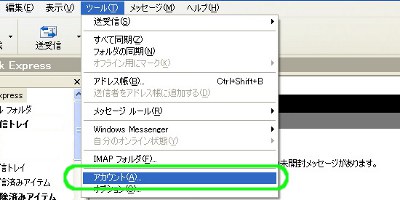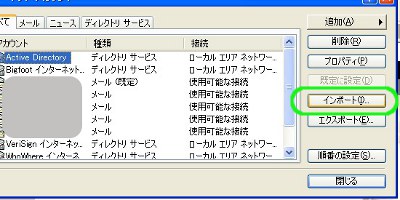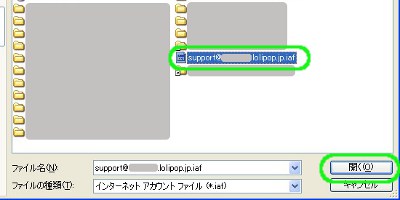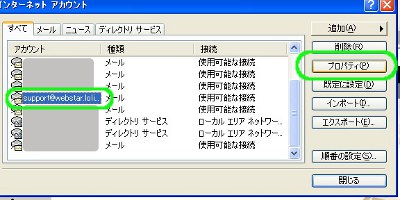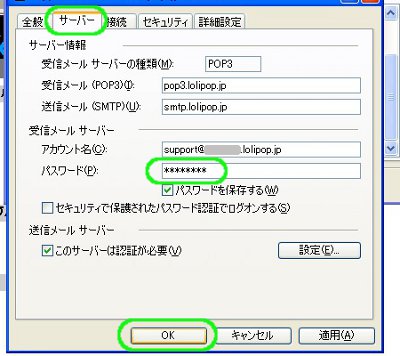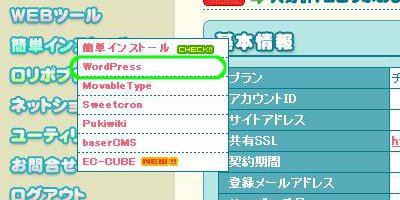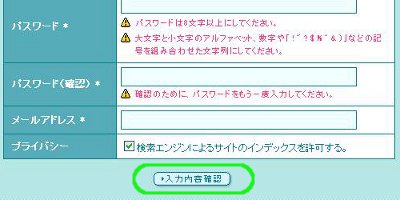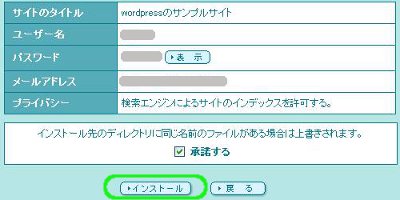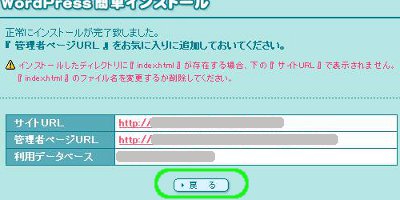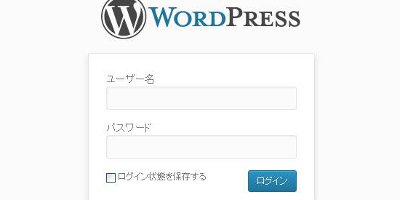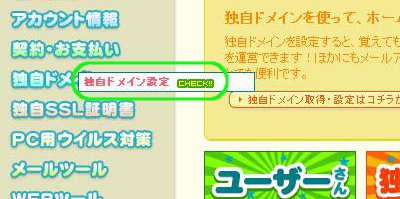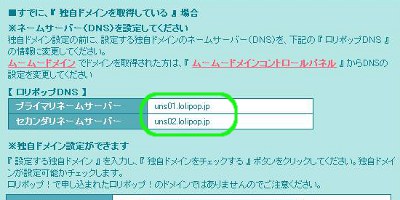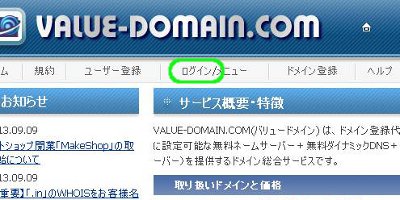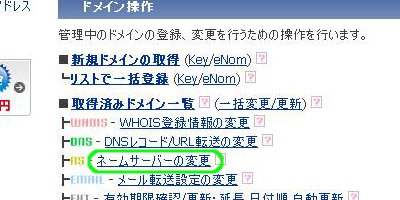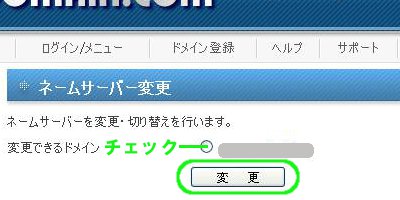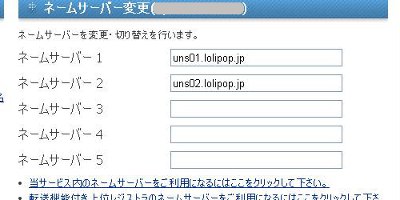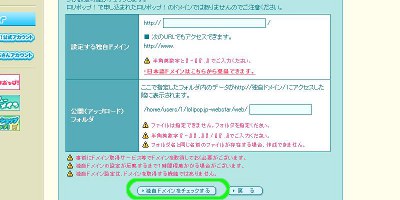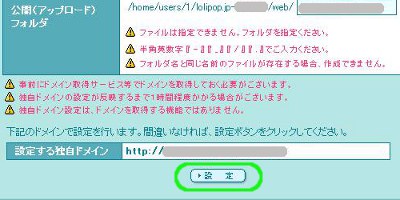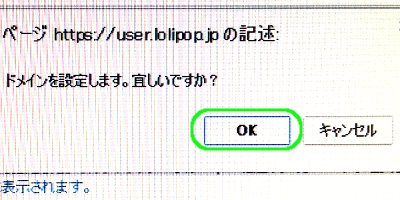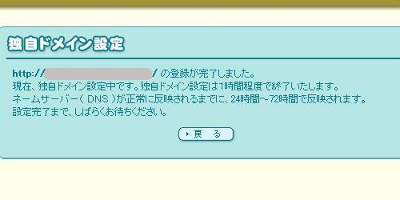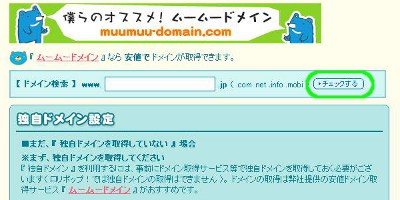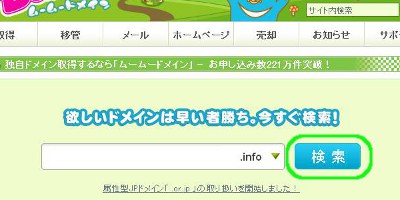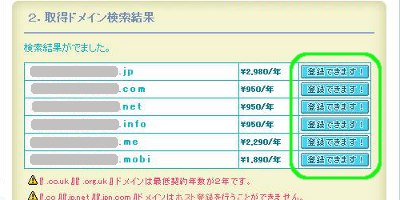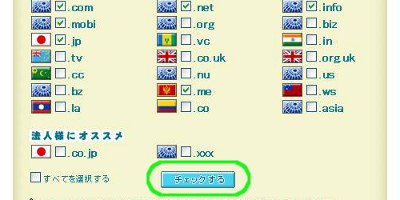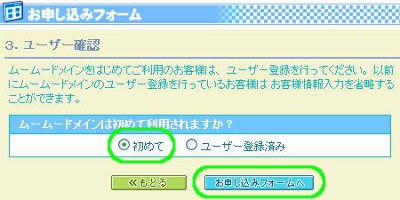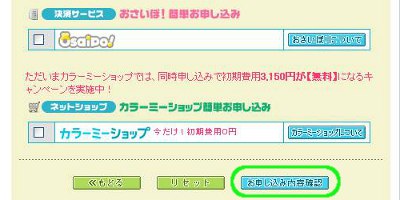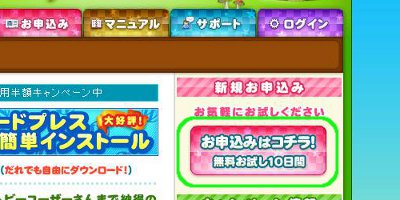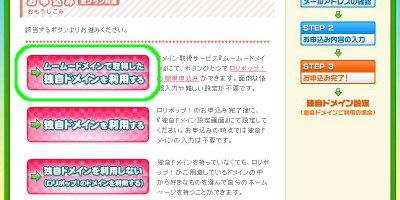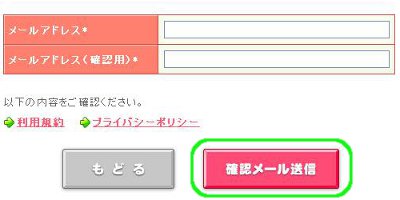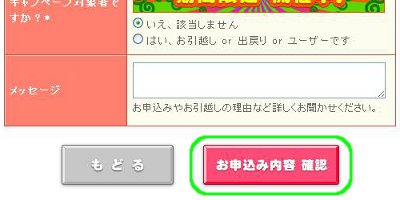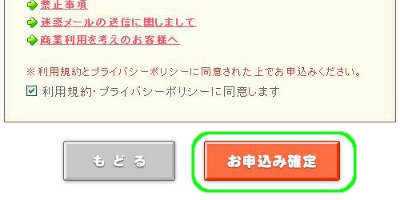ロリポップのサブドメイン設定方法
ロリポップの使い方や各操作手順を、図解マニュアルでご紹介しています。
本コラムでは、ロリポップのサブドメイン設定手順を解説していきます。
※サブドメインを設定するには、独自ドメインを設定しておく必要があります。
以下を参考に、独自ドメインの設定をしてください。
■ロリポップ(ムームードメイン)での独自ドメイン取得方法
■ロリポップでの独自ドメイン(バリュードメイン)設定方法
「サブドメイン設定」をクリックします
ロリポップ にログインし、左サイドバーの「サブドメイン設定」をクリックします。
にログインし、左サイドバーの「サブドメイン設定」をクリックします。
対象ドメインにチェックを入れ「新規作成」をクリックします
所持ドメインが一覧表示されます。
対象ドメインにチェックを入れ、「新規作成」をクリックします。
サブドメインを入力し「作成」をクリックします
サブドメイン・公開フォルダを入力し、「作成」をクリックします。
公開フォルダはサブドメイン部分と同じ名前でかまいません。
確認し「設定」をクリックします
入力内容を確認し「設定」をクリックします。
ダイアログの「OK」をクリックします
確認のダイアログがひらくので「OK」をクリックします。
サブドメインの作成は完了です
以上でサブドメインの作成は完了です。
ロリポップでのWordpress(ワードプレス)手動インストール方法
ロリポップの使い方や各操作手順を、図解マニュアルでご紹介しています。
本コラムでは、ロリポップでのWordpress手動インストールの手順について解説していきます。
基本的にはサーバーの自動インストール機能を使えば問題ないですが、ワードプレスのテーマカスタマイズなど、直接ファイルに触るときのために、手動での設置方法もマスターしておきましょう。
データベースを作成する
wordpressをダウンロードし、ファイルを解凍します
wordpress(日本語版)から“wordpress-3.7.1-ja.zip”ファイルをダウンロードします。(ダウンロードする時期によってバージョンは異なります。)
zipファイルを解凍ソフトで解凍しておきます。解凍すると“wordpress”というフォルダが現れます。
※wordpressテンプレートをお持ちの場合はそちらをご用意ください。
「データベース」をクリックします
ロリポップ にログインし、WEBツールの「データベース」をクリックします。
にログインし、WEBツールの「データベース」をクリックします。
「作成」をクリックします
作成済みデータベースが一覧表示されます。
「作成」をクリックします。
各項目を入力し「作成」をクリックします
各項目を入力し「作成」をクリックします。
ここではデータベース名を“○○-wp01”としています。
新しいデータベースが作成されました
データベースの作成は以上で完了です。
wordpressをffftpでインストールする
FTPソフトでwordpressをインストールします。
ここではffftpというソフトを使ったインストールを解説します。
「アカウント情報 パスワード変更」をクリックします
ユーザー専用ページに戻り、アカウント情報の「アカウント情報 パスワード変更」をクリックします。
FTPサーバー、FTP・WebDAVアカウント、パスワードをメモします
サーバー情報の、以下の情報をメモ帳などにコピーしておきます。
■FTPサーバー
■FTP・WebDAVアカウント
■FTP・WebDAVパスワード
ffftpでサーバーに接続します
ffftpでサーバーに接続します。
ホストの設定は、以下のようにします。
■ホスト名=FTPサーバー
■ユーザー名=FTP・WebDAVアカウント
■パスワード=FTP・WebDAVパスワード
インストールする新規ディレクトリを作成します
wordpressをインストールする新規ディレクトリ(フォルダ)を作成します。
ここでは“myblog”というディレクトリを作成しました。
※インストール後のwordpressサイトのURLは、
“http://ドメイン/myblog”となります。
ディレクトリ内にwordpressをアップロードします
作成したディレクトリの中に、解凍済みの“wordpress”フォルダの中身をすべてアップロードします。
wordpressサイトのURLにアクセスし「設定ファイルを作成する」をクリックします
wordpressサイトのURLにアクセスすると、上のようなページがひらきます。
「設定ファイルを作成する」をクリックします。
「さあ、始めましょう!」をクリックします
「さあ、始めましょう!」をクリックします。
各項目を入力し「送信」をクリックします
各項目を入力します。
入力する内容は、ユーザー専用ページに戻り、WEBツールの「データベース」から確認してください。
利用規約や禁止事項などを確認します。
入力した内容に間違いがなければ「お申込み確定」をクリックします。
テーブル接頭辞はそのままでかまいません。
「インストール実行」をクリックします
「インストール実行」をクリックします。
各項目を入力し「WordPressをインストール」をクリックします
各項目を入力します。
■サイトのタイトル
wordpressサイトのタイトルです。あとで変更可能です。
■ユーザー名
wordpress管理画面のユーザー名を決めます。
■パスワード
wordpress管理画面のパスワードを決めます。
■メールアドレス
お使いのメールアドレスを入力します。あとで変更可能です。
■プライバシー
一般公開するサイトならばチェックを入れます。
入力が完了したら「wordpressをインストール」をクリックします。
「ログイン」をクリックします
wordpressのインストールは以上で完了です。
管理画面にすすむ場合は「ログイン」をクリックします。
ユーザー名、パスワードを入力し「ログイン」をクリックします
このページをブックマークしておくとよいでしょう。
ユーザー名とパスワードを入力し「ログイン」をクリックし、管理画面に進みます。
wordpressサイトの管理画面です
wordpressサイトの管理画面になります。
URLにアクセスし表示を確認します
URLにアクセスし、正しく表示されることを確認しましょう。
以上でwordpressのインストールは完了です。
ワードプレスは、誰でも簡単な操作でブログサイトを作れるように設計されたCMS(コンテンツマネージメントシステム)です。
ブラウザ画面に表示する段階ではHTMLになりますが、バックには複雑なプログラムがあります。
テーマのカスタマイズなど、Wordpressについてもっと深く知りたい!という方はぜひ手動でのインストールから始めてみてください。
これが最初の第一歩です!
ロリポップでのメールアカウント作成方法
ロリポップの使い方や各操作手順を、図解マニュアルで公開しています。
本コラムでは、ロリポップのメールアカウント(メールアドレス)作成手順を解説していきます。
メールアカウントの作成
「メール設定 ロリポップ!webメーラー」をクリックします
ロリポップ にログインし、メールツールの「メール設定 ロリポップ!webメーラー」をクリックします。
にログインし、メールツールの「メール設定 ロリポップ!webメーラー」をクリックします。
「新規作成」をクリックします
作成済みのメールアカウントが一覧表示されます。“info@○○.△”というアドレスは最初から作成されています。
「新規作成」をクリックします。
「作成」をクリックします
お好きなメールアカウントを入力し「作成」をクリックします。
確認し「作成」をクリックします
入力に間違いがないことを確認し「作成」をクリックします。
アカウントの作成は以上です。
取得したアカウントをoutlookに設定する
ロリポップでは、取得したメールアカウントを普段お使いのメールソフトに簡単に設定できます。
毎回Webメールにログインしてもよいですが、スマホなどでメールの一括確認ができると便利ですね。
「設定ファイルダウンロード」をクリックします
「設定ファイルダウンロード」をクリックします。
受信メールのタイトルを入力し「ダウンロード」をクリックします
対象のメールアドレスでの受信メールの件名を入力します。
「ダウンロード」をクリックします。
“アカウント名.iaf”というファイルがダウンロードされます。
メールアカウント一覧から個別に選択できます
メールアカウント一覧から、「確認・変更」をクリックしそれぞれの設定ファイルをダウンロードできます。
設定する際のメール情報です
ご自身で設定する際のメール情報が表示されます。
設定ファイルを利用する場合は「ダウンロード」をクリックします。
“アカウント名.iaf”というファイルがダウンロードされます。
ツール「アカウント」をクリックします
outlookをひらき、ツールの「アカウント」をクリックします。
「インポート」をクリックします
「インポート」をクリックします。
設定ファイルを選択します
ダウンロードした設定ファイルを選択し、「開く」をクリックします。
対象アカウントの「プロパティ」をクリックします
ロリポップのメールアカウントが追加されていますので、カーソルを合わせ「プロパティ」をクリックします。
メールパスワードを入力し「OK」をクリックします
サーバータブをひらきます。
アカウント作成時に設定したメールパスワードを入力し、「OK」をクリックします。
以上でoutlookへの設定は完了です。メールの送受信をして、正しく設定できていることを確認してください。
ロリポップのwordpressインストール手順(自動インストール)
レンタルサーバーロリポップの使い方を、図解マニュアルで公開しています。
本コラムでは、ロリポップでのWordpress(ワードプレス)自動インストールの手順を解説していきます。
簡単インストール欄の「WordPress」をクリックします
ロリポップ にログインし、簡単インストール欄の「WordPress」をクリックします。
にログインし、簡単インストール欄の「WordPress」をクリックします。
「入力内容確認」をクリックします
各項目を入力し、「入力内容確認」をクリックします。
wordpress管理画面へのログイン時に必要な情報になります。
「インストール」をクリックします
内容を確認し「インストール」をクリックします。
※インストール先のディレクトリ名(フォルダ名)は重複しないようご注意ください。重複した場合は上書きされます。
管理者ページURLをクリックし、管理画面へ進みます
wordpressのインストールは完了です。
管理者ページURLをクリックすると、wordpress管理画面へと進みます。
ユーザー名・パスワードを入力し「ログイン」をクリックします
このページをブックマークしておきましょう。
先ほどのユーザー名とパスワードを入力し「ログイン」をクリック、管理画面に進んでください。
独自ドメイン(バリュードメイン)の設定方法
レンタルサーバーロリポップの使い方を、図解マニュアルで公開しています。
本コラムでは、バリュードメインで取得した独自ドメインを、ロリポップサーバーに設定する手順を解説します。
独自ドメインのネームサーバー(DNS)を変更する
「独自ドメイン設定」をクリックします
ロリポップ にログインし、左側バーの「独自ドメイン設定」をクリックします。
にログインし、左側バーの「独自ドメイン設定」をクリックします。
ロリポップDNSをメモ帳などにコピーしておきます
ロリポップDNSの内容をメモ帳などにコピーしておきます。
バリュードメインにログインします
バリュードメインをひらき、「ログイン」をクリックします。
ドメイン操作の「ネームサーバーの変更」をクリックします
ドメイン操作欄にある「ネームサーバーの変更」をクリックします。
該当ドメイン欄の「変更」をクリックします
取得済み独自ドメインが一覧表示されます。
設定するドメインにチェックを入れ、「変更」をクリックします。
ロリポップDNSを入力し「保存する」をクリックします
先ほどコピーしておいたロリポップDNSを入力し、「保存する」をクリックします。
サーバーに独自ドメインを設定する
ロリポップユーザーページに戻り、独自ドメインを設定します
再びロリポップにログインし、左サイドバーの「独自ドメイン設定」をクリックします。
“設定する独自ドメイン”の欄にドメインと公開フォルダを入力し、「独自ドメインをチェックする」をクリックします。
※“公開フォルダ”はサイトURLには関係ありません。
「設定」をクリックします
入力内容を確認し「設定」をクリックします。
ダイアログの「OK」をクリックします
確認のダイアログがひらきますので、「OK」をクリックします。
独自ドメインの設定は完了です
独自ドメインの設定作業は以上で完了です。
設定完了までに1時間程度、ネームサーバー(DNS)の反映完了まで24~72時間かかります。
ドメインはサーバーと違い、取得後にユーザーが何か世話するようなことはほとんどありません。
レンタルサーバーとドメインを、同じ会社で契約したときのメリットは、独自ドメイン設定のとき『DNS(ドメインネームサーバー)』を変える必要があるかないかの違いだけです。
アフィリエイトをされる方など場合、いくつかのサーバーを借りることがあるかと思いますが、ドメインは1つのドメインサイトで固めて取得すると管理が楽なのでオススメです。
ドメインの一括管理は、低価格のバリュードメインで。
→バリュードメイン
ロリポップ(ムームードメイン)での独自ドメイン取得方法
人気格安レンタルサーバー・ロリポップの使い方の図解マニュアルを公開しています。
本コラムでは、ロリポップ系列であるムームードメインでの独自ドメイン取得手順を解説していきます。
なお、コラム内ではロリポップサイトから取得する手順を解説しますが、直接ムームードメイン 公式サイトから取得することもできます。
公式サイトから取得することもできます。
「独自ドメイン設定」をクリックします
ロリポップ にログインし、「独自ドメイン設定」をクリックします。
にログインし、「独自ドメイン設定」をクリックします。
希望するドメインを入力し「チェックする」をクリックします
ドメイン検索フォームに希望するドメインを入力し「チェックする」をクリックします。
直接ムームードメインのサイトでもお申込みできます。
ムームードメインのサイトからお申込みされる場合も手順は同じです。
取得可能であれば「登録できます!」をクリックします
希望するドメインが取得可能であれば「登録できます!」をクリックします。
取得ができなければ他のドメインを探します
希望ドメインをすでに他の人が使っている場合は取得できません。他のドメインを探しましょう。
またドメイン料金は、末尾の種類によって変わります。
「初めて」にチェックを入れ「お申し込みフォームへ」をクリックします
ムームードメインの登録が初めての方は、「初めて」にチェックを入れ「お申し込みフォームへ」をクリックします。
お客様情報を入力し、「お申し込み内容確認」をクリックします
各項目を入力し、「お申し込み内容確認」をクリックします。
利用規約を確認し、同意して独自ドメインの取得は完了です。
独自ドメインとは、サイトのURLとして使いたいお好きなドメインをドメインサイトでご契約したものを指します。
レンタルサーバーご契約時に、サーバーから初期ドメインが割り振られますが、例えばロリポップの場合、『○○.lolipop.jp』などというドメインになるため、オリジナルのドメインを使われる方が大半です。
ぜひ自分だけのドメインでWebサイト・ブログの運営をはじめてみてください。
ロリポップのお申し込み手順
格安で使える人気レンタルサーバー ロリポップの使い方を公開しています。
マニュアルとしてお使いください。
本コラムでは、ロリポップの申し込み手順を解説していきます。
ロリポップでは申し込みの際10日間の無料お試し期間が付いますので、初心者のご利用にも安心です。
以下リンクからロリポップサイトにアクセスします。
「お申込みはコチラ!」をクリックします
ロリポップ をひらき、トップページにある「お申込みはコチラ!」リンクをクリックします。無料お試しは自動的に付いてきます。
をひらき、トップページにある「お申込みはコチラ!」リンクをクリックします。無料お試しは自動的に付いてきます。
ドメインの利用方法を選択します
ロリポップ系列のムームードメイン以外で独自ドメインを取得された場合は、「独自ドメインを利用する」をクリックします。受信できるメールアドレスを用意しておきましょう。
「確認メール送信」をクリックします
各項目を入力し「確認メール送信」をクリックします。
メール本文中のURLをクリックし「お申込み内容 入力」をクリックします
ロリポップから確認メールが届きますので、本文中のURLをクリックします。
ひらいたページの「お申込み内容 入力」をクリックします。
入力後「お申込み内容 確認」をクリックします
お客様情報を入力し「お申込み内容 確認」をクリックします。
「お申込み確定」をクリックします
利用規約や禁止事項などを確認します。
入力した内容に間違いがなければ「お申込み確定」をクリックします。
「ユーザー専用ページへ ログイン」をクリックします
以上で申込みは完了です。
「ユーザー専用ページへ ログイン」をクリックして専用ページへログインしてください。
ロリポップは低コスト運営が魅力の格安レンタルサーバーです。
ユーザーサポートはメールサポートに限られますが、ネット上でのロリポップに関する情報は、他のサーバーを圧倒する情報量となっています。
特に初心者の方のレンタルサーバーの選び方のコツは、『情報量の多さ』を決め手にされると、あとあと困ることが大幅に減ります。
低コストなサーバーをお探しの方は、安心のロリポップをぜひお試しください。


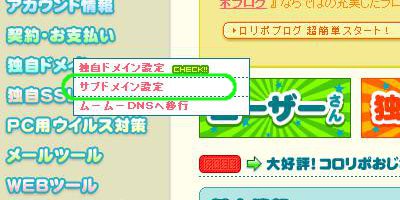
![]() にログインし、左サイドバーの「サブドメイン設定」をクリックします。
にログインし、左サイドバーの「サブドメイン設定」をクリックします。