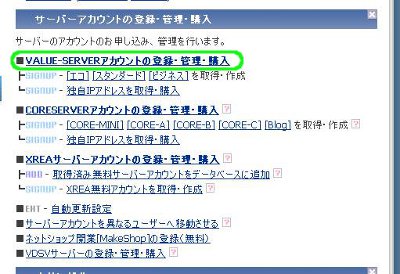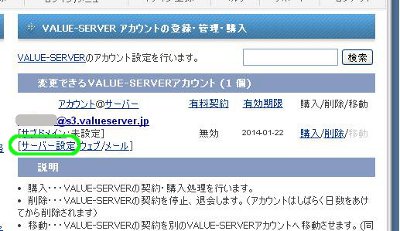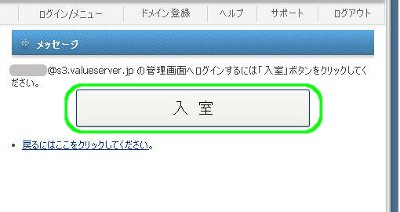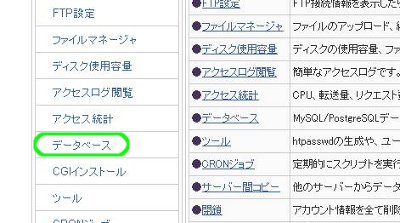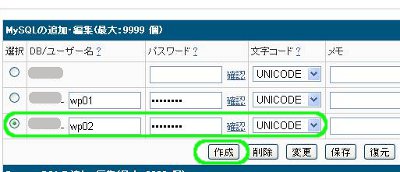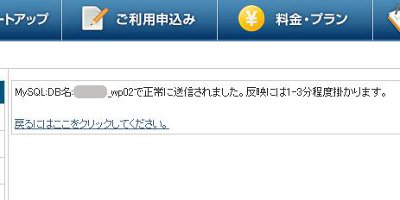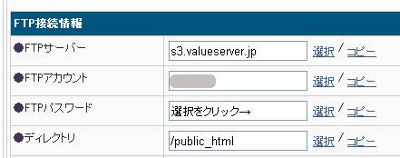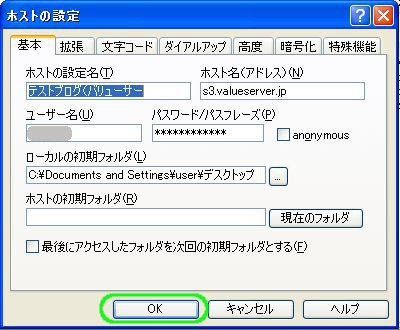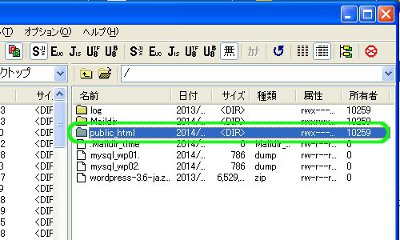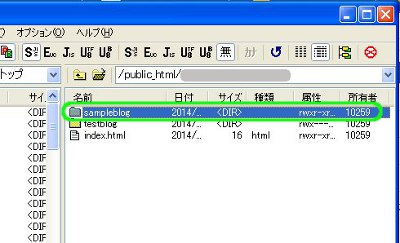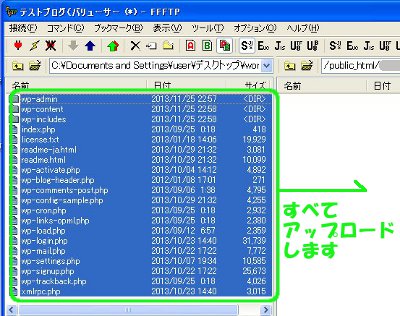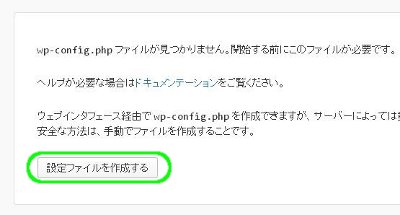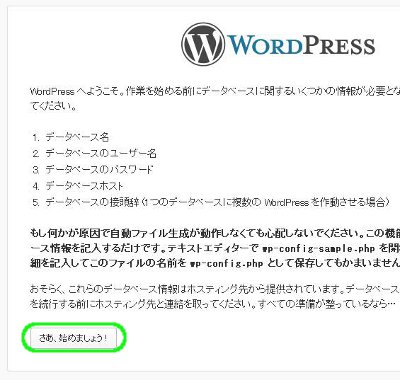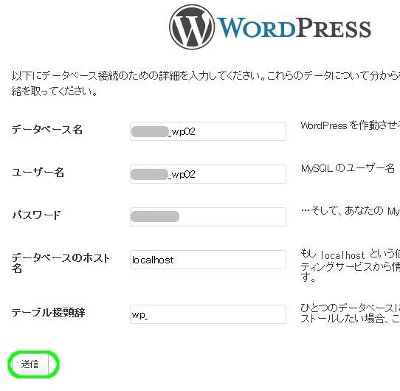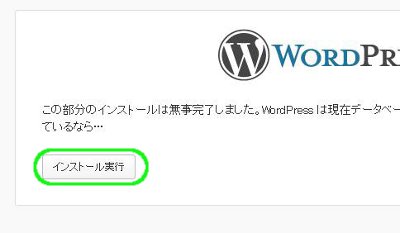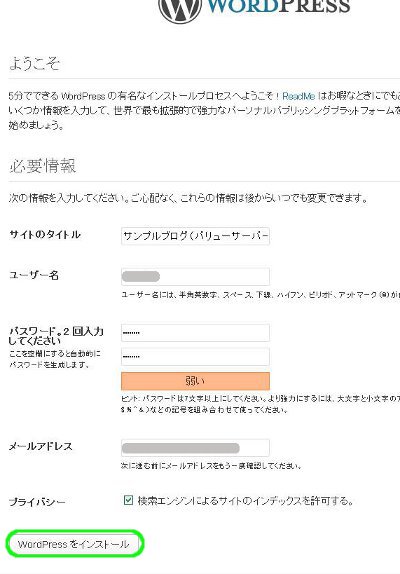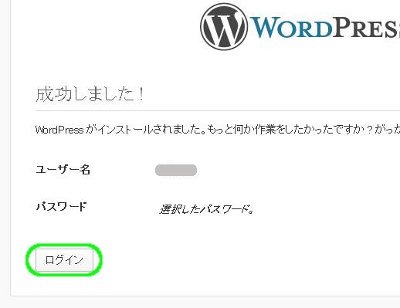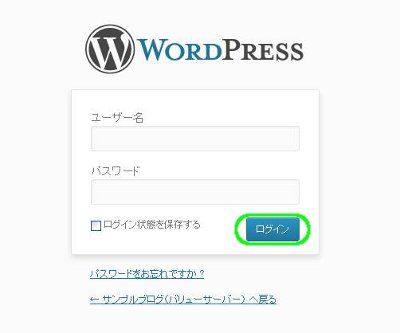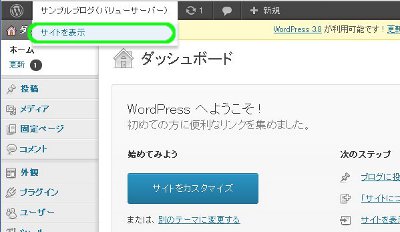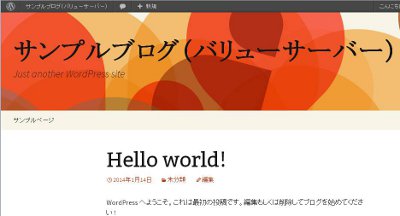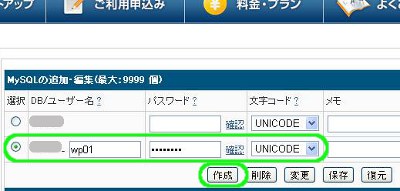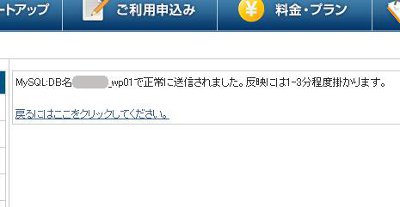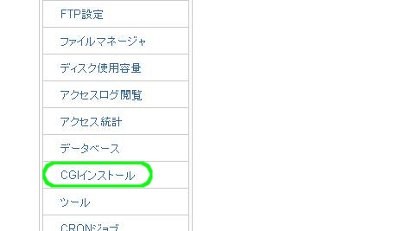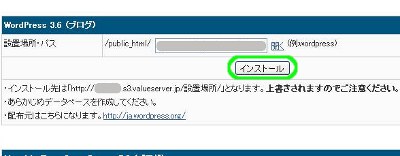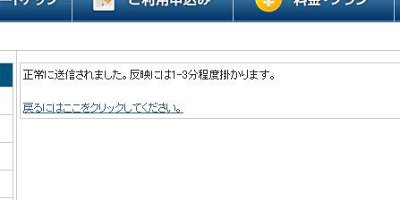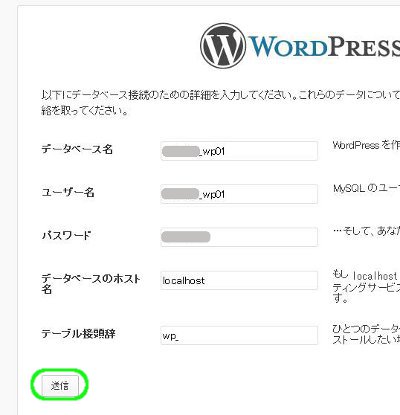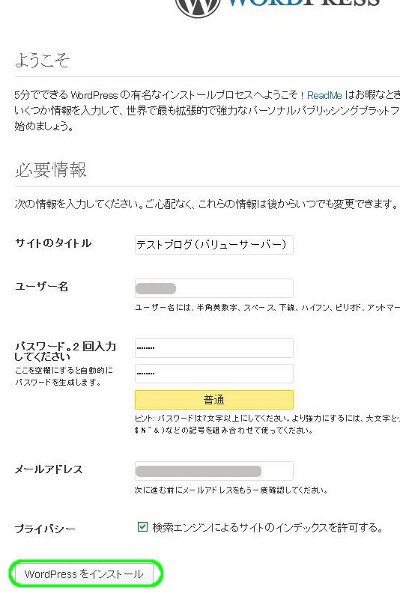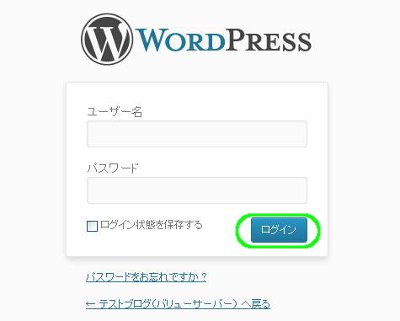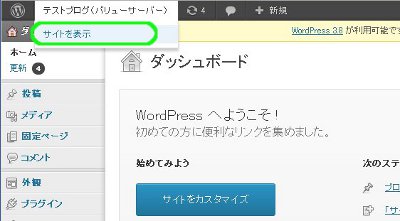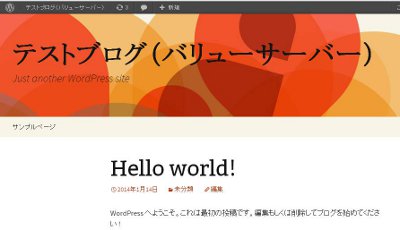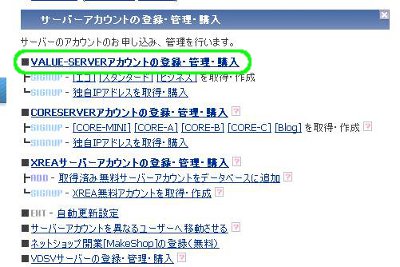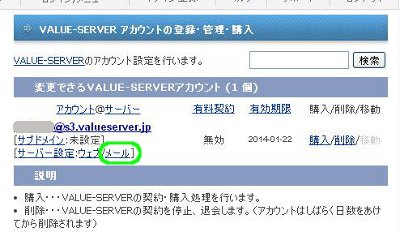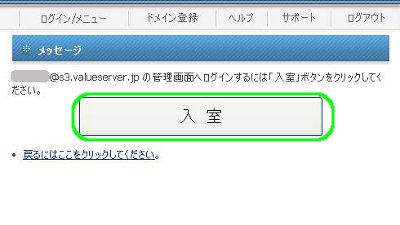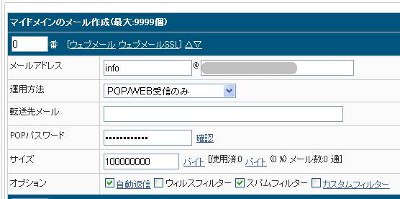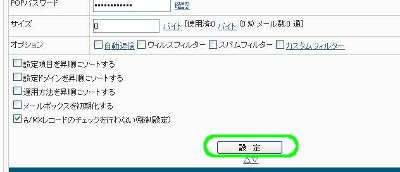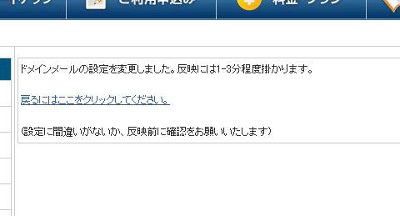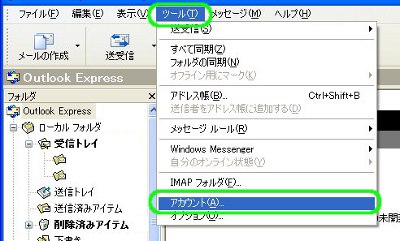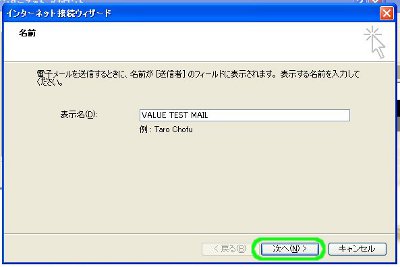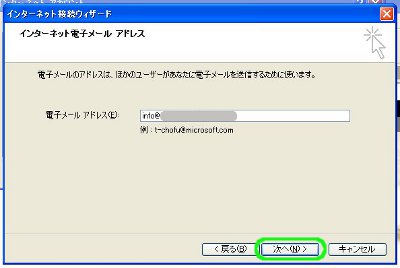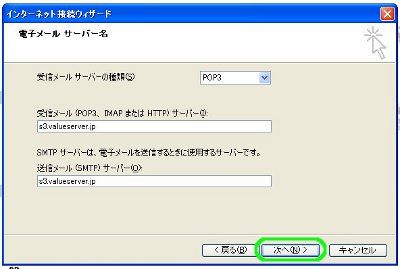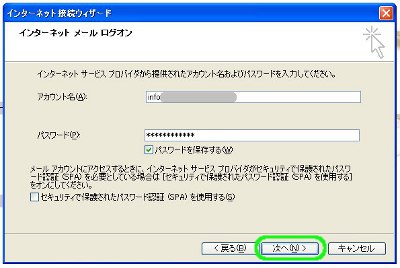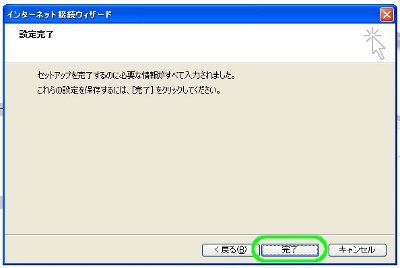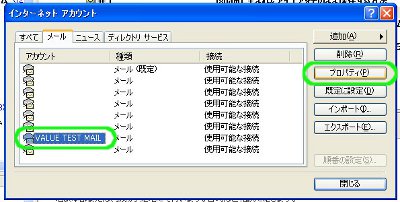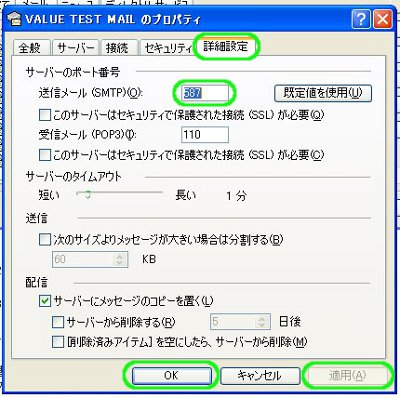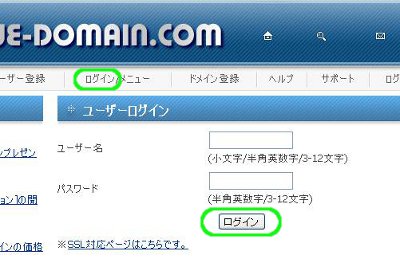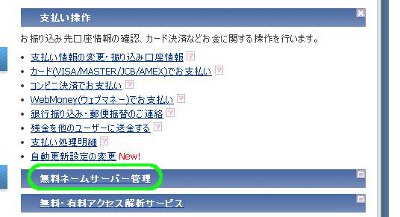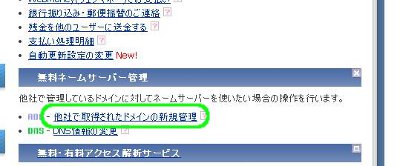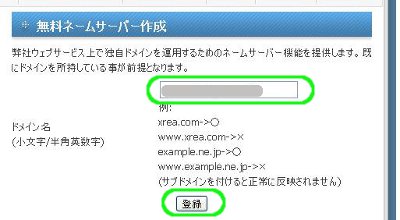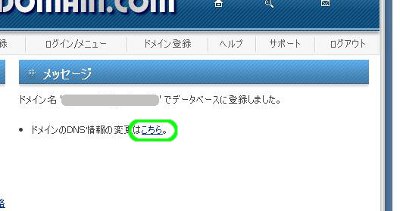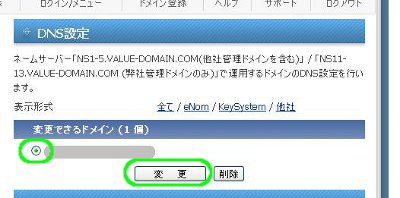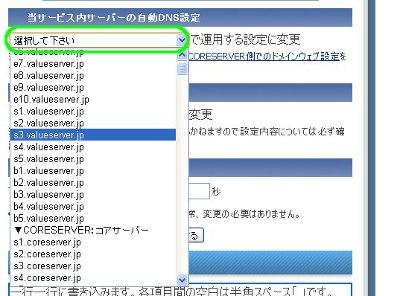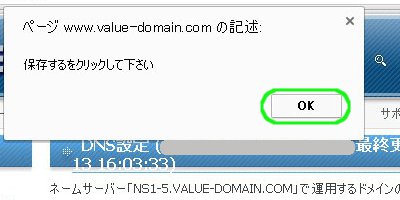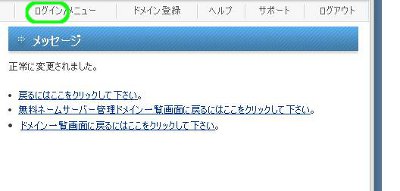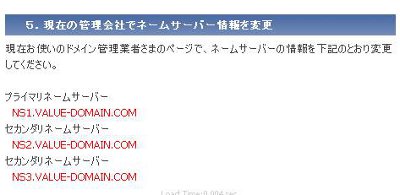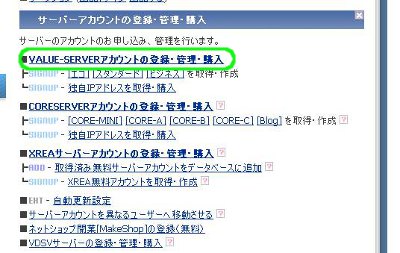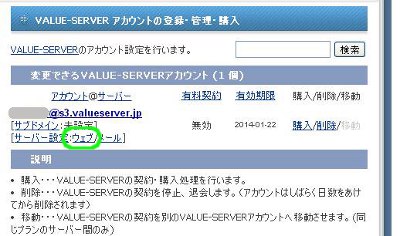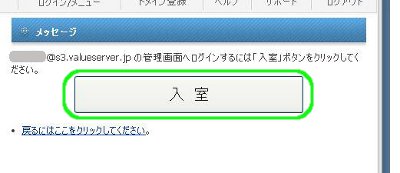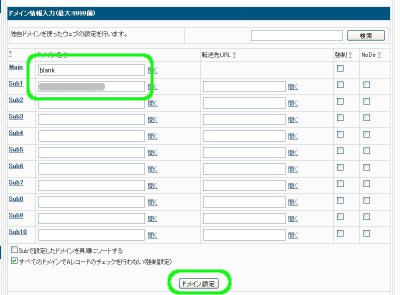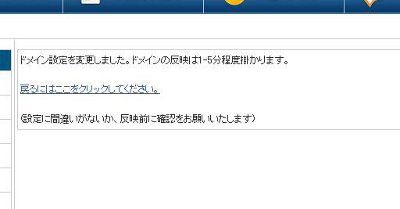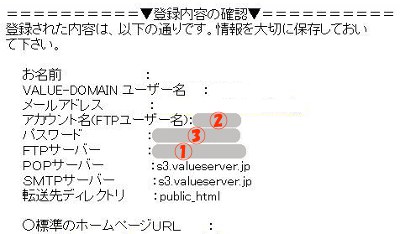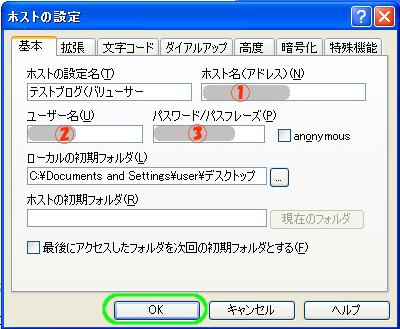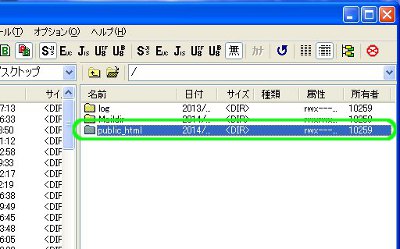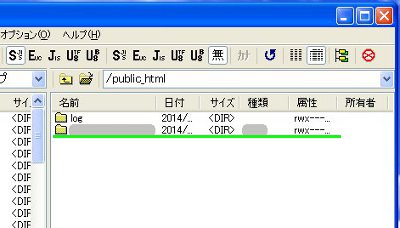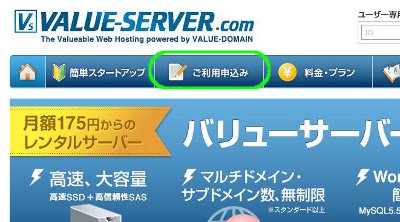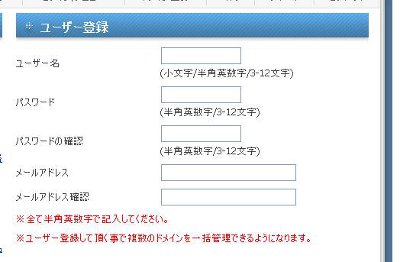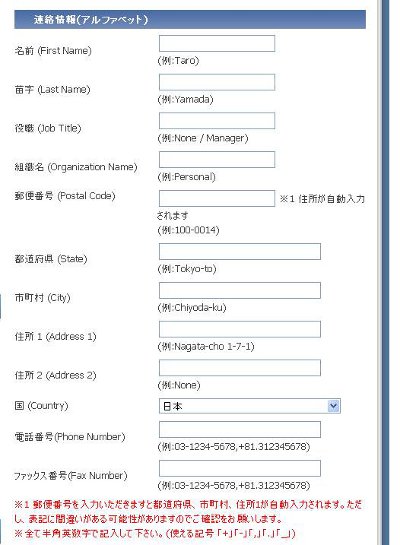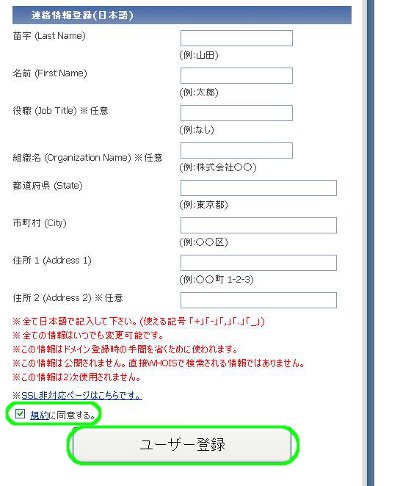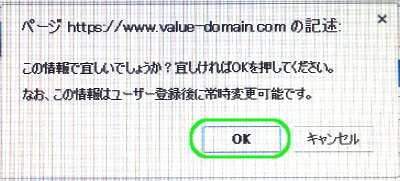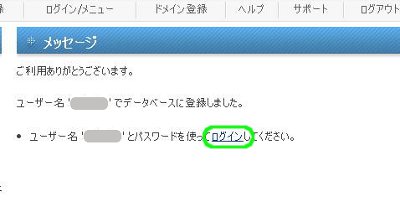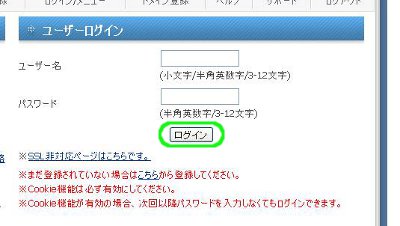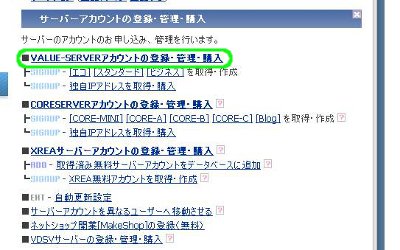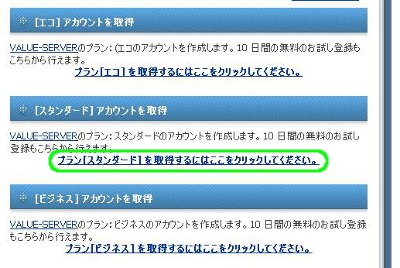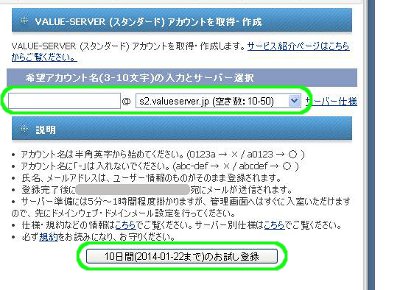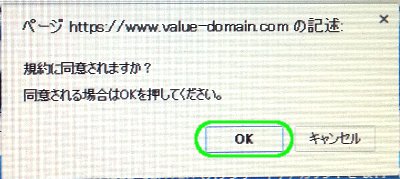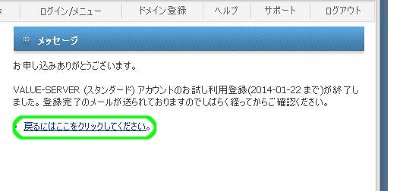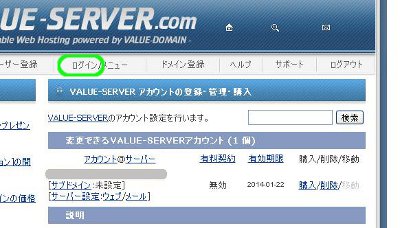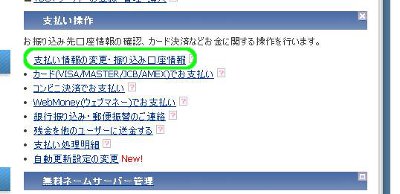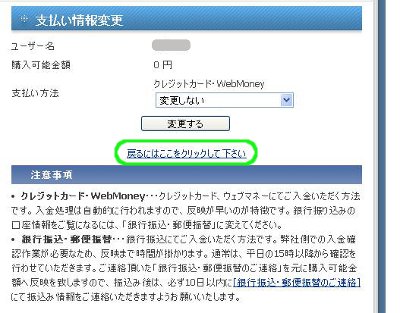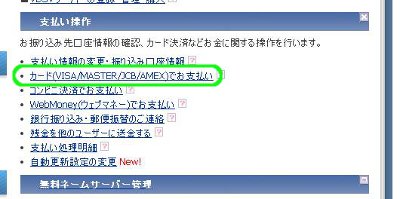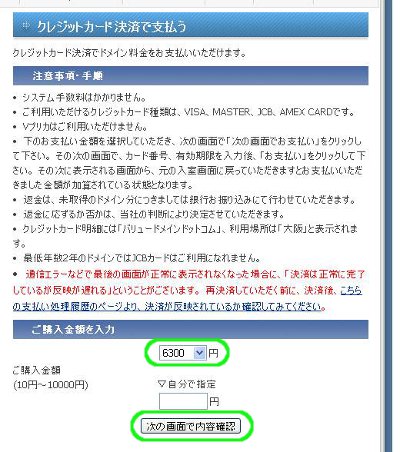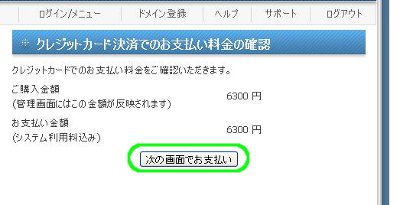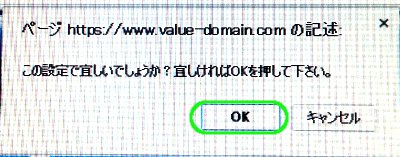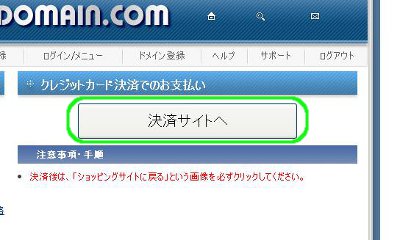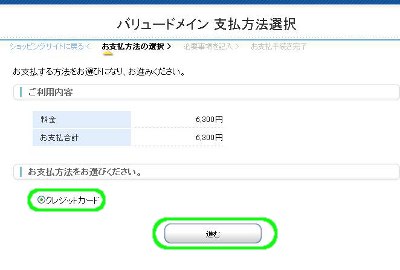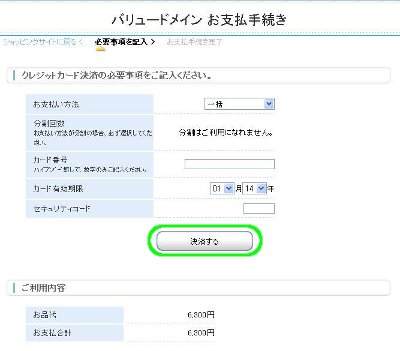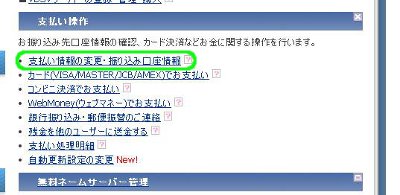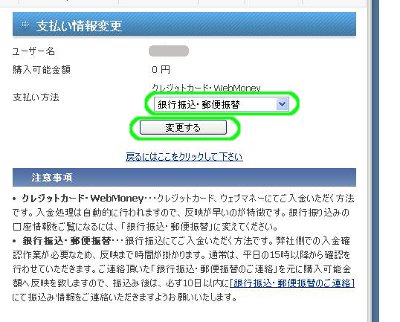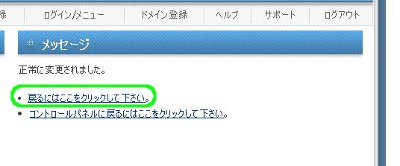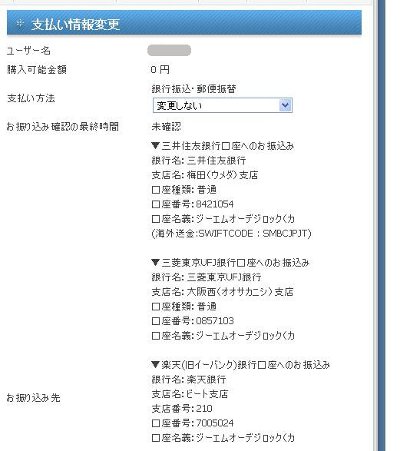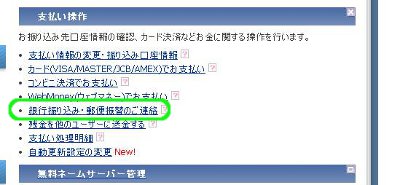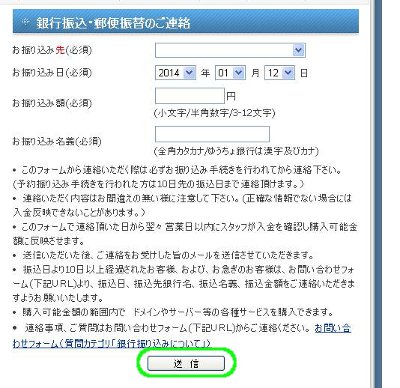バリューサーバーでのWordPress手動インストール方法
バリューサーバーの使い方や各操作手順を、図解マニュアルで解説しています。
バリューサーバーでのWordpress手動インストールの手順を解説していきます。
バリューサーバーには、Wordpress半自動インストール機能がありますが、場合によってはマニュアル操作でインストールをすることがあるかもしれません。
ワードプレスの仕組みを深く知るためには有効な練習になりますので、この機会にマスターしてしまいましょう。
MySQLデータベースを作成する
wordpressをダウンロードし、ファイルを解凍します
wordpress(日本語版)から“wordpress-3.7.1-ja.zip”ファイルをダウンロードします。(ダウンロードする時期によってバージョンは異なります。)
zipファイルを解凍ソフトで解凍しておきます。解凍すると“wordpress”というフォルダが現れます。
「VALUE-SERVERアカウントの登録・管理・購入」をクリックします
バリュードメインにログインし、トップページ中ほど、サーバーアカウントの登録・管理・購入欄の「VALUE-SERVERアカウントの登録・管理・購入」をクリックします。
「サーバー設定」をクリックします
サーバーアカウントの下にある、「サーバー設定」をクリックします。
「入室」をクリックします
「入室」をクリックします。
「データベース」をクリックします
左サイドバーにある「データベース」をクリックします。
データベース名・パスワードを入力し「作成」をクリックします
MySQLデータベース名(兼ユーザー名)・パスワードを入力し、「作成」をクリックします。
入力したMySQL情報は最後に利用しますので、メモしておいてください。
MySQLデータベースの作成は完了です
MySQLデータベースの作成は以上で完了です。
サーバー管理画面に戻ってください。
WordPressをインストールする
この解説では、先に設定した独自ドメインの下層に、“sampleblog”というフォルダを作り、そこにWordpressをインストールしています。
「FTP設定」をクリックします
左サイドバーにある「FTP設定」をクリックします。
FTP情報をメモします
FTP情報をメモ帳などにコピーしてください。
ffftpを起動しホストの設定をします
ffftpを起動します。
コピーしておいたFTP情報を入力し、ホストの設定をします。
「public_html」をダブルクリックします
右側(サーバー側)にある「public_html」をダブルクリックします。
独自ドメイン名のフォルダをダブルクリックします
独自ドメインの設定が完了していれば、ドメイン名のフォルダが作成されています。
ドメイン名フォルダをダブルクリックします。
WordPressを設置するフォルダを作成します
ここでは、独自ドメインフォルダ下層に“sampleblog”というフォルダを作成し、そこにWordpressを設置します。
設置場所は、“○○.△/sampleblog”となります。
※独自ドメインそのものに設置されたい場合は、フォルダを作成せずにここにそのままインストールします。
wordpressフォルダの中身をすべてアップロードします
解凍しておいたwordpressフォルダの中身を、すべてアップロードします。
「設定ファイルを作成する」をクリックします
ワードプレスサイトのURLにアクセスすると、上のようなページがひらきます。
「設定ファイルを作成する」をクリックします。
「さあ、始めましょう!」をクリックします
「さあ、始めましょう!」をクリックします。
各項目を入力し「送信」をクリックします
メモしておいたMySQL情報を入力し、「送信」をクリックします。
「インストール実行」をクリックします
「インストール実行」をクリックします。
各項目を入力し「WordPressをインストール」をクリックします
各項目を入力し「WordPressをインストール」をクリックします。
入力したユーザー名・パスワードは、ワードプレス管理画面へのログイン時に利用します。
「ログイン」をクリックします
「ログイン」をクリックし、管理画面へ進みます。
ユーザー名・パスワードを入力し「ログイン」をクリックします
このページは、ワードプレスサイト管理画面への玄関となりますので、ブックマークしておいてください。
ユーザー名・パスワードを入力し「ログイン」をクリックします。
「サイトを表示」をクリックします
上部タブのサイト名にマウスを当て、「サイトを表示」をクリックします。
サイトの表示が確認できました
サイトが正しく表示されていることをご確認ください。
以上で、バリューサーバーでのWordpress手動インストールは完了です。
※Wordpressをインストールした時期によっては、初期のサイトデザインが異なる場合があります。
バリューサーバーでのWordPress自動インストール方法
バリューサーバーの使い方や各操作手順を、図解マニュアルで解説しています。
本コラムでは、バリューサーバーでのWordpress自動インストール機能(半自動)の手順を解説していきます。
半自動というのは、
■MySQLデータベースの作成が同時に行われず、先に作成する必要がある
■設定ファイル(“wp-config.php”ファイル)の作成が同時に行われない
という2点のためです。
MySQLデータベースの作成
「VALUE-SERVERアカウントの登録・管理・購入」をクリックします
バリュードメインにログインし、トップページ中ほど、サーバーアカウントの登録・管理・購入欄の「VALUE-SERVERアカウントの登録・管理・購入」をクリックします。
「サーバー設定」をクリックします
サーバーアカウントの下にある、「サーバー設定」をクリックします。
「入室」をクリックします
「入室」をクリックします。
「データベース」をクリックします
左サイドバーにある「データベース」をクリックします。
データベース名とパスワードを入力し「作成」をクリックします
MySQLデータベース名(兼ユーザー名)とMySQLパスワードを入力し、「作成」をクリックします。
入力した情報は、最後に利用しますので、メモしておいてください。
データベースの作成は完了です
MySQLデータベースの作成が完了しました。
サーバー管理ページに戻ってください。
WordPressのインストール
「CGIインストール」をクリックします
左サイドバーにある「CGIインストール」をクリックします。
WordPressを設置する場所を入力し「インストール」をクリックします
Wordpressをインストールする場所を入力し、「インストール」をクリックします。
※ここでは、独自ドメインフォルダの下層に“testblog”というフォルダを作り、その中に設置しています。
設置場所は“○○.△/testblog”としています。
WordPressのインストールは完了です
Wordpressのインストールが完了しました。
サイトURLにアクセスしてください。
「設定ファイルを作成する」をクリックします
WordpressサイトのURLにアクセスすると、上のようなページがひらきます。
「設定ファイルを作成する」をクリックします。
「さあ、始めましょう!」をクリックします
「さあ、始めましょう!」をクリックします。
各項目を入力し「送信」をクリックします
メモしておいたMySQL情報を入力し、「送信」をクリックします。
「インストール実行」をクリックします
「インストール実行」をクリックします。
各項目を入力し「Wordpressをインストール」をクリックします
各項目を入力し、「Wordpressをインストール」をクリックします。
入力したユーザー名・パスワードは、ワードプレス管理画面へのログイン時に利用します。
「ログイン」をクリックします
「ログイン」をクリックし、管理画面へ進みます。
ユーザー名・パスワードを入力し「ログイン」をクリックします
このページがワードプレス管理画面への玄関になりますので、ブックマークしておきましょう。
ユーザー名・パスワードを入力し、「ログイン」をクリックします。
「サイトを表示」をクリックします
上部タブのサイト名にマウスを当て、「サイトを表示」をクリックします。
サイトの表示が確認できました
サイトが正しく表示されていることを確認してください。
以上で、バリューサーバーでのWordpress自動インストールは完了です。
※Wordpressをインストールした時期により、初期のサイトデザインが異なる場合があります。
バリューサーバーでのメールアカウント設定方法
バリューサーバーの使い方や各操作手順を、図解マニュアルで解説しています。
バリューサーバーでのメールアカウント設定の手順を解説していきます。
※メールアドレスは複数作ることができます。
問い合わせ受信用のメールアドレス・返信専用アドレスなど、目的別に分けると便利です。
バリュードメインにログインし「VALUE-SERVERアカウントの登録・管理・購入」をクリックします
バリュードメインにログインし、ページ中ほどにあるサーバーアカウントの登録・管理・購入の欄の、「VALUE-SERVERアカウントの登録・管理・購入」をクリックします。
アカウントの下にある「メール」をクリックします
バリューサーバーの初期ドメインが表示されます。
初期ドメインの下にある「メール」をクリックします。
「入室」をクリックします
「入室」をクリックします。
各項目を入力します
各項目を入力します。
■メールアドレス
希望するメールアカウントを入力します。
独自ドメインの設定がお済みであれば、@以降を独自ドメインにすることができます。
■運用方法
お持ちのメールアドレスへの転送をとくに希望されなければ、「POP/WEB受信のみ」を
選択してください。
■転送先メール
お持ちのメールアドレスへの転送を希望される場合のみ、入力してください。
■POPパスワード
任意のメールパスワードを入力します。
初期状態では、サーバーパスワードと同一になっています。
メールソフトへの設定時に必要となりますので、メモしておきましょう。
■サイズ
メールボックスの容量を設定します。
ここでは100MBに設定しました。
■オプション
「ウイルスフィルター」と「スパムフィルター」にチェックを入れることをおすすめします。
ページ下部の「設定」をクリックします
入力が終わったら、ページを下の方までスクロールし、「設定」をクリックします。
メールアカウントの設定が完了しました
以上で、バリューサーバーでのメールアカウント設定は完了です。
設定が反映されるまで、数分程度かかります。
メールソフト(Outlook Express)の設定
取得したメールアドレスを、メールソフトで使えるように設定します。
ここでは例として、Outlook Expressでの設定方法を解説します。
メールアドレスをスマホで一括管理する場合も、このマニュアルを参考にしてください。
「ツール」「アカウント」をクリックします
Outlook Expressを起動し、「ツール」→「アカウント」をクリックします。
「追加」「メール」をクリックします
「追加」→「メール」をクリックします。
任意の送信者表示名を入力します
ここに入力した表示名が、相手側(受信者側)で「送信者」として表示されます。
「次へ」をクリックします。
メールアドレスを入力します
取得したメールアドレスを入力し、「次へ」をクリックします。
POP3サーバー・SMTPサーバーを入力します
POP3サーバー・SMTPサーバーを入力し、「次へ」をクリックします。
入力する情報は、バリューサーバーお申し込み時の、設定完了メール内に記載されています。
アカウント名・パスワードを入力します
アカウント欄にメールアドレスを、パスワード欄にメモしておいたメールパスワードを入力し、「次へ」をクリックします。
「完了」をクリックします
「完了」をクリックします。
アカウントを選択し「プロパティ」をクリックします
作成したアカウントを選択し、「プロパティ」をクリックします。
「全般」タブをクリックし「メールの受信時および~」にチェックを入れます
「全般」タブをクリックし、「メールの受信時および~」にチェックを入れます。
「サーバー」タブをクリックし「このサーバーは認証が必要」にチェックを入れます
「サーバー」タブをクリックし、「このサーバーは認証が必要」にチェックを入れます。
「詳細設定」タブをクリックし「送信メールのポート番号」を確認します
「詳細設定」タブをクリックし、「送信メールのポート番号」を確認します。
ここでは、初期のポート25が使用中であるため、ポート587に設定しました。
入力が終わったら、「適用」→「OK」をクリックします。
メールの送受信を確認します
実際に設定したメールアドレスを使って送受信を行い、設定が正しいことをご確認ください。
以上で、メールソフトの設定は完了です。
バリューサーバーでの他社ドメイン設定方法
バリューサーバーの使い方や各操作手順を、図解マニュアルで解説しています。
本コラムでは、他社(バリュードメイン以外)で取得された独自ドメインを、バリューサーバーに設定する手順を解説していきます。
なおここでの解説は、バリュードメインへのドメインの移管は行わず、DNS(ネームサーバー)を変更して行います。
※バリューサーバーのサイトリニューアルにつき、画像が古い可能性がありますが、操作手順は同じです。
バリュードメインにログインします
バリュードメインをひらき、トップページ上部にある「ログイン」をクリックします。
ユーザー名・パスワードを入力し、「ログイン」をクリックします。
「無料ネームサーバー管理」をクリックします
管理パネル中ほどにある、「無料ネームサーバー管理」のタブをクリックします。
「他社で取得されたドメインの新規管理」をクリックします
トップページに戻りますので、無料ネームサーバー管理欄の「他社で取得されたドメインの新規管理」をクリックします。
独自ドメインを入力し「登録」をクリックします
サーバーへ設定する独自ドメインを入力し、「登録」をクリックします。
「こちら」をクリックします
「ドメインのDNS情報の変更はこちら。」をクリックします。
初期ドメインにチェックを入れ「変更」をクリックします
バリューサーバーお申し込み時に設定された初期ドメインが表示されていますので、チェックを入れ、「変更」をクリックします。
サーバーを選択します
当サービス内サーバーの自動DNS設定の欄で、バリューサーバーお申し込み時に選択されたサーバーを選びます。
ダイアログの「OK」をクリックします
ダイアログがひらきますので、「OK」をクリックします。
「保存する」をクリックします
ページを下の方までスクロールし、「保存する」をクリックします。
「ログイン」をクリックします
上部タブの「ログイン」をクリックし、管理パネルに戻ります。
設定するドメインのDNSをバリュードメインDNSに変更します
設定される独自ドメインのDNS(ネームサーバー)を、バリュードメインのネームサーバーに変更します。
(変更のしかたは、各ドメインサイトのマニュアルをご覧下さい。)
バリュードメインのDNSは以下のようになります。
■ネームサーバー1:ns1.value-domain.com
■ネームサーバー2:ns2.value-domain.com
■ネームサーバー3:ns3.value-domain.com
「VALUE-SERVERアカウントの登録・管理・購入」をクリックします
バリュードメイン管理パネルに戻り、サーバーアカウントの登録・管理・購入欄にある「VALUE-SERVERアカウントの登録・管理・購入」をクリックします。
アカウントの下にある「ウェブ」をクリックします
バリューサーバーアカウントが表示されます。
アカウントの下にある「ウェブ」をクリックします。
「入室」をクリックします
「入室」をクリックします。
図のようにドメインを入力し「ドメイン設定」をクリックします
■Mainには blank と入力します。
■Sub1には、設定する独自ドメインを入力します。
入力が終わったら「ドメイン設定」をクリックします。
独自ドメインの設定は完了です
以上で、他社管理の独自ドメインの設定は完了しました。
念のため、FTP接続をして、設定が反映されていることを確認してみましょう。
バリューサーバーのFTP情報をメモします
バリューサーバーの設定完了メール内に記載された、FTP情報をメモ帳などにコピーします。
ffftpを起動しホストの設定をします
ffftpを起動し、コピーしておいたFTP情報を入力し、「OK」をクリックします。
「public_html」をダブルクリックします
右側(サーバー側)の「public_html」をダブルクリックします。
ドメイン名のディレクトリ(フォルダ)があることを確認します
独自ドメインの設定が反映されていれば、ドメイン名の新しいディレクトリ(フォルダ)が作られています。
以上で、ドメイン設定の反映が確認できました。
バリューサーバーのお申し込み手順
レンタルサーバーバリューサーバーの使い方や各操作手順を、図解マニュアルで解説しています。
本コラムでは、バリューサーバーの申し込み手順を解説していきます。
バリューサーバーでは申し込みの際10日間の無料お試し期間が付いてきます。初めての方でも安心してご利用いただけます。
以下リンクからバリューサーバーサイトにアクセスします。
「ご利用申込み」をクリックします
バリューサーバー をひらき、トップページ上部タブにある「ご利用申込みリンクをクリックします。
をひらき、トップページ上部タブにある「ご利用申込みリンクをクリックします。
無料お試し期間は、途中で申請します。
「VALUE DOMAINユーザー登録画面はこちら」をクリックします
バリューサーバーを利用するには、初めに同社のバリュードメインにユーザー登録する必要があります。
「VALUE DOMAINユーザー登録画面はこちら」をクリックします。
ユーザー情報を入力します
ユーザー情報を入力し、ユーザー登録をします。
連絡情報(アルファベット)欄を入力します
連絡情報(アルファベット)欄は、ドメインのwhois情報を兼ねますので、正確に入力してください。
※whois情報とは、独自ドメインの所持者情報をあらわすもので、一般公開されます。
バリュードメインでドメインを取得しなければならないというわけではありません。
連絡情報登録(日本語)欄を入力します
連絡情報登録(日本語)欄を入力します。
この欄はwhois情報とは無関係ですので、一般公開されることはありません。
入力が終わったら、「規約に同意する。」にチェックを入れ、「ユーザー登録」をクリックします。
ダイアログの「OK」をクリックします
ダイアログがひらきますので、「OK」をクリックします。
「ログイン」をクリックします
以上で申込みは完了です。
「ログイン」をクリックして、バリュードメイン管理画面にログインしてください。
ユーザー名・パスワードを入力し「ログイン」をクリックします
ユーザー名・パスワードを入力し、「ログイン」をクリックします。
「VALUE-SERVERアカウントの登録・管理・購入」をクリックします
管理画面の中ほどにあるサーバーアカウントの登録・管理・購入欄の、「VALUE-SERVERアカウントの登録・管理・購入」をクリックします。
希望するプランを選択します
希望するプランを選択します。
ここでは“スタンダードプラン”を選択します。
「希望アカウント名」を入力し「10日間のお試し登録」をクリックします
「希望アカウント名」を入力し「10日間のお試し登録」をクリックします。
※希望アカウントの@以降の部分は、バリューサーバーがかかえるサーバーの種類をあらわします。
どれを選んでもかまいませんが、ユーザーがまだ少ないほうがよいと思われる方は、番号が大きいものを選ぶとよいでしょう。
ダイアログの「OK」をクリックします
ダイアログがひらきますので、「OK」をクリックします。
「戻るにはここをクリックしてください。」をクリックします
以上でサーバーの申込みは完了です。
設定完了メールをお待ちいただき、「戻るにはここをクリックしてください。」をクリックします。
「ログイン」をクリックします
ページ上部タブの「ログイン」をクリックします。
お支払い方法の選択(クレジットの場合)
バリューサーバーでは、ご利用料金が発生するごとにお支払い操作をすることもできますが、あらかじめ多めに入金しておくことで、後のサーバー更新がスムーズになります。
料金のお支払い方法を選択します。ここではクレジットでのお支払い方法を解説します。
銀行振り込みをご希望の方は、次項「お支払い方法の選択(銀行振り込みの場合)」へお進みください。
「支払い情報の変更・振り込み口座情報」をクリックします
管理パネル中ほどにある支払い操作欄の、「支払い情報の変更・振り込み口座情報」をクリックします。
支払い方法が「クレジットカード・WebMoney」になっていることを確認します
支払い方法が「クレジットカード・WebMoney」になっていることを確認し、「戻るにはここをクリックして下さい。」をクリックします。
他の支払い方法が選択されている場合は、「クレジットカード・WebMoney」を選択し、「変更する」をクリックします。
「カード(VISA/MASTER/JCB/AMEX)でお支払い」をクリックします
管理パネルに戻り、支払い操作欄の「カード(VISA/MASTER/JCB/AMEX)でお支払い」をクリックします。
ご購入金額を入力し「次の画面で内容確認」をクリックします
ご購入金額を入力し、「次の画面で内容確認」をクリックします。
「次の画面でお支払い」をクリックします
内容を確認し、「次の画面でお支払い」をクリックします。
ダイアログの「OK」をクリックします
ダイアログが開きますので、「OK」をクリックします。
「決済サイトへ」をクリックします
「決済サイトへ」をクリックします。
「クレジットカード」にチェックを入れ「進む」をクリックします
「クレジットカード」にチェックを入れ、「進む」をクリックします。
各項目を入力し「決済する」をクリックします
各項目を入力し「決済する」をクリックします。
バリューサーバー側でご入金の確認が完了すれば、お申し込みは完了です。
お支払い方法の選択(銀行振り込みの場合)
銀行振り込み・郵便振替をご利用の際は、お振り込みと、お振り込み完了のご連絡がセットになります。
「支払い情報の変更・振り込み口座情報」をクリックします
管理パネル中ほどにある支払い操作欄の、「支払い情報の変更・振り込み口座情報」をクリックします。
「銀行振込・郵便振替」を選択し「変更する」をクリックします
「銀行振込・郵便振替」を選択し「変更する」をクリックします。
「戻るにはここをクリックして下さい。」をクリックします
「戻るにはここをクリックして下さい。」をクリックします。
振り込み口座を確認し入金を済ませます
振り込み口座をご確認のうえ、入金を済ませてください。
「銀行振込・郵便振替のご連絡」をクリックします
管理パネルに戻り、支払い操作欄の「銀行振込・郵便振替のご連絡」をクリックします。
お振り込み内容を入力し「送信」をクリックします
お振り込み内容を入力し「送信」をクリックします。
バリューサーバー側でご入金の確認が完了すれば、お申し込みは完了です。
※予約振り込み手続きにも対応しており、10日先の振込日まで先にご連絡いただけます。
バリューサーバーの格安プランには、『エコ』と『スタンダード』があります。
エコは167円/月~、スタンダードは334円/月~となっていますが、MySQL数がエコは1つ、スタンダードは無制限となっています。
月間で100円ちょっとというわずかな差ですので、迷わずスタンダードをお選びください。
スタンダードならWordpressサイトを複数作ることができ、この価格帯のレンタルサーバーの中では群を抜く高スペックです。