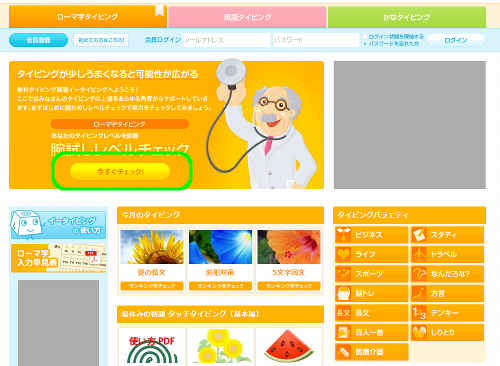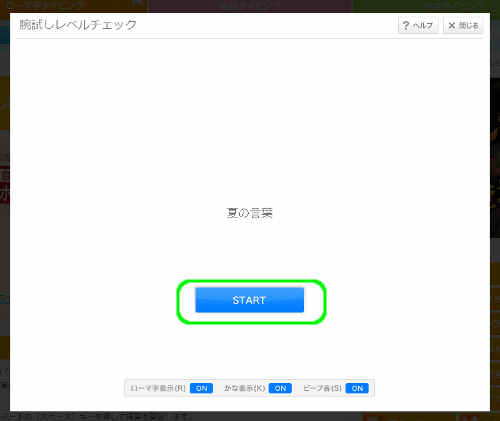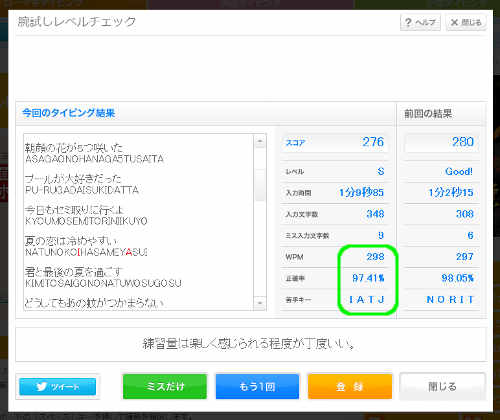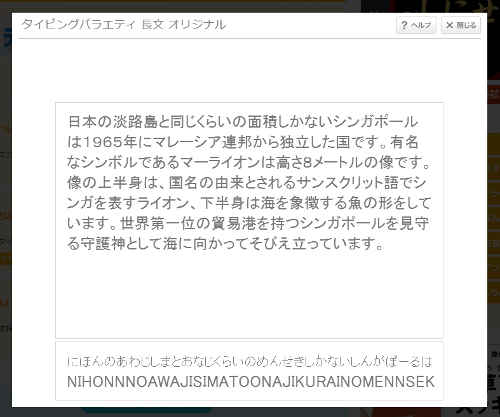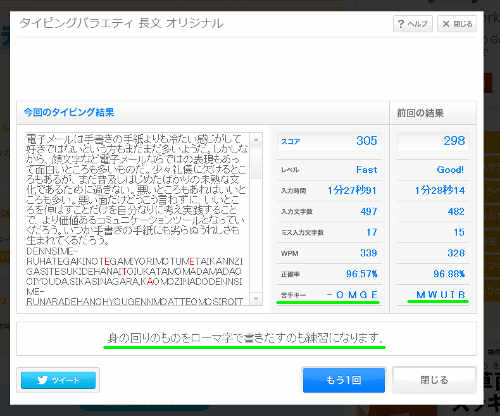レンタルサーバー選びでは何を決め手に選ぶのか?
最近ではレンタルサーバーを借りて、個人でもWebサイトやブログを運営する人が急激に増えています。
これは、Webサイトを簡単に作れるツールの登場や、アフィリエイトの認知度アップによって「Web」そのものの注目度が上がったことが要因でしょう。
ですが我が国日本では、Webに関する教育環境がしっかり整備されていないのが現状です。
自分で試して学んでいかないといけないことになるわけですが、最初はどのレンタルサーバーを選んだらいいのか、そもそも選ぶための決め手や基準がわかりません。
本コラムでは、Webの初心者が必ず重視すべき、レンタルサーバー選びのポイントを解説します。
レンタルサーバーは「絶対」サポート重視で
レンタルサーバーを借りるということは、Webサイト・ブログの運営を始めるということになるでしょう。
しかしWebサイトの目的は人それぞれですね。
お店の公式サイトやスタッフブログを作りたいのか、個人の趣味ブログを作りたいのか、ブログを使ってアフィリエイトなどのネットビジネスをしたいのか。
それらの目的に応じたレンタルサーバーの選び方は、次の章で解説します。
ここでは、目的に関わらず初心者なら必ず押さえておきたいポイントに絞って解説します。
まず結論を先に言ってしまいますが、初めてのレンタルサーバーは『サポート』重視で選ぶようにしてください。
少し手前味噌な話をさせてください。
筆者は現在色々なレンタルサーバーを借りていまして、目的に応じて使い分けています。
運営するサイトも100には届きませんが、そこそこの数になりました。
ですがWebに関しては全くのド素人の状態からスタートしましたので、今まで数々の疑問にぶつかりました。
- WordPress(ワードプレス)のインストールが思った通りにできない
- ワードプレスをいじっていたら、突然画面が真っ白になってサイトが表示されなくなった
- サイトの画面いっぱいに謎の英語がわんさか表示された
- サイトに突然アクセスできなくなった
- 無料のCGIツールをアップロードしたがなぜか全く動かない
- 何日待ってもサイトがGoogle検索にインデックスされない
時間をかけて思い出せば、まだまだ出てきます。
これは何もWebという分野が難しいと言っているわけではありません。
単純に、初心者のうちは何も知らないので、何かトラブルがあっても原因がわからないのです。
そんなときはサーバーのユーザーサポートを活用します。
多くのレンタルサーバーではメールによるサポートを行っており、慣れれば便利です。
ですが、初心者でWebに関する用語もよくわかっていない状態ですと、メールの文章でトラブルの症状や行った操作を説明するのは非常に大変なのです。
サポート窓口の方も、状況をしっかり把握するために、何度かのメールのやり取りをしなくてはならない場合もあります。
趣味のブログならばそれでも問題になりませんが、ビジネスサイトや会社サイトだったらいかがでしょう?
万一サイトが表示されない、アクセスできない、購入できないなどのトラブルが発生すれば、その間サイトは全く機能していないことになります。
そこで、筆者の場合は、電話サポートが付帯しているレンタルサーバーを最初に選びました。
これはたびたび利用させていただきましたが、本当に便利で安心できます。
言葉によるコミュニケーションなので、こちらがそのトラブルに対してどれぐらい危機感を持っているのか相手にすぐ伝わります。
また、細かい用語などを知らなくても、わかりやすい言葉に置き換えて問いかけてくれますので、短い時間で問題解決ができるのです。
無駄なプライドを発揮して、自分で調べてみたけれど解決できない。
結局電話サポートに問い合わせしてみると、その場ですぐ解決してしまった、という恥ずかしいエピソードも過去2回ありました。
その上、早く初心者脱却を目指していた筆者は、サポートに問い合わせるたびに、なぜそれが起こったのかを必ず聞くようにしていました。
(サポートデスクの方からすれば、ちょっとメンドクサかったかもしれませんが。)
それほど電話サポートは重要視したいポイントなのですが、だからといって格段に料金が高くなるということもありません。
当サイトでは、総合的に見てXサーバー(エックスサーバー)を一番評価の高いレンタルサーバーとしていますが、電話サポートがないサーバーと比べて一か月に5~600円程度の違いしかありません。
マクドナルドのアルバイトでも、3・40分足らずで稼げてしまう程度の差です。
しかし電話サポートがあったおかげで今までに短縮できた時間は、そんな程度ではありません。
→目次にもどる
情報量の多さもレンタルサーバーの決め手の一つです
前項では電話サポートについて触れましたが、もう一つ大事なポイントがあります。
それは情報量の多さです。
主に次の2点が基準になります。
- サーバーのサイトにはマニュアル・よくある質問・ユーザーフォーラムは充実しているか
- ネット上にそのサーバーの情報がたくさんあるか
マニュアルはそのサーバーの操作手引書ですから、当たり前のようにしっかりしていなければ話になりません。
ですが、管理画面が使いやすく設計されているサーバーも多いため、直観的に操作できることも多いです。
それよりは『よくある質問』のコーナーが充実していると、とても使い勝手のいいサーバーとなります。
当サイトでは、そうした総合的な評価をしたうえで、初心者の方にもおすすめできるレンタルサーバーを選んでいますが、ここで紹介していないサーバーの中には、「よくある質問、もっといっぱいあるだろう!」と言いたくなるほど情報量の少ないサーバーもあります。
そしてもう一点、実はこれが最重要かもしれませんが、ネット上にいかにそのサーバーに関する情報が多いか。
これが今後のあなたのWebサイト運営をスムーズにするか、イバラの道にするかを決める要素となります。
上位サーバーでは、
エックスサーバー
さくらのレンタルサーバー
格安サーバーの中では、
ロリポップ
バリューサーバー
といったサーバーが、群を抜いて情報量が多いです。
詳しくは次回のコラムで解説したいと思います。
→目次にもどる
ホームページ作成に限らず、タイピングは軽視しないようにしましょう
もっと早くキーボードが打てたらな~という願望は、パソコンを使うすべてのユーザーが一度は思ったことがあるでしょう。
手元を見ずにカタカタ軽快にキーを打つ。いわゆるタッチタイピングですね。昔は『ブラインドタッチ』と呼んでいましたが、「ブラインド=盲目」が差別用語に当たるということで、今は使われません。
「私は早く打てなくてもいいの。でもパソコンで○○ができるようになりたいわ。」とおっしゃる方を何人も見てきましたが、「できなくてもいい」というのは本音ではなく、「自分には出来ないと思っている」ことがほとんどです。
ワード・エクセルなどのオフィスソフトは、使い方を学べば使えますが、タイピングだけはスキルとして身につけなければならないため、どうしても躊躇してしまうのです。
ですが、今より少しでも早く打てるようになるだけで、劇的に可能性が広がります。世界が変わって見えると言っても大げさではないかもしれません。
当コラムでは、タイピング上達のメリット、練習法、筆者が実際に使っている無料タイピングソフトをご紹介します。
ネット環境だけでできる無料のタイピング練習ソフト
タイピングの練習も、まずはネット検索から!ネット上にはなんでもかんでも揃っていて、便利な世の中ですね。
「タイピング 無料」などで検索すれば、どれにしようか迷うぐらいたくさんのサイトが出てきます。中でも、筆者が指の訓練として今でも使わせていただいている無料ソフトをご紹介します。
その名も「イータイピング」。「イータイピング」や「e-typing」などで検索すれば、すぐに見つかります。フラッシュソフトなので、自分のパソコンにインストールする必要もありません。
いわゆる正統派の練習ソフトで、ゲームにタイピングが合体したものとは違います。ゲームのタイピングソフトも面白いのですが、難易度が高いものが多く最初の練習には向かないのです。
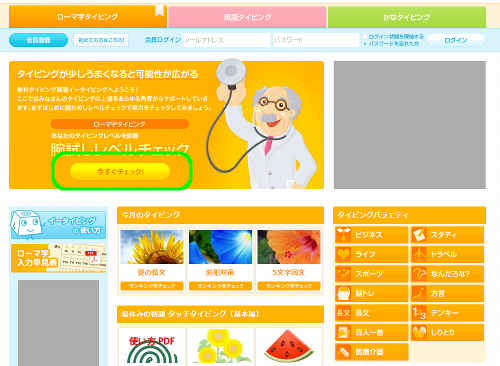
まずはご自分の今のタイピングレベルを測ってみましょう。
トップページの「今すぐチェック!」をクリックします。
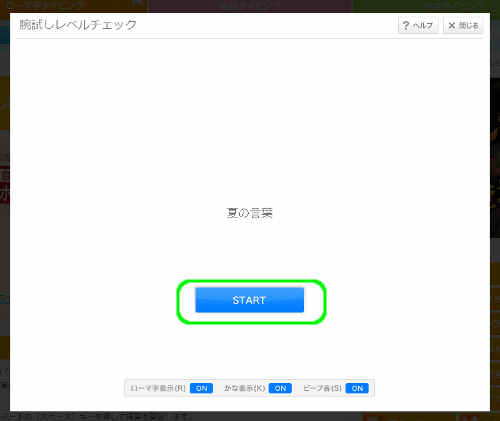
季節によってテーマが変わるのでしょうか。さきほどやってみたら、夏の言葉がテーマでした。
「START」を押すとready画面になるので、「Spaceキー」を押して練習を始めましょう。
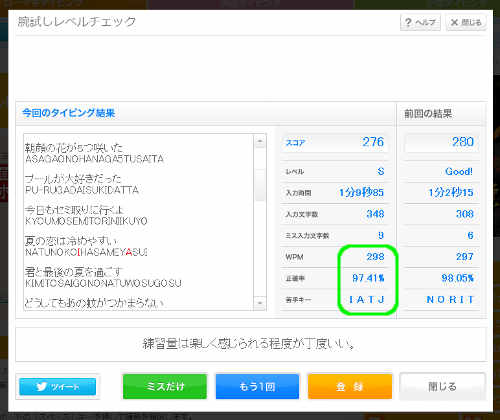
最後に結果が表示されます。スコアやレベルといったやる気アップ要素もありますが、とくに注目したいのは「WPM」「正確率」「苦手キー」の3項目です。
毎回文章や文字数が変わるため、入力文字数や時間は気にしなくていいと思います。WPMは1分間に何回キーを叩いたか、ですので正確な速さの指標となります。
苦手キーは、タイピング中は気づかないものですので、しっかり把握して克服したいですね。
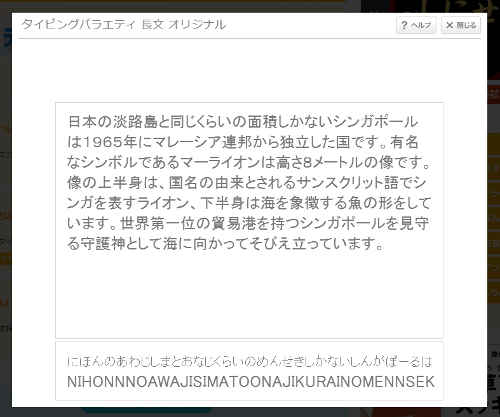
その他タイピングバラエティとして色々なテーマの文章で練習できます。(「トラベル」の「世界遺産」などは、ネタだろ~と言いたくなるほど、タイピングよりも日本語が難しいです。)
慣れたら挑戦したいのが「長文」。ブログ記事の入力や、仕事での書類の入力など長い文章をすらすら打てれば時間短縮になります。
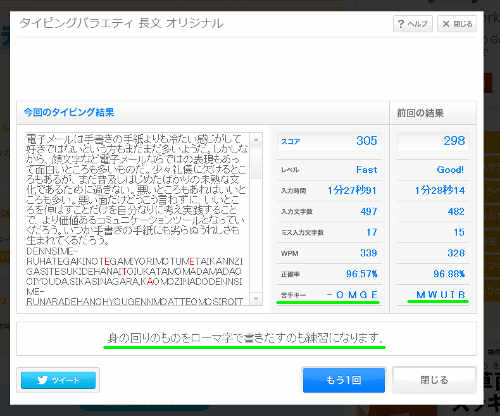
筆者は恥ずかしながら、あまり正確なタイピングができる方ではありません。タイピングの練習時に意識する一番大事なことは、速さよりも正確にタイプすることです。
正確率としては98%以上で打てることが理想とされます。
またWPMのめやすとしては、200~240ほど出るようになれば十分クリアです。この速さだと文字数にして1分間に100文字ほど打てることになりますから、ボールペンで書くより早くなったと言えます。
画像のコメント欄にもありますが、机の周りにあるもの(本やチラシの宣伝文句など)をタイピングで描きうつすのもよい練習になります。
→目次にもどる
ゆっくりでいいので指の初期位置を守りましょう
タイピング練習時には、指の最初の配置をずっと守るように心がけましょう。
左手の人差指を「F」キー、右手の人差指は「J」キーです。この2つのキーだけ小さい突起のようなものが付いていますよね。これがあるおかげで、手元を見なくても指の腹でキーを触るだけでFとJが見つかるわけです。その他の指は、そのまま1つずつ隣のキーに乗せます。
二本指・三本指でタイピングをされている方は、せっかくですので少しずつ練習してみましょう。ちなみに筆者は一年前まで二本指タイピングでした笑。やってみると案外上達するものですよ。
指の配置がわかったら、まずは何度も「あいうえお」だけを打ちまくってください。
日本語は英語と違って、すべての文字に母音が付きます。「あいうえお」はすべての基準になるんですね。母音のキー位置がなじんできたら、か行・さ行と増やしていけばいいのです。
最初は平仮名だけでOKですが、漢字変換も練習するときは、「Spaceキー」を左手か右手の親指で押すようにします。左右どちらでもかまいません。
Spaceキーの隣にある「変換」というキーでも変換できますが、基本はスペースキーを使ったほうが早いと思います。
→目次にもどる
仕事やホームページ・ブログ以外で何が変わる?
タイピングが早くなれば、仕事やブログ更新の効率があがるのはわかる。それ以外に何かメリットはあるのでしょうか?
これ、細かいことを挙げればキリがないぐらいメリットがあるのですが、ひとつの例を挙げたいと思います。
例えばメールで製品やサービスについての質問をする場合。
タイピングの速度がある程度あれば、そもそも「キーボードを打つ」ということ自体に何もストレスを感じません。口でしゃべるように、質問したい内容を伝えることに集中できます。
一方タイピング速度が遅いと、長い文章を打つことがストレスになりますので、短い言葉で質問を終わらせます。結果、相手に質問の意図が伝わらず、再度「ご質問の○○のところは何を指すのでしょうか?」というような相手からのメッセージが来ることになります。質問の答えはまだ得られません。
ひどい場合、「相手の対応が悪い」「どこどこの会社はサービスが今一つだ」といった、一方的なイメージを持ってしまうかもしれません。
『質問サイト』の代表格のひとつに『Yahoo!知恵袋』などがあります。
こうしたサービス内では色々な人がいますので、質問のしかたによっては批判的なことを言われたり、攻撃的になるユーザーもいます。
タイピングだけでこれらがすべて解決するわけではありませんが、もし電話で話していたならこんなやりとりにはなっていなかっただろうな~という場面はたくさんあります。
私の知る中で、80代のご高齢の方でタイピングの練習を始め、1分間に60文字前後(WPMにすれば120~150ぐらい?)まで上達された方がいらっしゃいます。可能性は誰にでも開けているのです。
→目次にもどる
紹介していたNSFレンタルサーバーがサービス終了しました
今までランキング形式でご紹介させていただいたことのあるレンタルサーバーの中で、NSFレンタルサーバーがサービスを終了いたしました。
2015年4月30日をもってNSFはサーバーサービスを前面廃止し、それまでのユーザーの方は提携サーバーに移ることができるように、配慮をされていました。
当サイト内でのNSFへのリンクは外してあり、ご紹介文だけは残してある状態です。
驚きのニュースではありましたが、改めて現在ご紹介しているサーバーのことや、ご紹介にいたった理由などに想いを巡らせるきっかけになりました。
NSFレンタルサーバーをご紹介していた理由
NSFレンタルサーバーは、当サイトでは『レンタルサーバーランキング 激安サーバー編』にてご紹介をしていました。当然利用料金は安かったわけですが、最初のご契約から年度が経過するにつれ、サーバー内で使えるMySQLデータベースの数などが増えていくという、ちょっと変わったプランを打ち出していました。
長期的な目で見ると、かなりお得に利用できるサーバーです。だから紹介していたんです・・・・と言いたいところですが、実は違います。
いわゆる『スペックだけの比較』であれば、確かにかなりお得なサーバーです。ですが、ご紹介前に調べたり実際に利用してみると、色々他のことも見えてきます。
まず、NSFは比較的新しい(つまりサービス開始から何年もの月日は経っていない)だろうという印象は持っていました。利用年数に応じた成長型のプランというのは、利用者一人単位での採算分岐と長期利用のバランスを考えていたからかもしれません。
企業の経営は、『ここからここまでの期間での収支』『ある地域やサービスごとの収支』などの長期的な目線と、『顧客一人単位での収支』『今日一日での収支』といった短期的な目線の両方があります。規模の拡大に伴って短期視点→長期視点にシフトしますので、拡大の途上にあったのかもしれません。
ですが、そうした予想をかんがみてもお釣りがくるんじゃないかというぐらい、メールサポート体制がものすごくよかったのです。
大きいところでは、技術者とサポート窓口では別部署になっていることが多いです。その会社のサーバーの使い方はもちろんちゃんと教えてくれますが、プログラムのことやサーバーの詳細設定などの話になると不明瞭な答えになったり、技術者とバトンタッチすることもあります。
NSFではサポートも技術者が兼任していたのか、それとも確実に解決するために技術者の指示を仰ぐ体制になっていたのかはわかりませんが、ビックリするほど詳細でした。プログラム寄りの話でも、(もちろんそこは、サービスの範囲ではないので責任は取りかねますが・・・、という前置きのあと)けっこう詳しく教えてくれたりしました。
私(筆者)の性格の話になりますが、ウェブに関しては色々自分で試したい、色々できるようになりたいという思いがあります。
ですので、『答え・解決法』だけを教えてくれるにとどまらず、こちらが聞けば『なぜなのか』もしくは『ヒントになること』を教えてもらえたNSFは、とてもよい先生と言えたのです。
当サイトを訪れていただいた方みなさんがそうではないと思いますし、規模が小さそうなところを全面的に紹介するのはどうなのか、という気持ちもありました。サービスを利用しながら、力もつくというのはすばらしい、という思いもあり、ランキングの3位という位置でご紹介させていただいたわけです。
→目次にもどる
優良なサーバーをご紹介するためのポリシー
以前から意識していたことではありますが、改めてポリシーについて考えさせられました。
標準的な比較はサーバーのスペックも大事ではありますが、実際に利用される方にとってどうだろうか、このサーバーを選んでよかったと思っていただけるために何ができるか。今後も掘り下げていきたいと思います。
また、こうした思いから、自分で利用していて今後も利用を続けていくだろうと思われるレンタルサーバーでも、本サイトのランキングに登場させていないサーバーもあります。
しかも『会社のHP』という超メイン的な使い方をしているにもかかわらず、です。(悪いサーバーということではありませんよ、念のため。)
自分もいちレンタルサーバー利用者として、利用者の目線に立って情報を配信していきたいと思います。
→目次にもどる
テキストエディターにはTeraPadを
WordPress(ワードプレス)はCMS(コンテンツ・マネージメント・システム)といい、簡単にWebサイトの更新や機能の追加ができるように開発されたシステムです。
簡単にいえばブログと同じように記事の投稿をしていくだけで、新しいページの追加やカテゴリ(目次)の更新ができてしまうという画期的なWebサイト作成ツールです。
とはいえ、直接管理ページにアクセスして記事を入力していくというのは、「推敲」や「バックアップ」の観点から見ても好ましくありません。
» この記事の続きを読む
拡張子を表示させよう
ファイルには、その種類ごとに決まった「拡張子」があります。
例えば画像ファイルなら「.jpg」「.gif」「.png」、テキストファイルなら「.txt」といった拡張子が、ファイル名のあとについています。
言い換えれば、拡張子をつけることで、ファイルの種類を指定できるということになります。
また、アプリケーションファイルには「.exe」「.dll」といった拡張子がありますが、ウイルスの実行ファイルなどもこれらの拡張子をしています。
ファイル名やアイコンだけでなく、拡張子を正しく識別することは、Webやパソコンのスキルの向上につながるのです。
» この記事の続きを読む
Apache(アパッチ)をWindowsにインストールする
このページでは、WindowsXPにApache2.2をインストールする手順を解説しています。
PerlによるCGIツールやPHPツールなどは、お使いのサーバーにアップロードする前にローカル環境で動作テストをする必要があります。
万が一不具合があるまま実際のサーバーで稼動させてしまうと、多くのサーバー利用者に被害を与える可能性があります。
当ページでは、ローカル環境でのCGIテストのためのインストールを目的としています。サーバーとして稼動させることを目的としてはおりませんのでご注意ください。
» この記事の続きを読む
Apacheをインストールする前に
Apacheをインストールする前に、「Microsoft Visual C++」のRuntime(ランタイム)をパソコンにインストールしておきます。
Microsoft Visual C++というのは、マイクロソフト製の、C・C++用の開発環境のことで、Apacheはこれによってコンパイル(ちゃんと使えるようにすること)されています。
しかしWindows7ではこのMicrosoft Visual C++のランタイムが入っていないため、インストールしておかないとApacheが起動できずエラーが起きてしまいます。
ApacheのバージョンによってはMicrosoft Visual C++ Runtimeが同時にインストールされる場合もあるようですが、ここでは割愛させていただきます。
Apacheの起動に必要な環境は、Microsoft Visual C++ 5.0 以上です。
» この記事の続きを読む
Perl(パール)をインストールする
プログラミング言語の一つであるPerl(パール)のインストール方法を解説します。
プログラミング言語には様々な種類がありますが、特にWeb系のプログラミング言語として代表的なものがPerlとPHP(ピーエイチピー)でしょう。
SNSサイトなどでも使われており、MixiはPerl、FacebookはPHPで作られています。
ちなみに当サイトで利用しているWordpressはPHPで作られています。
» この記事の続きを読む
Word(ワード)の画像加工はなかなか優秀です
ブログやホームページを始めたら、写真や画像をたくさん貼りたくなるのが人情です。
デジカメやスマホで撮った写真をきれいに加工して、ホームページを飾りたいものです。
画像加工ソフトの王様といえば「Photoshop-フォトショップ」ですが、かなり高額なソフトですし、1日や2日で使いこなせるような代物でもありません。
でももし、あなたのwindowsパソコンにMicrosoft(マイクロソフト)のWord(ワード)が入っているならば、ぜひ活用してみましょう。
Word(ワード)って文章を書くためのソフトでしょ!?って方。
» この記事の続きを読む
windows7に標準搭載のSnipping Toolって?
ブログやWebサイトの楽しみといえば、自分だけのオリジナルの世界を作れることでしょう。
世界にたった一つの自分だけのホームページ。
だったら画像やイラストにもこだわりたいですよね!
画像をあつかうようになると、「ああ、今この画面のこの部分が切り取れたら!」という場面に何度も遭遇します。
この切り取る作業、実はwindows7に標準で付いているソフトで簡単にできてしまいます。
» この記事の続きを読む