windows7に標準搭載のSnipping Toolって?
ブログやWebサイトの楽しみといえば、自分だけのオリジナルの世界を作れることでしょう。
世界にたった一つの自分だけのホームページ。
だったら画像やイラストにもこだわりたいですよね!
画像をあつかうようになると、「ああ、今この画面のこの部分が切り取れたら!」という場面に何度も遭遇します。
この切り取る作業、実はwindows7に標準で付いているソフトで簡単にできてしまいます。
まずは切り取りしたい画面を開いておきます。
そしてスタートボタン(windowsボタン)から、
すべてのプログラム→アクセサリ→Snipping Tool
を選びます。
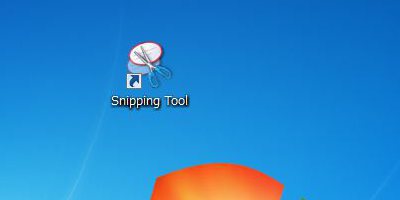
Snipping Toolを起動します
慣れるととても便利なツールなので、ショートカットをデスクトップに置いておくとよいでしょう。
切り取りたい画面を開いた状態でSnipping Toolを起動します。
ここではデスクトップ画面の一部を切り取ってみます。
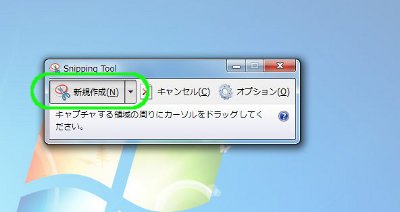
画面が薄い色になっていない場合は「新規作成」をクリックします
Snipping Toolが起動すると、画面全体が薄い色に変わります。
変わらない場合は「新規作成」をクリックします。
「キャンセル」をクリックすると、一旦画面の操作に戻ることができます。
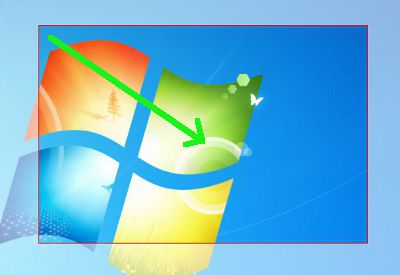
切り取りたい部分をドラッグして囲みます
画面の中の切り取りたい部分をマウスでドラッグして囲みます。
囲まれた部分は、元の色に戻ります。

「ファイル」「名前を付けて保存」をクリックして保存します
切り取りが終わるとウインドウが開きます。
「ファイル」「名前を付けて保存」をクリックして、切り取った画像を保存します。
※画像は .jpg .gif .png の形式から選べます。
以上で画面の切り取りは完了です。
windowsのアクセサリにはこんな便利なツールがあったんですね。


comment closed