Word(ワード)の画像加工はなかなか優秀です
ブログやホームページを始めたら、写真や画像をたくさん貼りたくなるのが人情です。
デジカメやスマホで撮った写真をきれいに加工して、ホームページを飾りたいものです。
画像加工ソフトの王様といえば「Photoshop-フォトショップ」ですが、かなり高額なソフトですし、1日や2日で使いこなせるような代物でもありません。
でももし、あなたのwindowsパソコンにMicrosoft(マイクロソフト)のWord(ワード)が入っているならば、ぜひ活用してみましょう。
Word(ワード)って文章を書くためのソフトでしょ!?って方。
Wordには驚くほどたくさんの機能が詰まっているんですよ!
まずは画像加工の手始めに、Word(ワード)を活用してみましょう。
※ここではWord2010バージョンを使っています。旧バージョンでも基本的な操作は同じですが、加工の種類などに違いがあります。

加工したい画像ファイルを用意します
はじめに加工したい画像や写真を用意しておきます。
ファイル形式は、.jpg .gif .png あたりがよいでしょう。

Wordを起動し「挿入」「図」をクリックします
Word(ワード)を起動し、「挿入」タブ→「図」をクリックします。
ファイルを選択します。
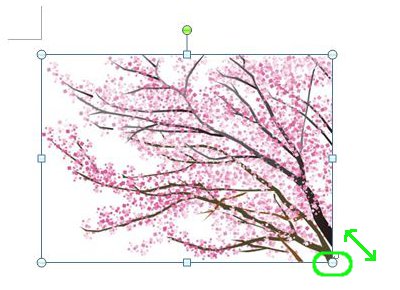
画像の周りの点をドラッグして大きさを調整します
Word文書内に画像が挿入されます。
画像の周りを囲む青い点をドラッグすることで大きさを変えることができます。

図ツール「書式」タブ→「図のスタイル」を選択します
図ツールの「書式」タブ→「図のスタイル」を選択します。
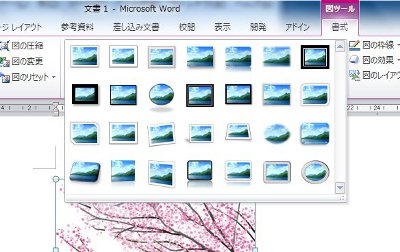
一覧から図のスタイルを選択します
図のスタイルが一覧表示されますので、好みのスタイルを選択しましょう。
図ツールのタブが表示されない場合は、挿入した画像を一度クリックします。

図のスタイル その1
写真のような加工をしてみました。

図のスタイル その2
今度は画像の下に鏡面反射をつけてみました。
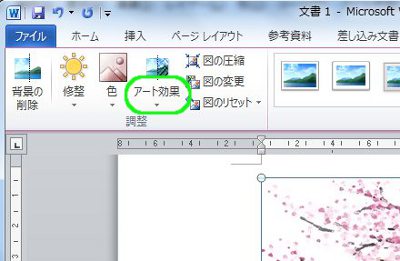
「アート効果」をクリックします
今度は図ツール「書式」タブから「アート効果」を選択してみます。

アート効果適用後の画像
水彩画風の、よりやわらかい仕上がりのイラストになりました。
完成した画像はそのままではうまく保存できませんので、Snipping Tool(スニッピングツール)を使って画像を切り取りましょう。
※Snipping Tool(スニッピングツール)の詳しい使い方はこちらをご覧ください。
Snipping Tool(スニッピングツール)を使って簡単に画像を切り取り
Word(ワード)には他にもたくさんの画像加工ツールがあります。
ぜひ活用して、素敵な画像を作ってみてください。


comment closed