バリューサーバーでのWordPress自動インストール方法
バリューサーバーの使い方や各操作手順を、図解マニュアルで解説しています。
本コラムでは、バリューサーバーでのWordpress自動インストール機能(半自動)の手順を解説していきます。
半自動というのは、
■MySQLデータベースの作成が同時に行われず、先に作成する必要がある
■設定ファイル(“wp-config.php”ファイル)の作成が同時に行われない
という2点のためです。
MySQLデータベースの作成
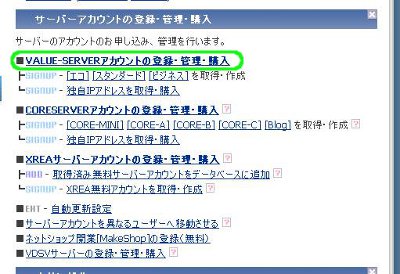
「VALUE-SERVERアカウントの登録・管理・購入」をクリックします
バリュードメインにログインし、トップページ中ほど、サーバーアカウントの登録・管理・購入欄の「VALUE-SERVERアカウントの登録・管理・購入」をクリックします。
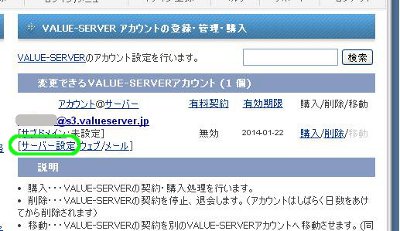
「サーバー設定」をクリックします
サーバーアカウントの下にある、「サーバー設定」をクリックします。
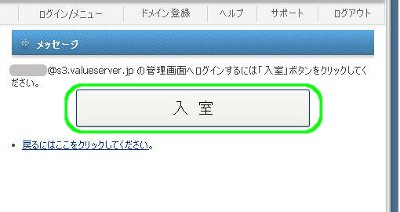
「入室」をクリックします
「入室」をクリックします。
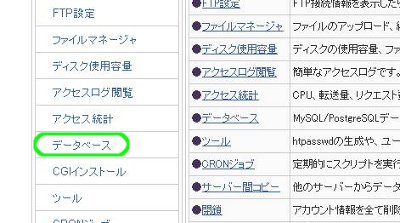
「データベース」をクリックします
左サイドバーにある「データベース」をクリックします。
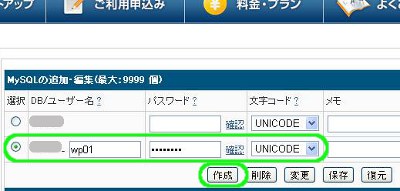
データベース名とパスワードを入力し「作成」をクリックします
MySQLデータベース名(兼ユーザー名)とMySQLパスワードを入力し、「作成」をクリックします。
入力した情報は、最後に利用しますので、メモしておいてください。
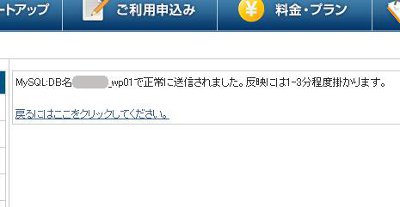
データベースの作成は完了です
MySQLデータベースの作成が完了しました。
サーバー管理ページに戻ってください。
WordPressのインストール
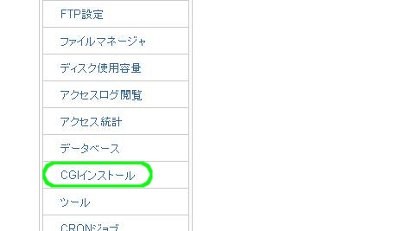
「CGIインストール」をクリックします
左サイドバーにある「CGIインストール」をクリックします。
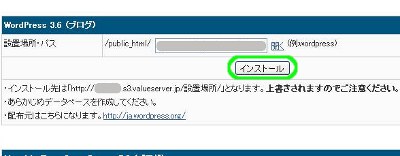
WordPressを設置する場所を入力し「インストール」をクリックします
Wordpressをインストールする場所を入力し、「インストール」をクリックします。
※ここでは、独自ドメインフォルダの下層に“testblog”というフォルダを作り、その中に設置しています。
設置場所は“○○.△/testblog”としています。
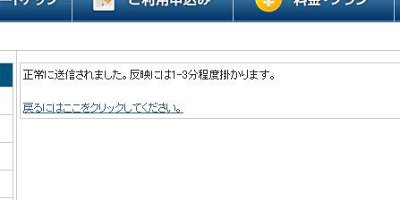
WordPressのインストールは完了です
Wordpressのインストールが完了しました。
サイトURLにアクセスしてください。
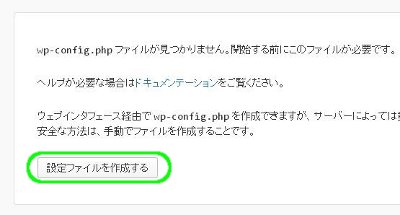
「設定ファイルを作成する」をクリックします
WordpressサイトのURLにアクセスすると、上のようなページがひらきます。
「設定ファイルを作成する」をクリックします。
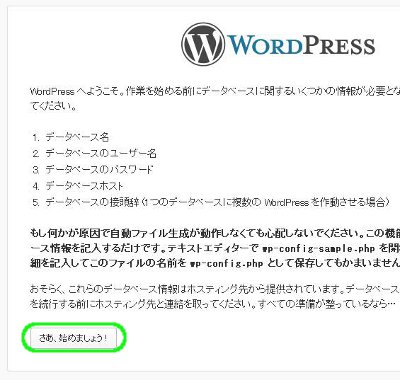
「さあ、始めましょう!」をクリックします
「さあ、始めましょう!」をクリックします。
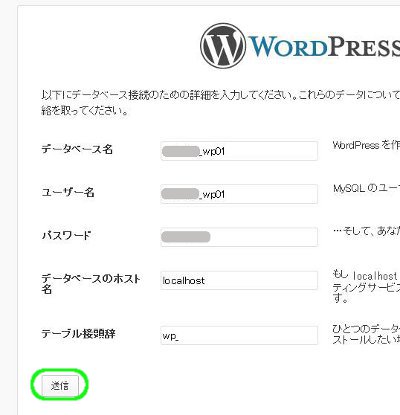
各項目を入力し「送信」をクリックします
メモしておいたMySQL情報を入力し、「送信」をクリックします。
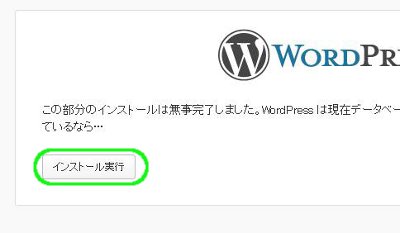
「インストール実行」をクリックします
「インストール実行」をクリックします。
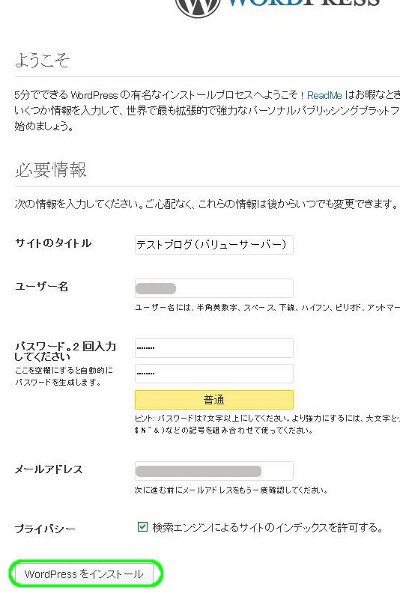
各項目を入力し「Wordpressをインストール」をクリックします
各項目を入力し、「Wordpressをインストール」をクリックします。
入力したユーザー名・パスワードは、ワードプレス管理画面へのログイン時に利用します。
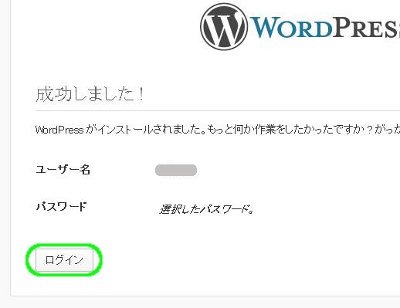
「ログイン」をクリックします
「ログイン」をクリックし、管理画面へ進みます。
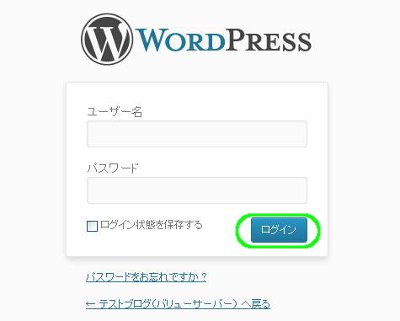
ユーザー名・パスワードを入力し「ログイン」をクリックします
このページがワードプレス管理画面への玄関になりますので、ブックマークしておきましょう。
ユーザー名・パスワードを入力し、「ログイン」をクリックします。
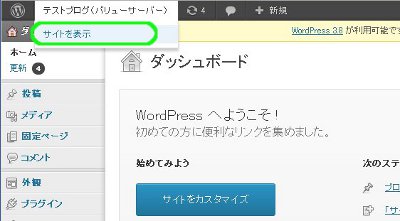
「サイトを表示」をクリックします
上部タブのサイト名にマウスを当て、「サイトを表示」をクリックします。
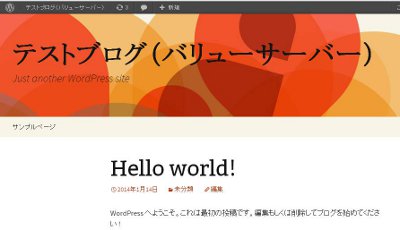
サイトの表示が確認できました
サイトが正しく表示されていることを確認してください。
以上で、バリューサーバーでのWordpress自動インストールは完了です。
※Wordpressをインストールした時期により、初期のサイトデザインが異なる場合があります。
タグ :バリューサーバー
[バリューサーバーマニュアル] [コメント:0]


comment closed