バリューサーバーでのWordPress手動インストール方法
バリューサーバーの使い方や各操作手順を、図解マニュアルで解説しています。
バリューサーバーでのWordpress手動インストールの手順を解説していきます。
バリューサーバーには、Wordpress半自動インストール機能がありますが、場合によってはマニュアル操作でインストールをすることがあるかもしれません。
ワードプレスの仕組みを深く知るためには有効な練習になりますので、この機会にマスターしてしまいましょう。
MySQLデータベースを作成する

wordpressをダウンロードし、ファイルを解凍します
wordpress(日本語版)から“wordpress-3.7.1-ja.zip”ファイルをダウンロードします。(ダウンロードする時期によってバージョンは異なります。)
zipファイルを解凍ソフトで解凍しておきます。解凍すると“wordpress”というフォルダが現れます。
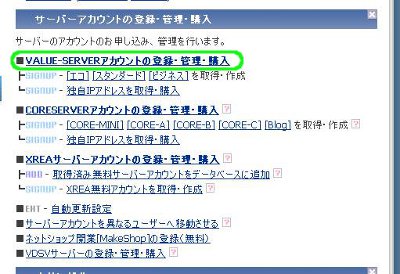
「VALUE-SERVERアカウントの登録・管理・購入」をクリックします
バリュードメインにログインし、トップページ中ほど、サーバーアカウントの登録・管理・購入欄の「VALUE-SERVERアカウントの登録・管理・購入」をクリックします。
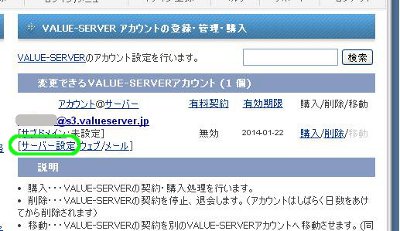
「サーバー設定」をクリックします
サーバーアカウントの下にある、「サーバー設定」をクリックします。
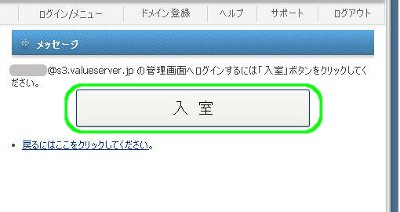
「入室」をクリックします
「入室」をクリックします。
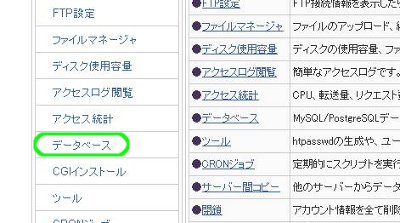
「データベース」をクリックします
左サイドバーにある「データベース」をクリックします。
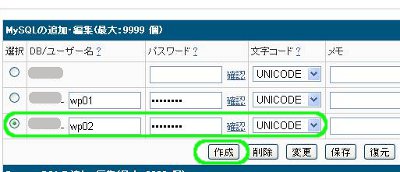
データベース名・パスワードを入力し「作成」をクリックします
MySQLデータベース名(兼ユーザー名)・パスワードを入力し、「作成」をクリックします。
入力したMySQL情報は最後に利用しますので、メモしておいてください。
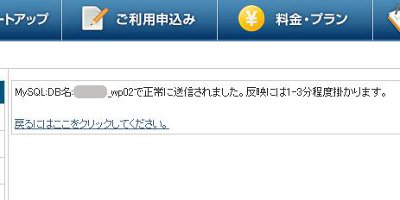
MySQLデータベースの作成は完了です
MySQLデータベースの作成は以上で完了です。
サーバー管理画面に戻ってください。
WordPressをインストールする
この解説では、先に設定した独自ドメインの下層に、“sampleblog”というフォルダを作り、そこにWordpressをインストールしています。

「FTP設定」をクリックします
左サイドバーにある「FTP設定」をクリックします。
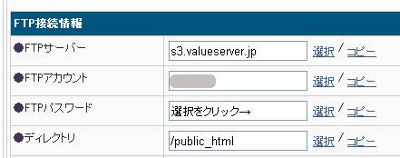
FTP情報をメモします
FTP情報をメモ帳などにコピーしてください。
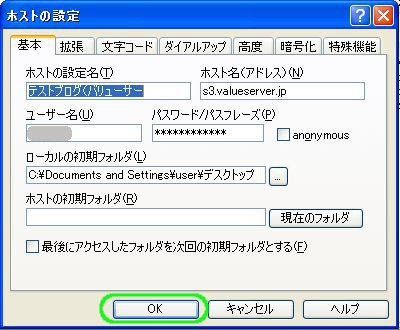
ffftpを起動しホストの設定をします
ffftpを起動します。
コピーしておいたFTP情報を入力し、ホストの設定をします。
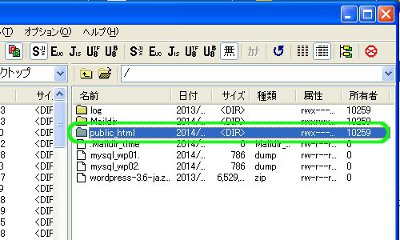
「public_html」をダブルクリックします
右側(サーバー側)にある「public_html」をダブルクリックします。

独自ドメイン名のフォルダをダブルクリックします
独自ドメインの設定が完了していれば、ドメイン名のフォルダが作成されています。
ドメイン名フォルダをダブルクリックします。
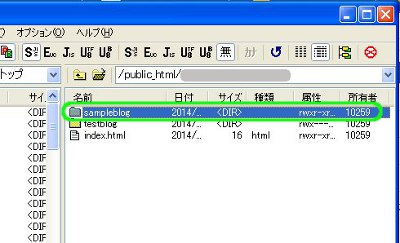
WordPressを設置するフォルダを作成します
ここでは、独自ドメインフォルダ下層に“sampleblog”というフォルダを作成し、そこにWordpressを設置します。
設置場所は、“○○.△/sampleblog”となります。
※独自ドメインそのものに設置されたい場合は、フォルダを作成せずにここにそのままインストールします。
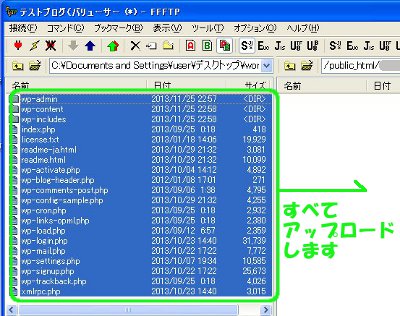
wordpressフォルダの中身をすべてアップロードします
解凍しておいたwordpressフォルダの中身を、すべてアップロードします。
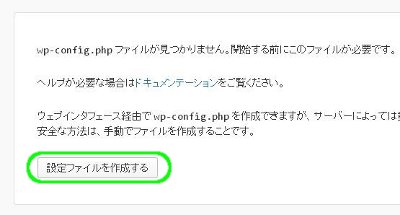
「設定ファイルを作成する」をクリックします
ワードプレスサイトのURLにアクセスすると、上のようなページがひらきます。
「設定ファイルを作成する」をクリックします。
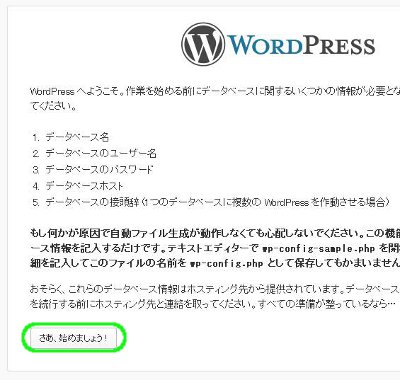
「さあ、始めましょう!」をクリックします
「さあ、始めましょう!」をクリックします。
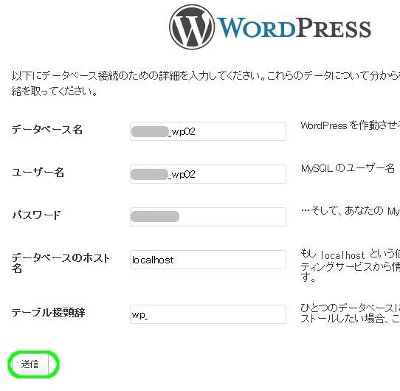
各項目を入力し「送信」をクリックします
メモしておいたMySQL情報を入力し、「送信」をクリックします。
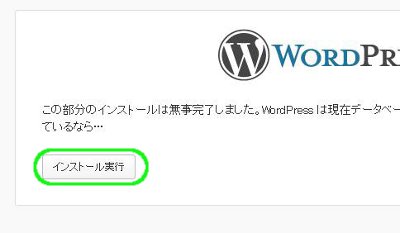
「インストール実行」をクリックします
「インストール実行」をクリックします。
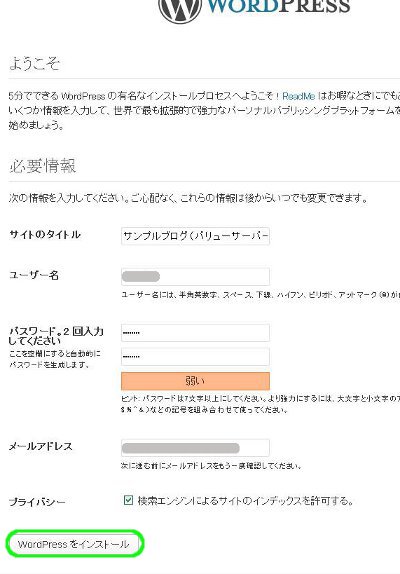
各項目を入力し「WordPressをインストール」をクリックします
各項目を入力し「WordPressをインストール」をクリックします。
入力したユーザー名・パスワードは、ワードプレス管理画面へのログイン時に利用します。
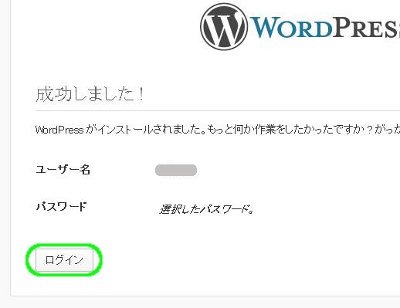
「ログイン」をクリックします
「ログイン」をクリックし、管理画面へ進みます。
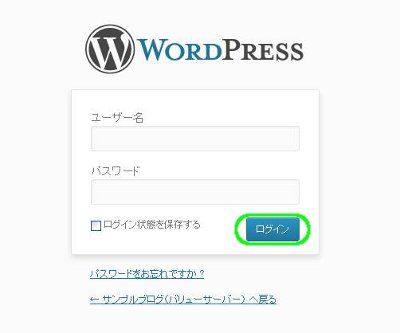
ユーザー名・パスワードを入力し「ログイン」をクリックします
このページは、ワードプレスサイト管理画面への玄関となりますので、ブックマークしておいてください。
ユーザー名・パスワードを入力し「ログイン」をクリックします。
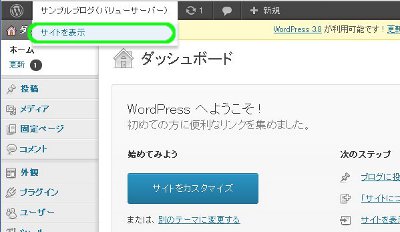
「サイトを表示」をクリックします
上部タブのサイト名にマウスを当て、「サイトを表示」をクリックします。
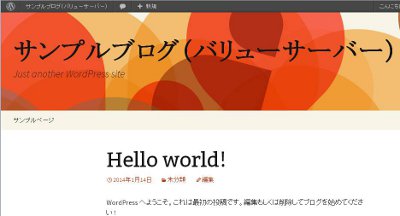
サイトの表示が確認できました
サイトが正しく表示されていることをご確認ください。
以上で、バリューサーバーでのWordpress手動インストールは完了です。
※Wordpressをインストールした時期によっては、初期のサイトデザインが異なる場合があります。
タグ :バリューサーバー
[バリューサーバーマニュアル] [コメント:0]


comment closed