ファイアバードでのWordpress手動インストール方法
ファイアバードの使い方や各操作手順を、図解マニュアルで解説しています。
本コラムでは、ファイアバードのWordpress手動インストールの手順を解説していきます。
ファイアバードには「Wordpress自動インストール」という便利な機能がありますが、ワードプレスを深く知るためには手動でのインストールをお試しください。
※この解説ページでは、独自ドメインの下層に“sampleblog”というフォルダを作成し、そこにWordpressをインストールしています。
MySQLデータベースを作成する

wordpressをダウンロードし、ファイルを解凍します
wordpress(日本語版)から“wordpress-3.7.1-ja.zip”ファイルをダウンロードします。(ダウンロードする時期によってバージョンは異なります。)
zipファイルを解凍ソフトで解凍しておきます。解凍すると“wordpress”というフォルダが現れます。
※wordpressテンプレートをお持ちの場合はそちらをご用意ください。
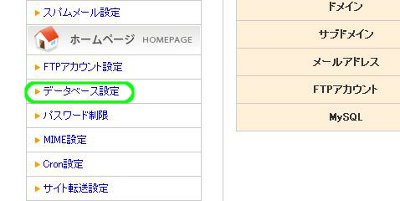
「データベース設定」をクリックします
ファイアバード![]() のサーバー管理ツールにログインし、左サイドバーにある「データベース設定」をクリックします。
のサーバー管理ツールにログインし、左サイドバーにある「データベース設定」をクリックします。
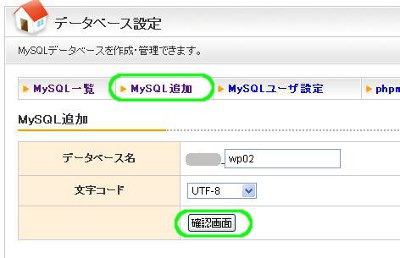
「MySQL追加」「確認画面」をクリックします
「MySQL追加」タブをクリックします。
データベース名を入力し、「確認画面」をクリックします。
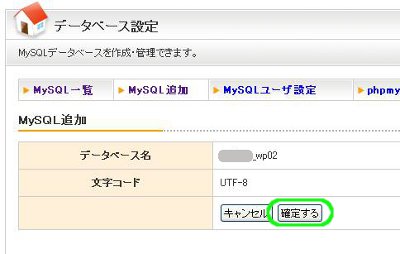
「確定する」をクリックします
内容を確認し「確定する」をクリックします。
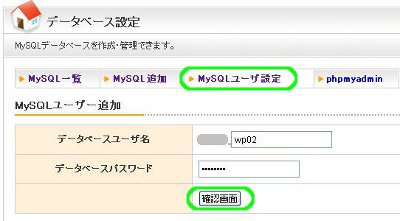
「MySQLユーザ設定」「確認画面」をクリックします
「MySQLユーザ設定」タブをクリックします。
データベースユーザ名・データベースパスワードを入力し、「確認画面」をクリックします。
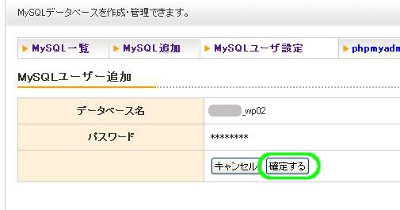
「確定する」をクリックします
内容を確認し「確定する」をクリックします。
ここまでで入力した、データベース名・データベースユーザ名・パスワードは、最後に利用しますので、メモ帳などにコピーしておいてください。
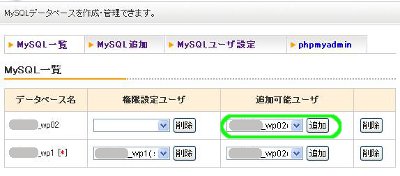
「追加可能ユーザ」を選択し「追加」をクリックします
データベース設定画面に戻ります。
「追加可能ユーザ」で先ほど入力したユーザを選択し、「追加」をクリックします。
MySQLデータベースの作成は以上で完了です。
WordPressをインストールする
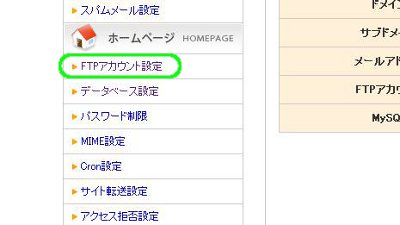
「FTPアカウント設定」をクリックします
サーバー管理ツールに戻ります。
左サイドバーのホームページ欄にある、「FTPアカウント設定」をクリックします。
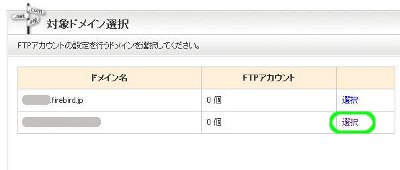
対象ドメイン欄の「選択」をクリックします
Wordpressを設置する対象ドメイン欄の、「選択」をクリックします。
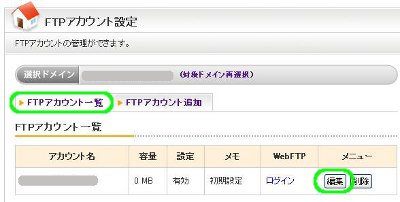
「FTPアカウント一覧」「編集」をクリックします
「FTPアカウント一覧」タブをクリックし、アカウント欄の「編集」をクリックします。
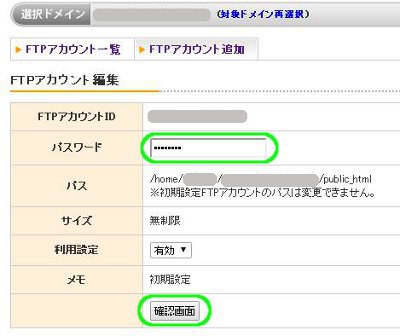
FTPパスワードを入力し「確認画面」をクリックします
FTPパスワードを入力し、「確認画面」をクリックします。
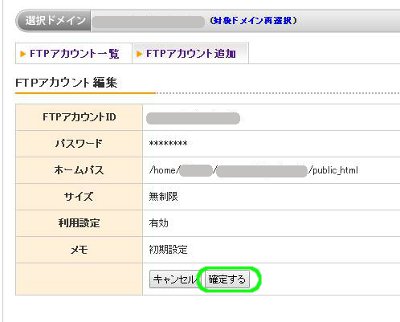
「確定する」をクリックします
内容を確認し「確定する」をクリックします。
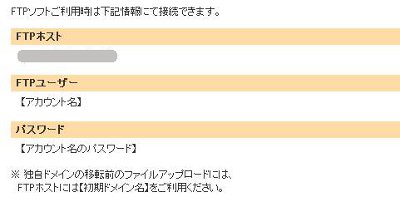
FTP情報をメモします
独自ドメインの場合、ここまでのマニュアル通りに進めれば、
■FTPホスト=ドメイン名
■FTPユーザー=ドメイン名
■パスワード=先ほど決めたFTPパスワード
となります。メモ帳などにコピーしておきましょう。
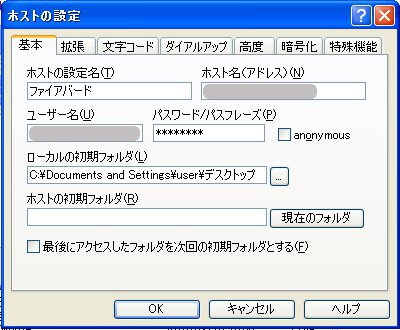
ffftpを起動しホストの設定をします
ffftpを起動し、先ほどコピーしたFTP情報を入力し、ホストの設定をします。
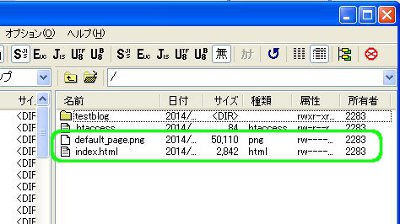
“default_page.png”“index.html”を削除します
独自ドメインのフォルダ(ディレクトリ)へのFTP接続ができました。
初期に生成されている“default_page.png”“index.html”ファイルは不要なので削除します。

WordPressをインストールするフォルダを作成します
Wordpressをインストールするフォルダを作成します。
ここでは“sampleblog”というフォルダを作成しています。
※ドメイン直下にインストールしたい場合は、フォルダは作成せず、そのままWordpressファイルをアップロードします。
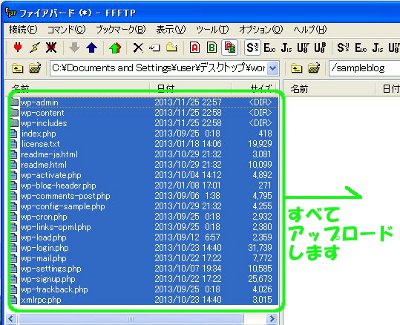
wordpressフォルダの中身をすべてアップロードします
初めに解凍しておいたwordpressフォルダの中身を、すべて右側(サーバー側)にアップロードします。
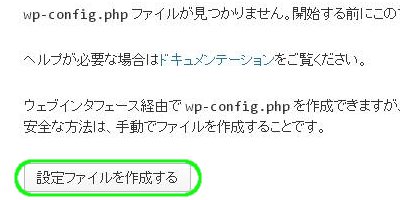
サイトURLにアクセスし「設定ファイルを作成する」をクリックします
サイトURLにアクセスすると、上のようなページが開きます。
ここでは“http://○○.△/sampleblog/”です。
「設定ファイルを作成する」をクリックします。
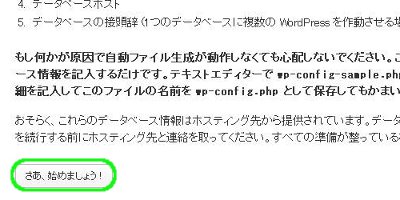
「さあ、始めましょう!」をクリックします
「さあ、始めましょう!」をクリックします。
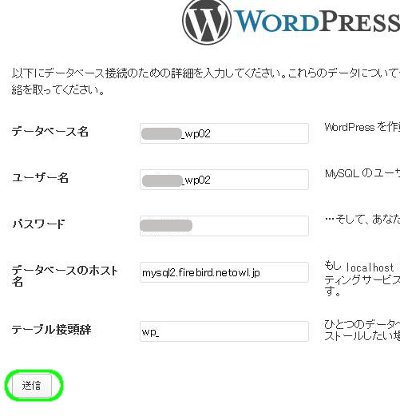
各項目を入力し「送信」をクリックします
メモしておいたMySQLデータベース名・データベースユーザー名・データベースパスワードを入力し、「送信」をクリックします。
データベースのホスト名は、サーバー管理ツール各種情報欄の、「サーバー情報」をご参照ください。
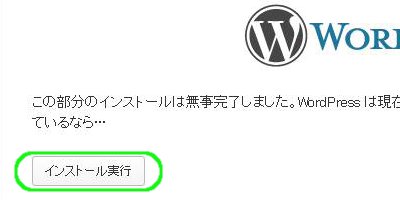
「インストール実行」をクリックします
「インストール実行」をクリックします。
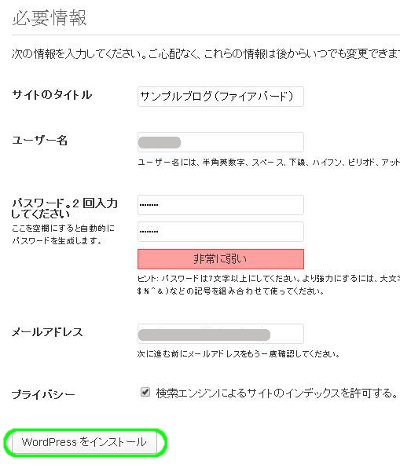
各項目を入力し「Wordpressをインストール」をクリックします
各項目を入力し「Wordpressをインストール」をクリックします。
入力したユーザー名・パスワードは、ワードプレス管理画面へのログイン時に利用します。
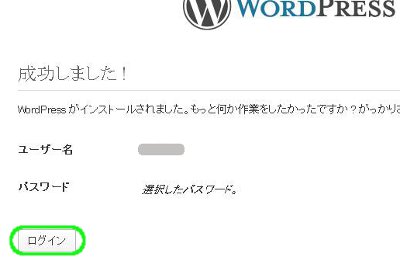
「ログイン」をクリックします
Wordpressのインストールは以上で完了です。
「ログイン」をクリックしてワードプレス管理画面へ進みましょう。
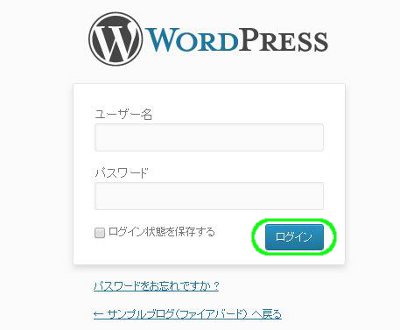
ユーザー名・パスワードを入力し「ログイン」をクリックします
このページは、ワードプレス管理画面への玄関となりますので、ブックマークしておいてください。
ユーザー名・パスワードを入力し、「ログイン」をクリックします。
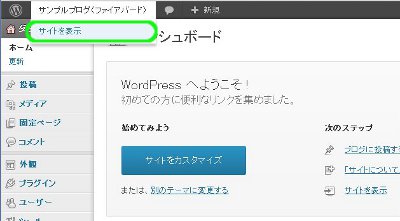
「サイトを表示」をクリックします
上部タブのサイト名にマウスを当て、「サイトを表示」をクリックします。
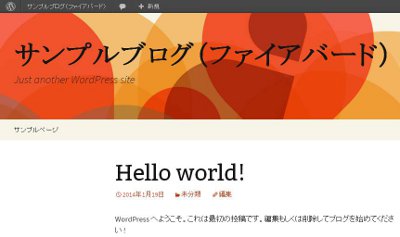
サイトの表示が確認できました
サイトが正しく表示されることをご確認ください。
以上で、ファイアバードでのWordpress手動インストールは完了です。
※Wordpressのインストール時期によっては、初期のサイトデザインが異なる場合があります。
タグ :ファイアバード
[ファイアバードマニュアル] [コメント:0]


comment closed