ファイアバードのWordpress自動インストール機能を使う
ファイアバードの使い方や各操作手順を、図解マニュアルで解説しています。
ファイアバードでのWordpress自動インストールの手順を解説していきます。
ファイアーバードにはWordpressの自動インストール機能が標準装備されていますので、初めての方でも簡単にワードプレスサイトが作れます。
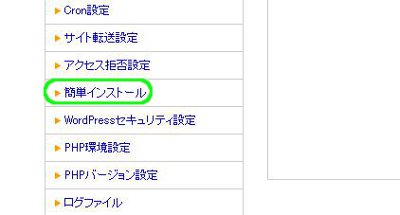
「簡単インストール」をクリックします
ファイアバード![]() のサーバー管理ツールにログインし、左サイドバーにある「簡単インストール」をクリックします。
のサーバー管理ツールにログインし、左サイドバーにある「簡単インストール」をクリックします。
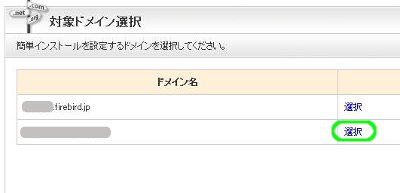
インストールするドメイン欄の「選択」をクリックします
初期ドメインと設定済みの独自ドメインが表示されます。
対象ドメイン欄の「選択」をクリックします。
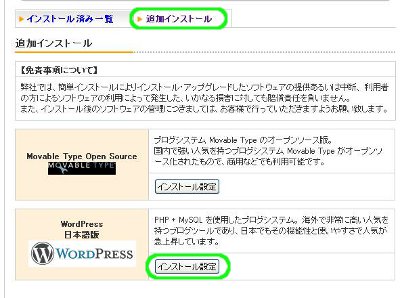
「追加インストール」「インストール設定」をクリックします
「追加インストール」タブをクリックし、Wordpress欄の「インストール設定」をクリックします。
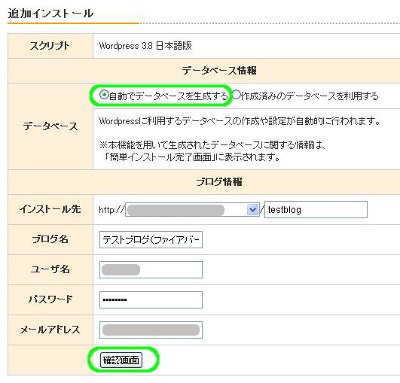
各項目を入力し「確認画面」をクリックします
各項目を入力します。
■データベース
前もって作成したデータベースを利用する場合以外は、「自動でデータベースを生成する」にチェックを入れます。
■インストール先
Wordpressをインストールする場所を指定します。
WordpressサイトのURLになります。
ここでは、独自ドメインの下層に“testblog”というフォルダを作成し、その中にインストールしています。
■ブログ名
あとから変更可能です。
■ユーザ名
Wordpress管理画面へのログイン時に使用します。
■パスワード
Wordpress管理画面へのログイン時に使用します。
■メールアドレス
ブログにコメントがあった時のお知らせ等が届きます。
入力が終わったら「確認画面」をクリックします。
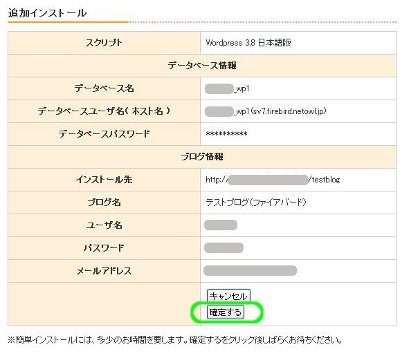
「確定する」をクリックします
内容を確認し、「確定する」をクリックします。
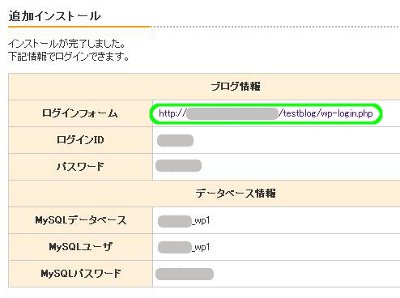
ログインURLをクリックします
Wordpressのインストールは完了です。
ログインURLをクリックし、ワードプレス管理画面へログインしてみましょう。
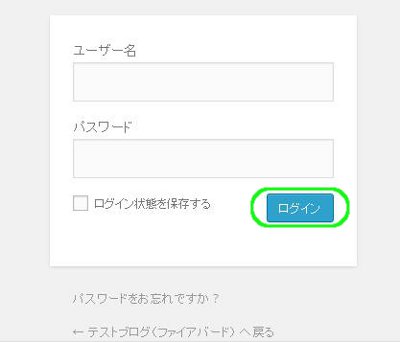
ユーザー名・パスワードを入力し「ログイン」をクリックします
このページがワードプレス管理画面への玄関となりますので、ブックマークしておきましょう。
ユーザー名・パスワードを入力し「ログイン」をクリックします。
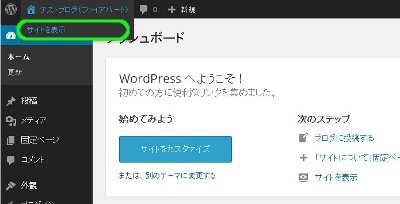
「サイトを表示」をクリックします
上部タブのサイト名にマウスを当て、「サイトを表示」をクリックします。
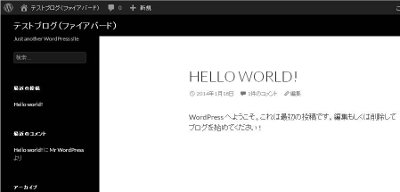
サイトの表示が確認できました
サイトが正しく表示されていることをご確認ください。
以上でファイアバードでのWordpress自動インストールは完了です。
※Wordpressのインストール時期によっては、初期のサイトデザインが異なる場合があります。
タグ :ファイアバード
[ファイアバードマニュアル] [コメント:0]


comment closed