GoogleウェブマスターツールにWebサイトを登録しよう
レンタルサーバーにWordpress(ワードプレス)をインストールし、Webサイトも少しづつ形になってきて、よっしゃ~!・・・となるのはまだ早いです。
作ったばかりのWebサイトには、すぐには訪問者は集まりません。
できたてほやほやのWebサイトは、そもそもGoogleなどの検索エンジンに登録されていないからです。
通常、ページの更新だけしていても検索エンジンには登録されますが、長いと3ヶ月~半年ほどかかってしまいます。
ちょっと長いですよね。
ということで、こちらからサイトの立ち上げを検索エンジンに知らせるために、「Googleウェブマスターツール」に登録を
しましょう。
Webサイトの立ち上げとともにセットで必ずやっておきたい作業です。
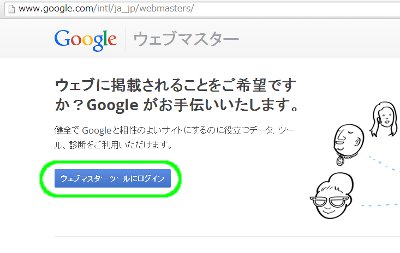
Googleウェブマスターツールにアクセスしログインします
Googleウェブマスターツールにアクセスし、「ウェブマスターツールにログイン」をクリックします。
Googleアカウントをお持ちでない場合は、この機に取得しておきましょう。
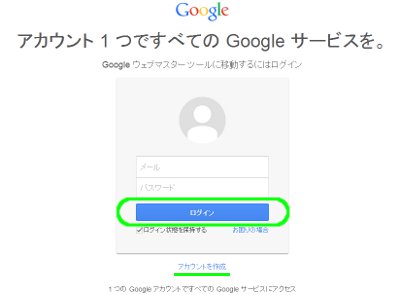
「ログイン」をクリックします
「ログイン」をクリックします。
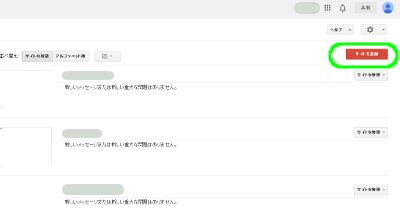
「サイトを追加」をクリックします
「サイトを追加」をクリックします。
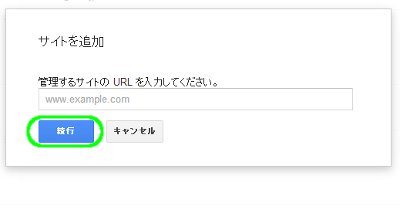
サイトURLを入力し「続行」をクリックします
登録するサイトのURLを入力し、「続行」をクリックします。
ドメイン直下サイト、サブドメインサイトの場合
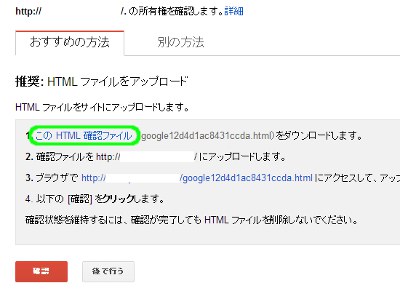
「このHTML確認ファイル」をクリックします
まずは該当サイトの管理者があなたであることを証明する必要があります。
「このHTML確認ファイル」をクリックします。
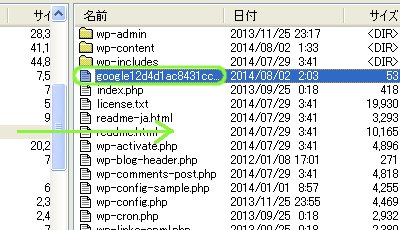
HTMLファイルをサイトのルートディレクトリにアップロードします
ダウンロードされたHTMLファイルを、FTPソフトを使って、登録するサイトのルートディレクトリにアップロードします。(ルートディレクトリとは、wp-adminディレクトリなどがあるところです。)
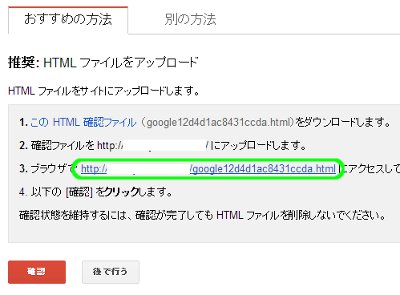
確認用のURLをクリックします
確認用のURLをクリックします。
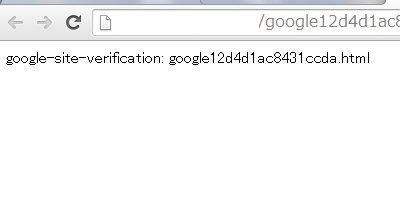
確認画面です
HTMLファイルが正しくアップロードされていれば、このような画面がひらきます。
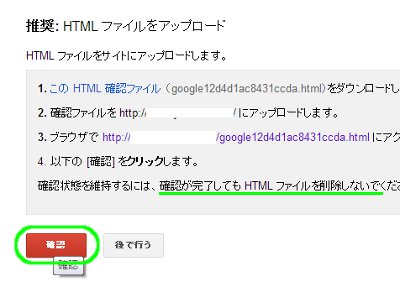
「確認」をクリックします
ウェブマスターツールの画面に戻り、「確認」をクリックします。
アップロードしたHTMLファイルは削除せずに置いておきましょう。
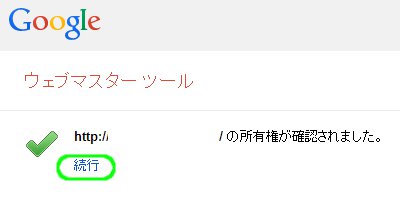
「続行」をクリックします
「続行」をクリックします。
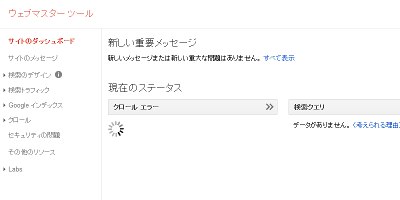
ウェブマスターツールへの登録が完了しました
ウェブマスターツールへの登録が完了しました。
※登録が完了してもすぐに検索エンジンに登録されるわけではありませんが、登録までの時間はぐっと短縮できます。
サブディレクトリサイトの場合
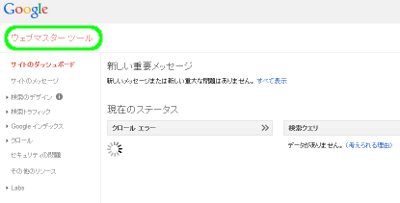
サブディレクトリサイトは管理者確認の必要はありません
サブディレクトリサイトの場合、親サイトで管理者確認がとれているので作業は省略されます。
確認のため「ウェブマスターツール」をクリックします。
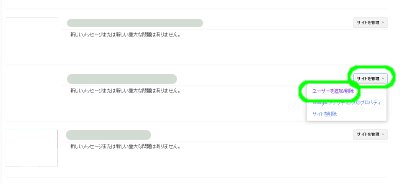
「サイトを管理」「ユーザーを追加/削除」をクリックします
登録されたサブディレクトリサイト欄の、「サイトを管理」「ユーザーを追加/削除」をクリックします。
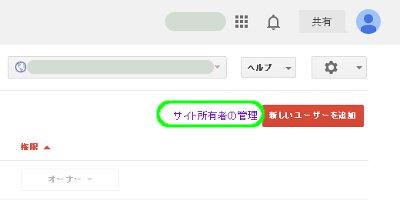
「サイト所有者の管理」をクリックします
「サイト所有者の管理」をクリックします。
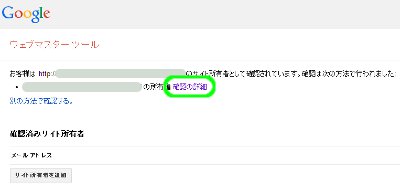
確認方法が表示されました
親サイトの管理者確認を行ったときと同じ方法で確認がとれていることがわかります。
「確認の詳細」をクリックするとさらに詳しく確認できます。
以上で、Googleウェブマスターツールへの登録は完了です。
タグ :Wordpress ウェブマスターツール


comment closed