グーグルアナリティクス(Google Analytics)でアクセス解析をしよう
運営するWebサイトにどれぐらいの訪問者がいるのかを知るためには、アクセス解析を設置する必要があります。
アクセス解析ツールには、「グーグルアナリティクス(Google Analytics)」をはじめ、「i2iアクセス解析」、「忍者アクセス解析」などさまざまなツールがあります。
当ページではグーグルアナリティクス(Google Analytics)の導入方法を解説します。
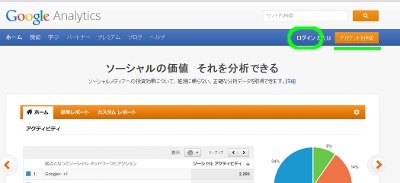
グーグルアナリティクス(Google Analytics)にアクセスし「ログイン」をクリックします
グーグルアナリティクス(Google Analytics)にアクセスし、「ログイン」をクリックします。
Googleアカウントをお持ちでない場合は、「アカウントを作成」をクリックします。
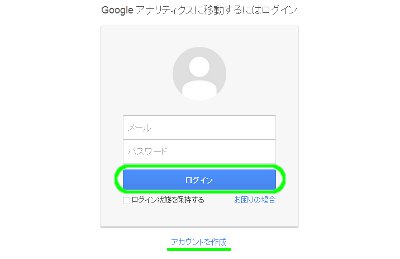
「ログイン」をクリックします
メールとパスワードを入力し、「ログイン」をクリックします。
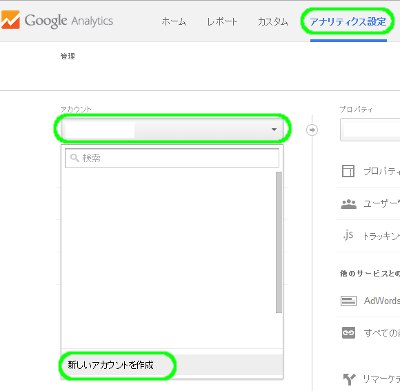
「アナリティクス設定」「アカウント」「新しいアカウントを作成」をクリックします
「アナリティクス設定」-「アカウント」-「新しいアカウントを作成」をクリックします。
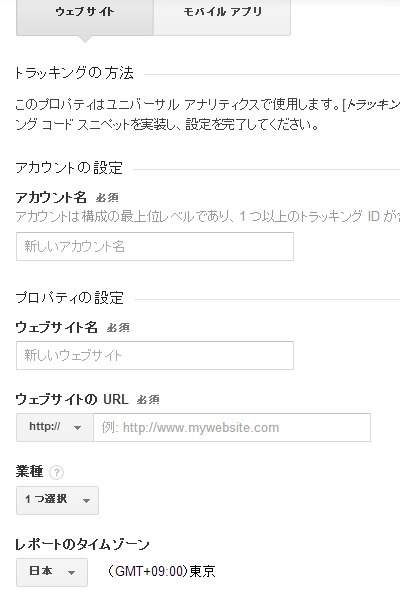
各項目を入力します
各項目を入力します。
■アカウント名
管理しやすい名称でかまいません。
■ウェブサイト名
Webサイトのタイトルを入力します。
■ウェブサイトのURL
Wordpressサイトの場合、サイトURLの末尾に“/”を忘れないように注意してください。
■業種
一番近いサイトのジャンルを選択します。
■レポートのタイムゾーン
日本を選択します。
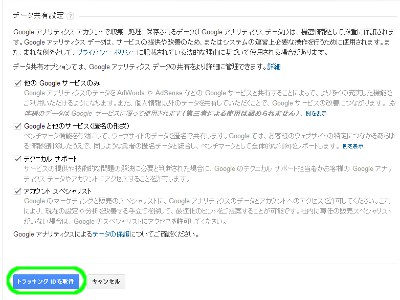
その他設定次項を選択します
データの共有設定次項を選択します。
とくにこだわりがなければデフォルト(初期値)でかまいません。
入力が完了したら「トラッキングIDを取得」をクリックします。
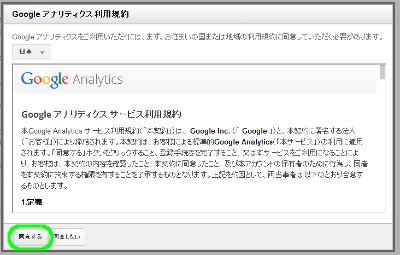
「同意する」をクリックします
グーグルアナリティクス(Google Analytics)の利用規約が表示されるので一読します。
「同意する」をクリックします。
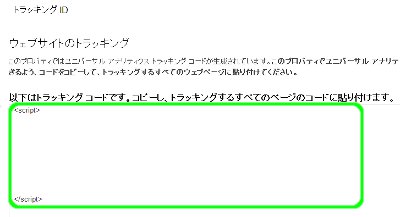
トラッキングIDをコピーしWebサイト内にペーストします
表示されたトラッキングIDをコピーし(メモ帳などに貼り付けしておくとよいでしょう)、Webサイト内に貼り付けをします。
正確な解析を行うため、貼り付ける場所は、<head>~</head>内に設置するのがよいかと思います。
Wordpressのテンプレートにあらかじめアクセス解析の設置場所が用意されている場合は、テンプレートの所定の位置に設置します。
以上でグーグルアナリティクス(Google Analytics)の導入は完了です。


comment closed