放射グラデーションで丸みを表現しよう
インクスケープのグラデーションには、線形グラデーションと放射グラデーションがあります。
放射グラデーションを使うことで、は図形を球体に見せたり、ふくらみを表現することができます。
こちらも線形グラデーションを同じく、色フェーズを追加して細かい色の変化をつけることができます。
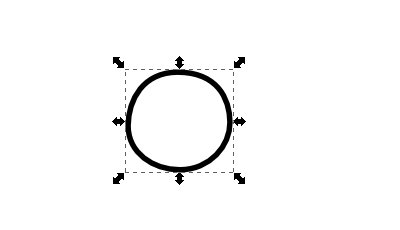
ペンツールで図形を描きます
ペンツールでオブジェクトを描き、選択ツールを使ってオブジェクトを選択します。
ペンツール選択中に「Ctrlキー」を押すと、選択ツールに切り替えることができます。
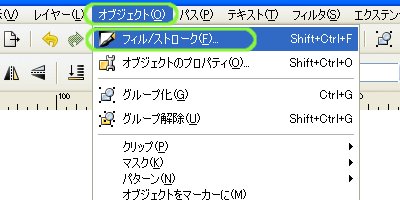
「オブジェクト」-「フィル/ストローク」をクリックします
メニューから「オブジェクト」-「フィル/ストローク」をクリックします。
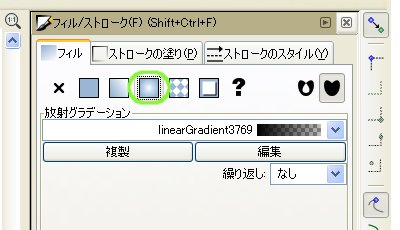
「フィル」タブ-「放射グラデーション」をクリックします
「フィル」タブ-「放射グラデーション」をクリックします。
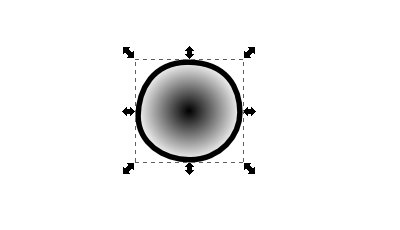
放射グラデーションで塗られました
オブジェクトが放射グラデーションで塗られました。
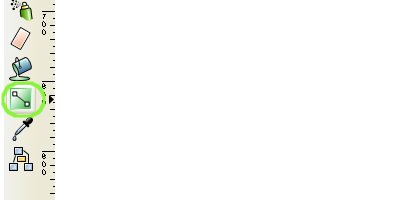
「グラデーションツール」をクリックします
ツールバーから「グラデーションツール」をクリックします。
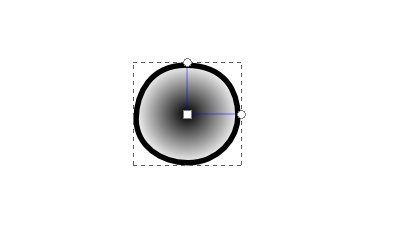
グラデーションパスが表示されました
グラデーションパスが表示されます。
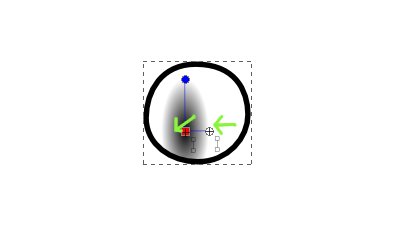
始点と終点を移動できます
グラデーションパスの始点や終点をドラッグして、グラデーションの大きさや半径を変えることができます。

「編集」をクリックします。
「編集」をクリックします。
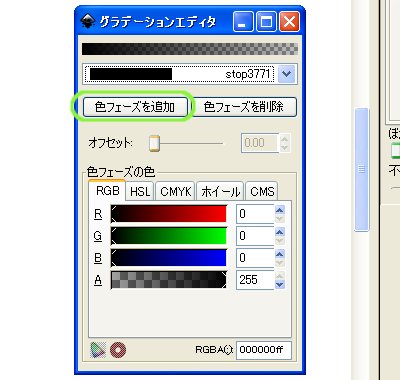
「色フェーズを追加」を2回クリックします
グラデーションエディタが表示されました。
「色フェーズを追加」を2回クリックします。
グラデーションエディタの使い方は、Inkscape(インクスケープ) グラデーションで塗ろう(線形)を参考にしてください。
色の選び方は、インクスケープ(Inkscape)でオブジェクトに色を塗ろうを参考にしてください。
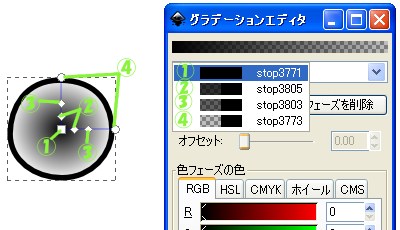
色フェーズとグラデーションパスの関係図です
色フェーズとグラデーションパスの関係図です。
始点以外は2つずつあり、正円形にも楕円形にもグラデーションを変形することができます。
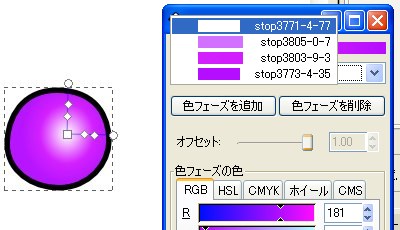
同系色のグラデーションです
同系色でまとめた放射グラデーションにしました。
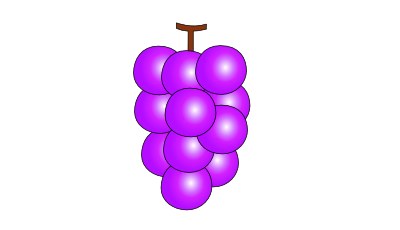
立体的なぶどうが完成しました
放射グラデーションで、立体的なぶどうのイラストができました。
[Inkscape基本] [コメント:1]

[…] グラデーションの使い方はこちらのページを参考にしてください。 →Inkscape(インクスケープ) 放射グラデーションで色を塗ろう […]