拡張子を表示させよう
ファイルには、その種類ごとに決まった「拡張子」があります。
例えば画像ファイルなら「.jpg」「.gif」「.png」、テキストファイルなら「.txt」といった拡張子が、ファイル名のあとについています。
言い換えれば、拡張子をつけることで、ファイルの種類を指定できるということになります。
また、アプリケーションファイルには「.exe」「.dll」といった拡張子がありますが、ウイルスの実行ファイルなどもこれらの拡張子をしています。
ファイル名やアイコンだけでなく、拡張子を正しく識別することは、Webやパソコンのスキルの向上につながるのです。
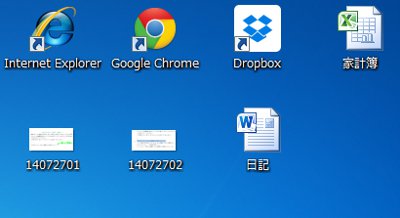
拡張子が非表示になっている状態です
拡張子が非表示になっているときは、すべてのファイルはそのファイル名だけしか表示されていません。
拡張子を表示する設定にしましょう。
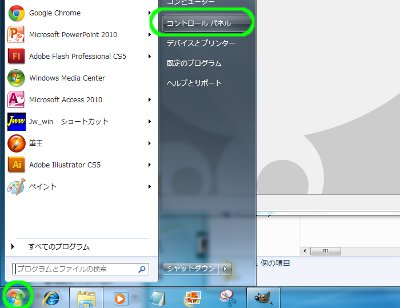
「スタートボタン」-「コントロールパネル」をクリックします
「スタートボタン」-「コントロールパネル」をクリックします。
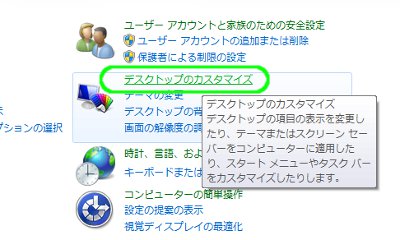
「デスクトップのカスタマイズ」をクリックします
「デスクトップのカスタマイズ」をクリックします。
※コントロールパネルの表示がアイコン表示になっている場合は、「フォルダーオプション」をクリックします。
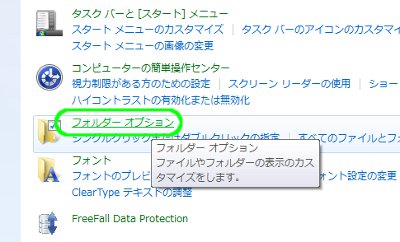
「フォルダーオプション」をクリックします
「フォルダーオプション」をクリックします。
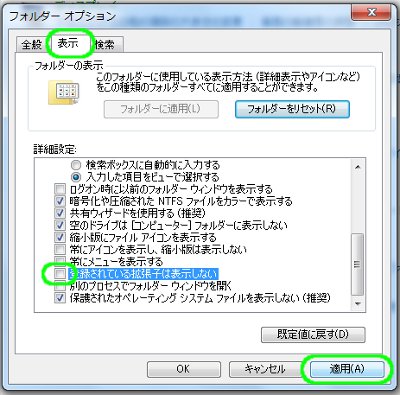
「表示タブ」から「登録されている拡張子を表示しない」のチェックを外します
「表示タブ」を開き、「登録されている拡張子を表示しない」のチェックを外します。
「適用」をクリックし設定を完了させます。
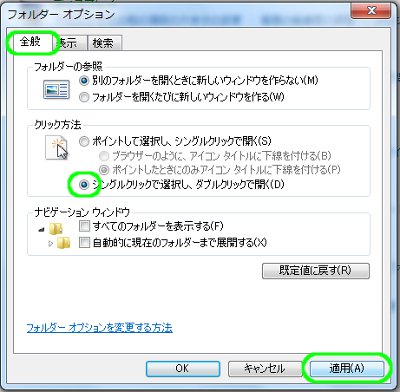
併せてクリック方法も確認しておきます
フォルダーオプションの「全般タブ」から、クリック方法の設定ができます。
デスクトップのショートカットアイコンなどを、シングルクリック(1回のクリック)だけで開くように設定してあるならば、この機会にダブルクリックに設定しなおしておくとよいかと思います。
怪しいファイルなどを誤って起動してしまうことを防ぐためです。
「シングルクリックで選択し、ダブルクリックで開く」にチェックを入れたら、「適用」をクリックします。
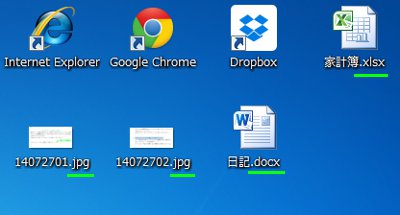
ファイルに拡張子が表示されるようになりました
ファイル名に拡張子が表示されるようになりました。
同じ画像ファイルでも、JPEG画像なのかGIF画像なのかを一目で判別したり、Wordファイルでも、Word2007以降バージョンなのかWord2003以前のバージョンなのかを判別したりと、非常にわかりやすくなります。
拡張子の表示方法の解説は以上です。


comment closed