Apache(アパッチ)をWindowsにインストールする
このページでは、WindowsXPにApache2.2をインストールする手順を解説しています。
PerlによるCGIツールやPHPツールなどは、お使いのサーバーにアップロードする前にローカル環境で動作テストをする必要があります。
万が一不具合があるまま実際のサーバーで稼動させてしまうと、多くのサーバー利用者に被害を与える可能性があります。
当ページでは、ローカル環境でのCGIテストのためのインストールを目的としています。サーバーとして稼動させることを目的としてはおりませんのでご注意ください。
※ここではApacheのインストール先として、あらかじめCドライブ直下に“usr”ディレクトリをつくり、usrの下に“Apache2.2”ディレクトリをつくっておきます。
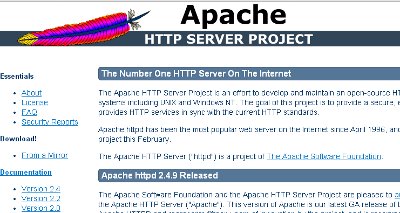
Apacheの本家サイトです
Apacheは無料で配布されています。
https://httpd.apache.org/(本家サイト)では各バージョンをダウンロードすることができますが、Zip形式ファイルになっており自分でコンパイル(使えるように設定)する必要があります。
ここでは別のサイトからインストールすることにします。
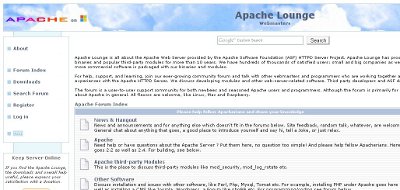
Apache Loungeのサイトです
ここでも現在はZip形式のファイルでの配布になっているようです。
インストーラ付きファイルでのインストールが一番簡単ですので、別サイトからダウンロードすることにします。
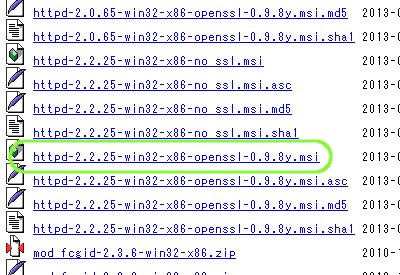
「MSI形式のファイル」をクリックします
http://www.apache.org/dist/httpd/binaries/win32/にアクセスします。
ページ中ほどに各バージョンのファイルがありますので、「.msi形式」のファイルをクリックします。ここではApache2.2.25のopensslバージョンを選択しました。
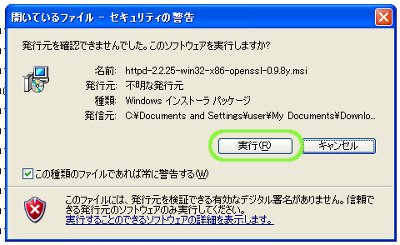
「実行」をクリックします
ダウンロードしたファイルをダブルクリックするとインストーラが起動します。
「実行」をクリックします。
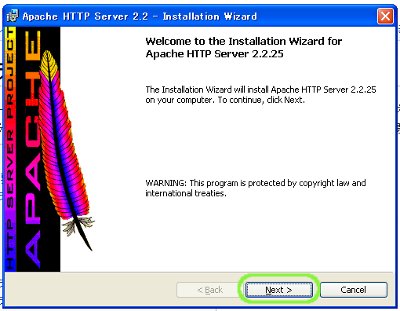
「Next」をクリックします
インストーラウィザードがひらいたら、「Next」をクリックします。
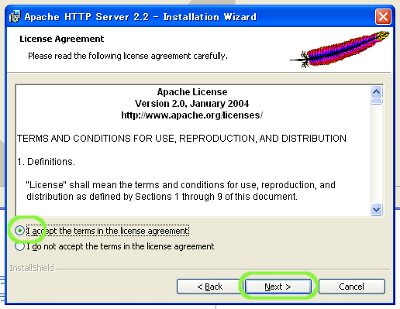
「ライセンス条項に同意する」にチェックをし「Next」をクリックします
「ライセンス条項に同意する」にチェックを入れ、「Next」をクリックします。
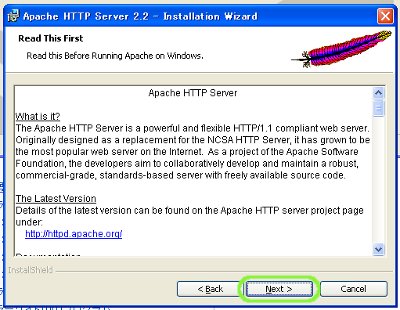
「Next」をクリックします
「Next」をクリックします。
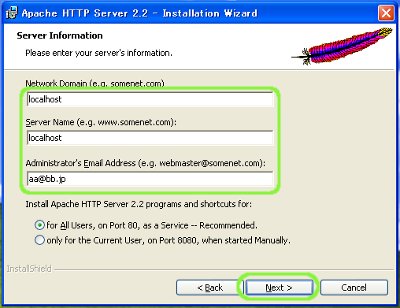
必要事項を入力し「Next」をクリックします
必要事項を入力します。
■Network Domain
localhost と入力します
■Server Name
localhost と入力します
■Administrator's Email Address
Emailアドレスを入力します(ここでは架空のものでもかまいません)
入力が終わったら「for All Users,on Port 80,~」にチェックを入れ、「Next」をクリックします。
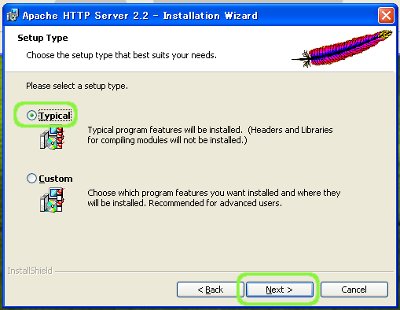
「Typical」にチェックをし「Next」をクリックします
「Typical」にチェックを入れ、「Next」をクリックします。
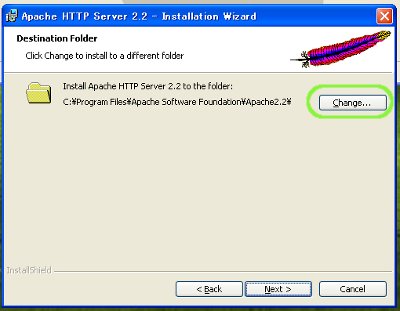
「change」をクリックします
「change」をクリックし、インストール先のディレクトリ(フォルダ)を指定します。
※ここではあらかじめ、Cドライブ直下に“usr”ディレクトリをつくり、usrの下に“Apache2.2”ディレクトリをつくっておきます。
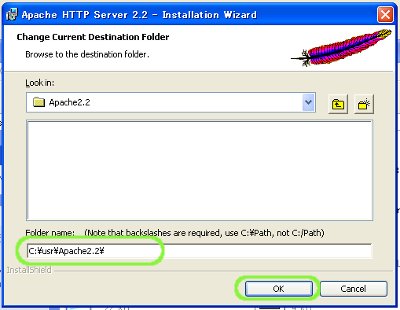
インストール先に“Apache2.2”を指定し「OK」をクリックします
インストール先に作成しておいた“Apache2.2”ディレクトリを指定し、「OK」をクリックします。
※Apache2.2はこれでよいですが、Apache2.0バージョンのインストールでは自動的にディレクトリがつくられるようです。Apache2.0をインストールする場合は、インストール先に“usr”ディレクトリを指定するとよいでしょう。
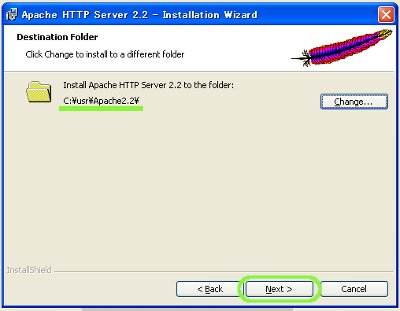
「Next」をクリックします
インストール先を確認し「Next」をクリックします。
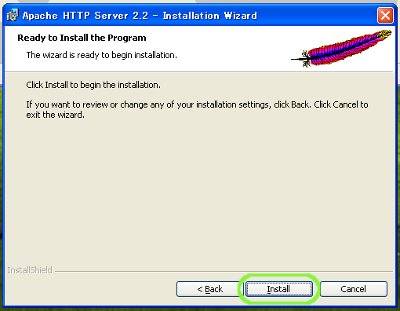
「Install」をクリックします
「Install」をクリックします。
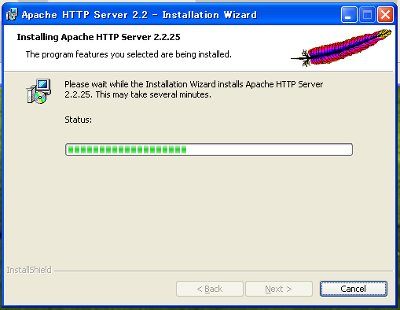
インストールが開始されます
インストールが始まりますので、しばらくお待ちください。
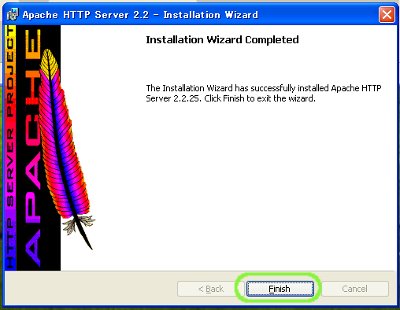
「Finish」をクリックします
インストールが完了しましたら「Finish」をクリックします。
以上でApacheのインストール作業は完了です。


comment closed