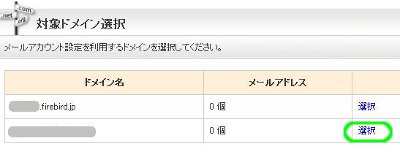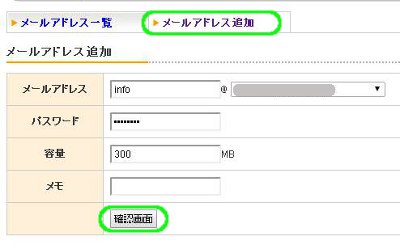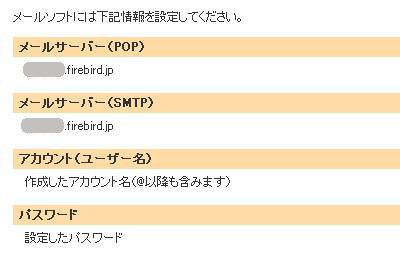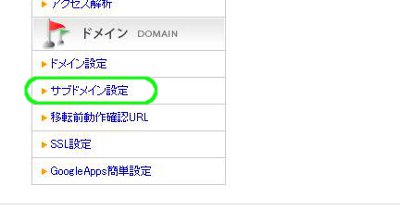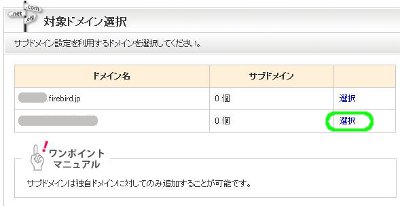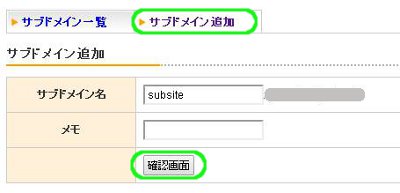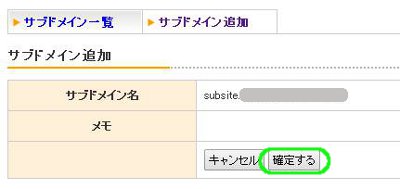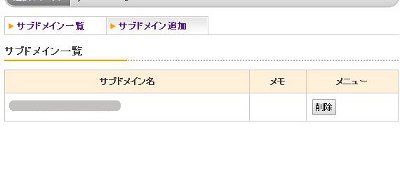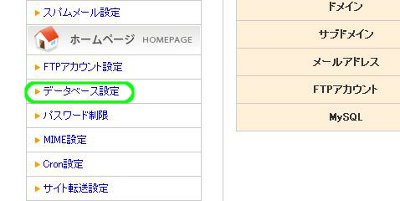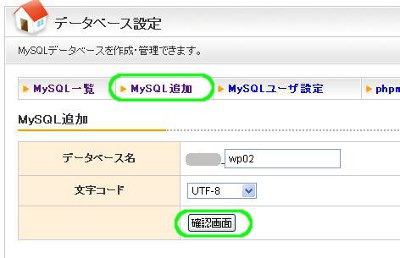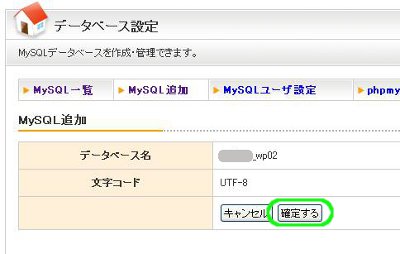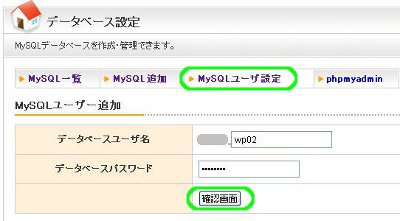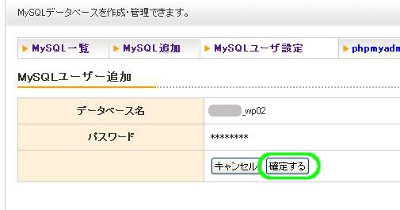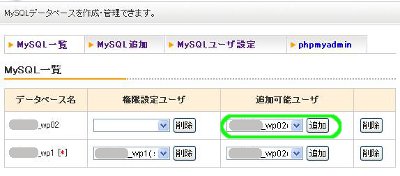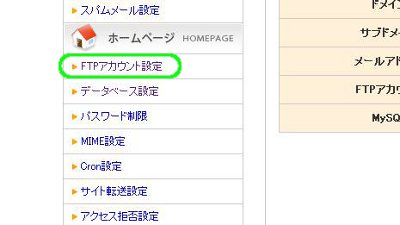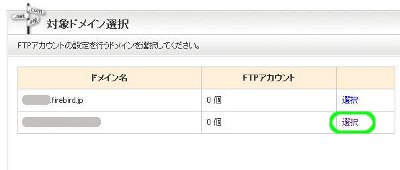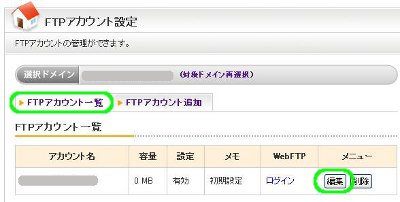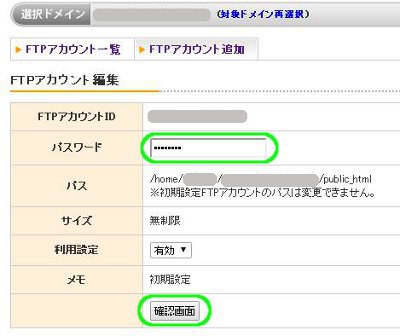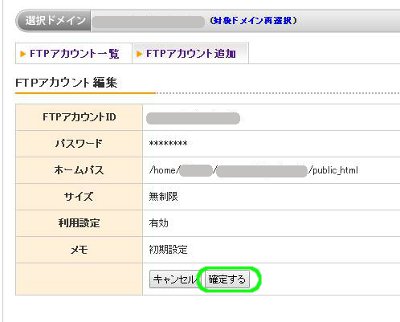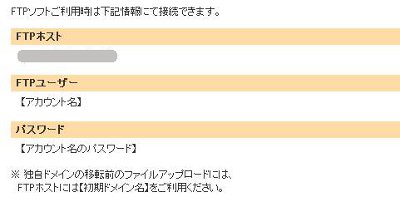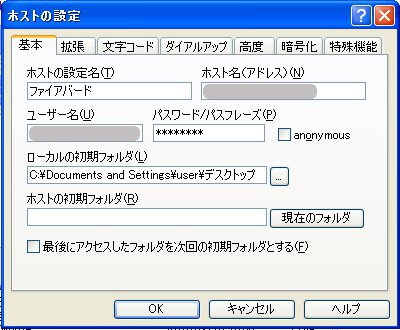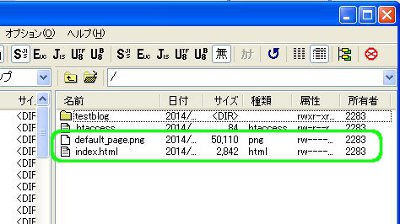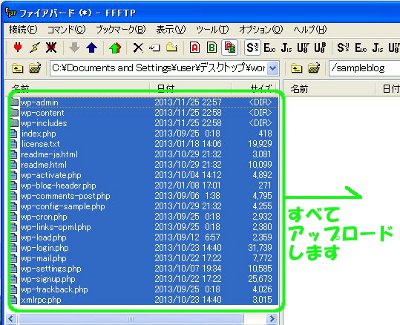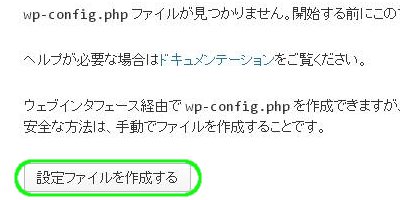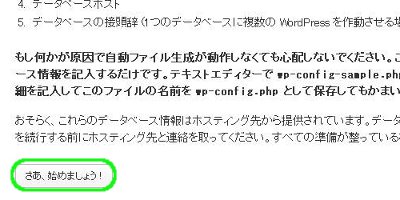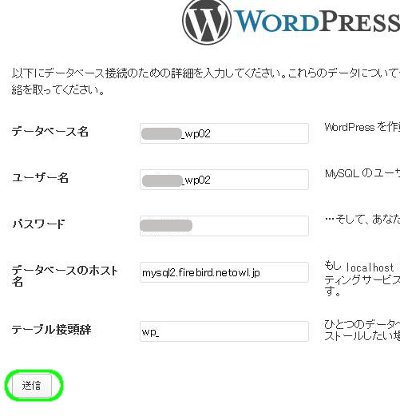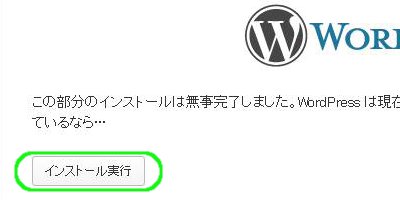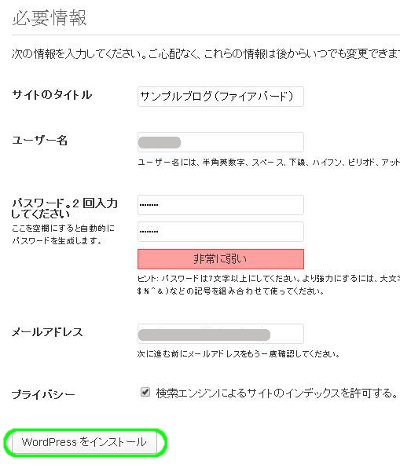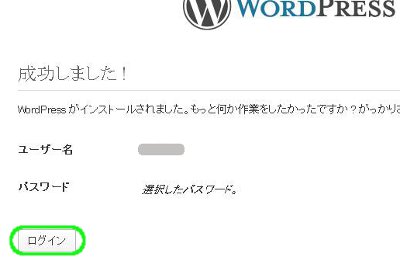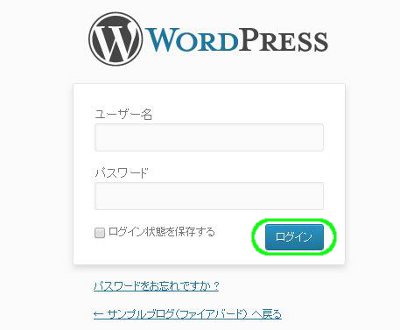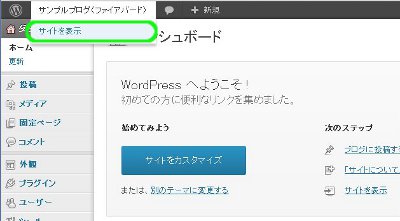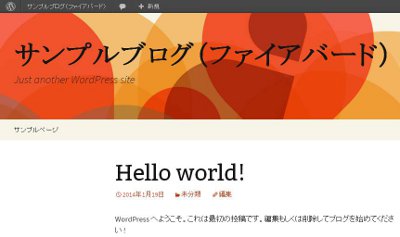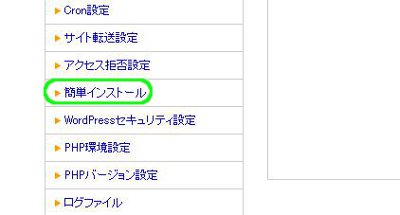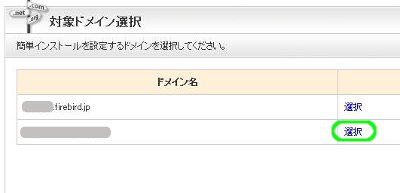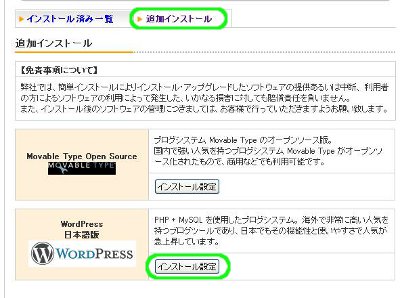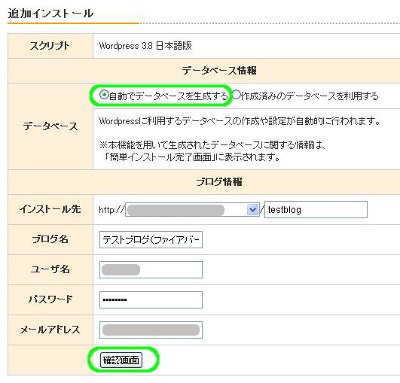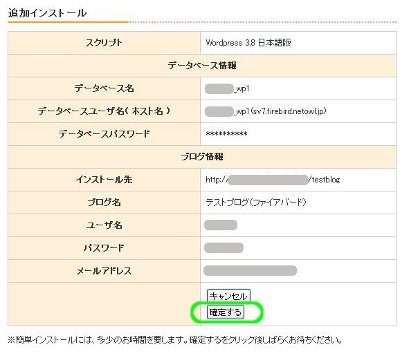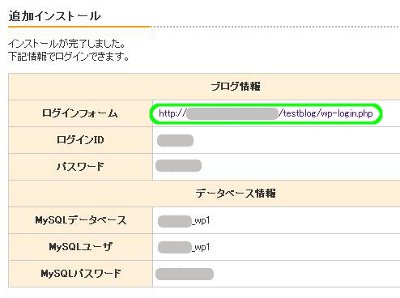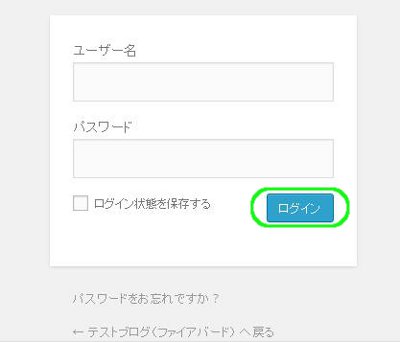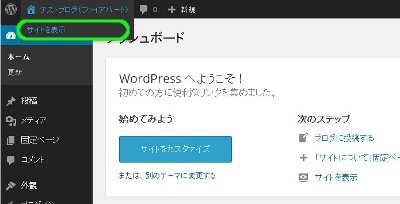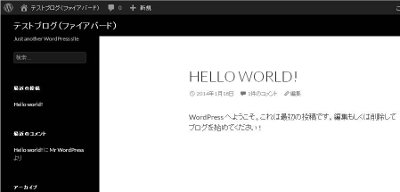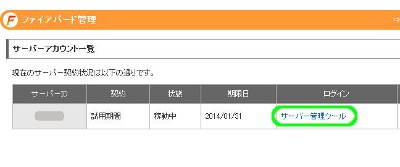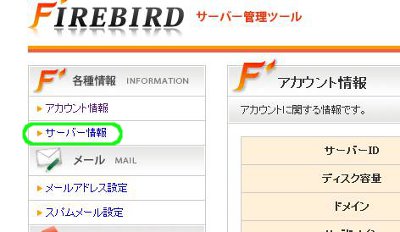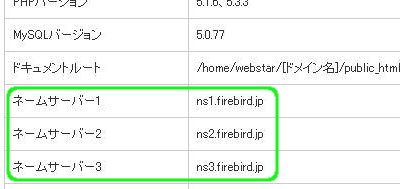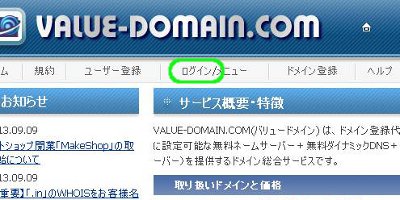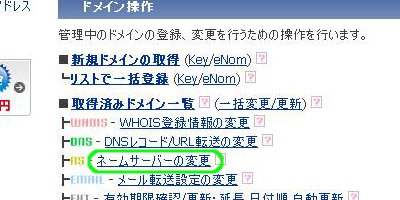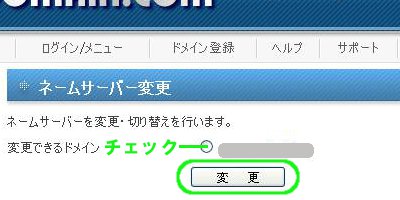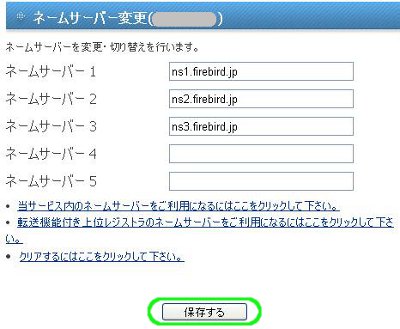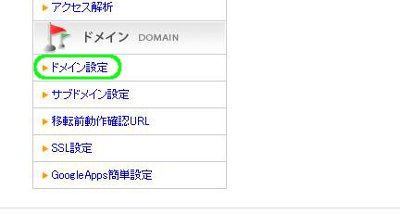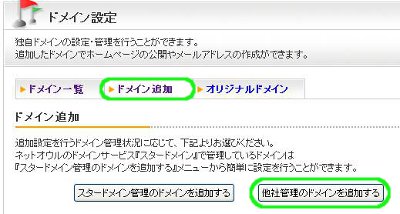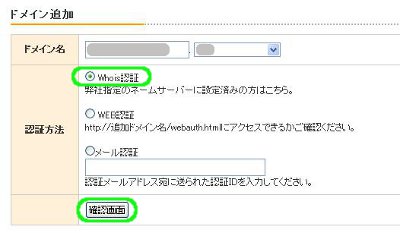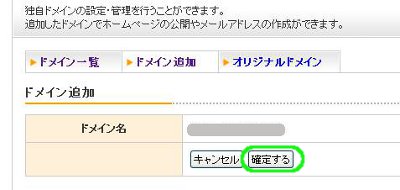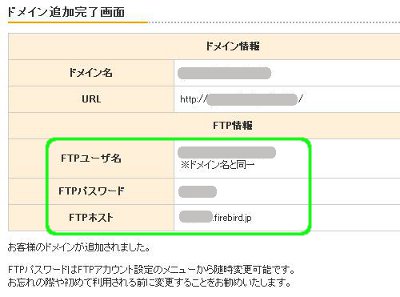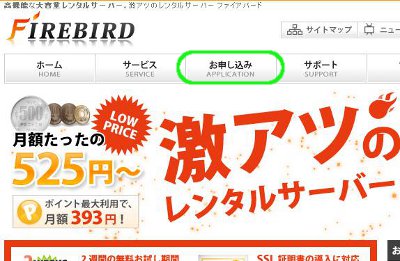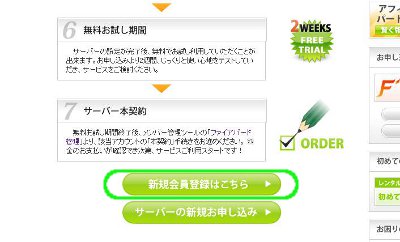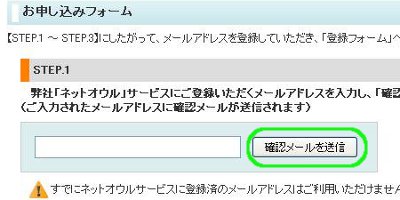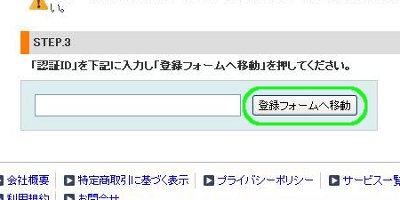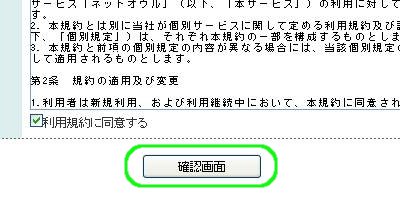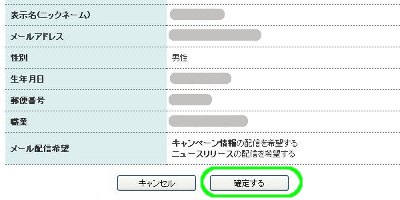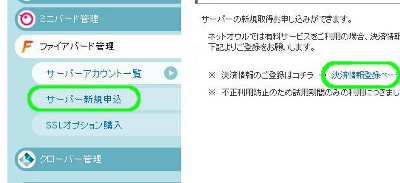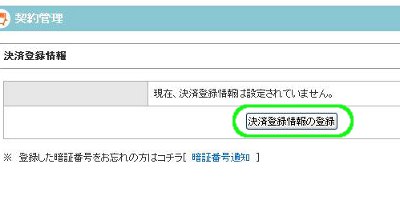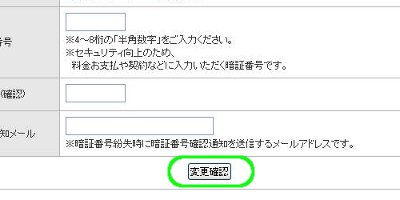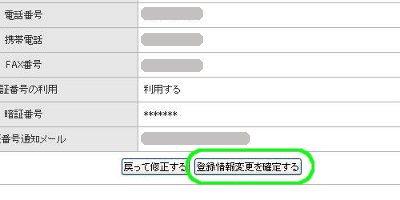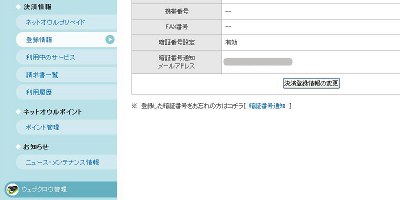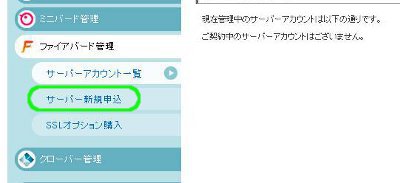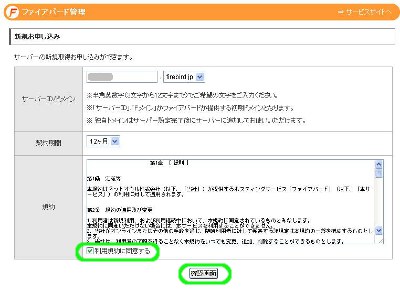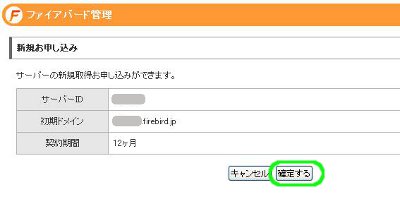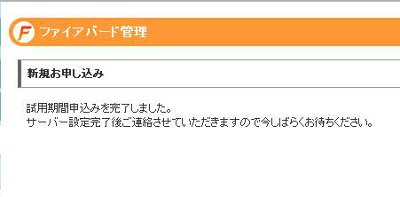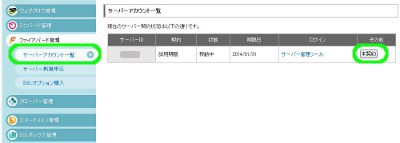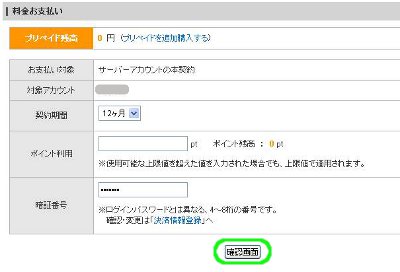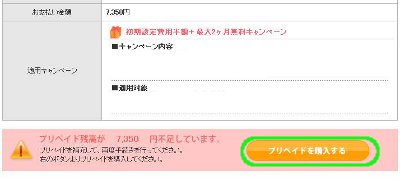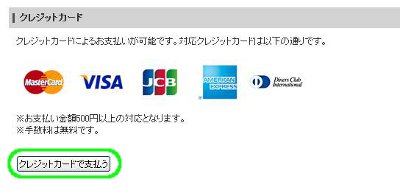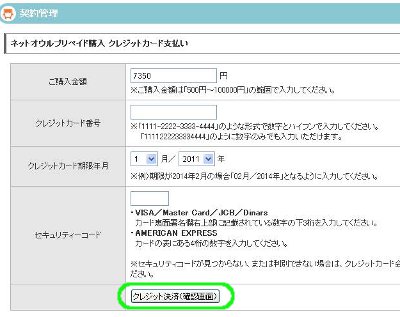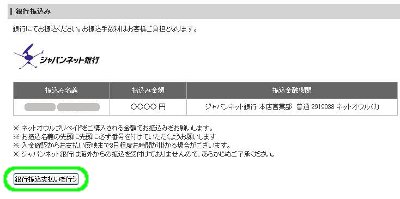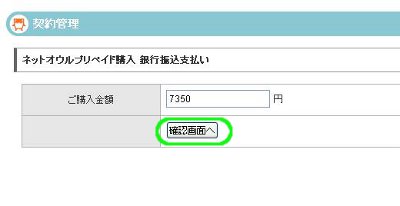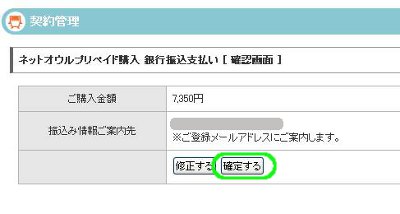ファイアバードでのメールアカウント設定方法
ファイアバードの使い方や各操作手順を、図解マニュアルで解説しています。
本コラムでは、ファイアバードでのメールアカウント(メールアドレス)設定の手順を解説していきます。
※メールアドレスは複数作成できますので、問い合わせ受信用・返信用・各種案内用など、目的に応じて使い分けると便利です。
「メールアドレス設定」をクリックします
ファイアバード のサーバー管理ツールにログインし、左サイドバーのメール欄にある「メールアドレス設定」をクリックします。
のサーバー管理ツールにログインし、左サイドバーのメール欄にある「メールアドレス設定」をクリックします。
対象ドメイン欄の「選択」をクリックします
初期ドメインと、設定済みの独自ドメインが表示されます。
対象ドメイン欄の「選択」をクリックします。
「メールアドレス追加」「確認画面」をクリックします
「メールアドレス追加」タブをクリックします。
希望するメールアドレスとメールパスワードを入力し、「確認画面」をクリックします。
内容を確認し「確定する」をクリックします。
※サブドメイン設定がお済みであれば、@以降がサブドメインのメールアドレスを作成することもできます。
メールソフトの設定時には上記の情報を設定してください
メールソフトに設定する際は、上記のメールアカウント情報を設定してください。
以上で、ファイアバードでのメールアカウント設定は完了です。
ファイアバードでのサブドメイン設定方法
ファイアバードでのサブドメイン設定手順を、図解マニュアルで解説していきます。
「サブドメイン設定」をクリックします
ファイアバード のサーバー管理ツールにログインし、左サイドバードメイン欄にある「サブドメイン設定」をクリックします。
のサーバー管理ツールにログインし、左サイドバードメイン欄にある「サブドメイン設定」をクリックします。
対象ドメイン欄の「選択」をクリックします
初期ドメインと設定済みの独自ドメインが表示されます。
対象の独自ドメイン欄の、「選択」をクリックします。
「サブドメイン追加」「確認画面」をクリックします
「サブドメイン追加」タブをクリックします。
希望するサブドメインを入力し、「確認画面」をクリックします。
「確定する」をクリックします
内容を確認し「確定する」をクリックします。
サブドメインの設定は完了です
サブドメインの設定が完了しました。
FTP接続をし、設定が反映されているか確認してみましょう。
ffftpでサーバーに接続します
ファイアバードでのWordpress手動インストールマニュアルを参考に、ffftpでサーバーに接続します。
先ほど作成したサブドメイン名の新しいフォルダが作成されていれば、設定は反映されています。
フォルダをダブルクリックします。
“default_page.png”“index.html”を削除します
フォルダ内に、“default_page.png”“index.html”が作成されています。
新しくWordPressをインストールしたり、HTMLサイトをアップロードする前に、これら2つのファイルは削除しておきましょう。
以上で、ファイアバードでのサブドメイン設定は完了です。
ファイアバードでのWordpress手動インストール方法
ファイアバードの使い方や各操作手順を、図解マニュアルで解説しています。
本コラムでは、ファイアバードのWordpress手動インストールの手順を解説していきます。
ファイアバードには「Wordpress自動インストール」という便利な機能がありますが、ワードプレスを深く知るためには手動でのインストールをお試しください。
※この解説ページでは、独自ドメインの下層に“sampleblog”というフォルダを作成し、そこにWordpressをインストールしています。
MySQLデータベースを作成する
wordpressをダウンロードし、ファイルを解凍します
wordpress(日本語版)から“wordpress-3.7.1-ja.zip”ファイルをダウンロードします。(ダウンロードする時期によってバージョンは異なります。)
zipファイルを解凍ソフトで解凍しておきます。解凍すると“wordpress”というフォルダが現れます。
※wordpressテンプレートをお持ちの場合はそちらをご用意ください。
「データベース設定」をクリックします
ファイアバード のサーバー管理ツールにログインし、左サイドバーにある「データベース設定」をクリックします。
のサーバー管理ツールにログインし、左サイドバーにある「データベース設定」をクリックします。
「MySQL追加」「確認画面」をクリックします
「MySQL追加」タブをクリックします。
データベース名を入力し、「確認画面」をクリックします。
「確定する」をクリックします
内容を確認し「確定する」をクリックします。
「MySQLユーザ設定」「確認画面」をクリックします
「MySQLユーザ設定」タブをクリックします。
データベースユーザ名・データベースパスワードを入力し、「確認画面」をクリックします。
「確定する」をクリックします
内容を確認し「確定する」をクリックします。
ここまでで入力した、データベース名・データベースユーザ名・パスワードは、最後に利用しますので、メモ帳などにコピーしておいてください。
「追加可能ユーザ」を選択し「追加」をクリックします
データベース設定画面に戻ります。
「追加可能ユーザ」で先ほど入力したユーザを選択し、「追加」をクリックします。
MySQLデータベースの作成は以上で完了です。
WordPressをインストールする
「FTPアカウント設定」をクリックします
サーバー管理ツールに戻ります。
左サイドバーのホームページ欄にある、「FTPアカウント設定」をクリックします。
対象ドメイン欄の「選択」をクリックします
Wordpressを設置する対象ドメイン欄の、「選択」をクリックします。
「FTPアカウント一覧」「編集」をクリックします
「FTPアカウント一覧」タブをクリックし、アカウント欄の「編集」をクリックします。
FTPパスワードを入力し「確認画面」をクリックします
FTPパスワードを入力し、「確認画面」をクリックします。
「確定する」をクリックします
内容を確認し「確定する」をクリックします。
FTP情報をメモします
独自ドメインの場合、ここまでのマニュアル通りに進めれば、
■FTPホスト=ドメイン名
■FTPユーザー=ドメイン名
■パスワード=先ほど決めたFTPパスワード
となります。メモ帳などにコピーしておきましょう。
ffftpを起動しホストの設定をします
ffftpを起動し、先ほどコピーしたFTP情報を入力し、ホストの設定をします。
“default_page.png”“index.html”を削除します
独自ドメインのフォルダ(ディレクトリ)へのFTP接続ができました。
初期に生成されている“default_page.png”“index.html”ファイルは不要なので削除します。
WordPressをインストールするフォルダを作成します
Wordpressをインストールするフォルダを作成します。
ここでは“sampleblog”というフォルダを作成しています。
※ドメイン直下にインストールしたい場合は、フォルダは作成せず、そのままWordpressファイルをアップロードします。
wordpressフォルダの中身をすべてアップロードします
初めに解凍しておいたwordpressフォルダの中身を、すべて右側(サーバー側)にアップロードします。
サイトURLにアクセスし「設定ファイルを作成する」をクリックします
サイトURLにアクセスすると、上のようなページが開きます。
ここでは“http://○○.△/sampleblog/”です。
「設定ファイルを作成する」をクリックします。
「さあ、始めましょう!」をクリックします
「さあ、始めましょう!」をクリックします。
各項目を入力し「送信」をクリックします
メモしておいたMySQLデータベース名・データベースユーザー名・データベースパスワードを入力し、「送信」をクリックします。
データベースのホスト名は、サーバー管理ツール各種情報欄の、「サーバー情報」をご参照ください。
「インストール実行」をクリックします
「インストール実行」をクリックします。
各項目を入力し「Wordpressをインストール」をクリックします
各項目を入力し「Wordpressをインストール」をクリックします。
入力したユーザー名・パスワードは、ワードプレス管理画面へのログイン時に利用します。
「ログイン」をクリックします
Wordpressのインストールは以上で完了です。
「ログイン」をクリックしてワードプレス管理画面へ進みましょう。
ユーザー名・パスワードを入力し「ログイン」をクリックします
このページは、ワードプレス管理画面への玄関となりますので、ブックマークしておいてください。
ユーザー名・パスワードを入力し、「ログイン」をクリックします。
「サイトを表示」をクリックします
上部タブのサイト名にマウスを当て、「サイトを表示」をクリックします。
サイトの表示が確認できました
サイトが正しく表示されることをご確認ください。
以上で、ファイアバードでのWordpress手動インストールは完了です。
※Wordpressのインストール時期によっては、初期のサイトデザインが異なる場合があります。
ファイアバードのWordpress自動インストール機能を使う
ファイアバードの使い方や各操作手順を、図解マニュアルで解説しています。
ファイアバードでのWordpress自動インストールの手順を解説していきます。
ファイアーバードにはWordpressの自動インストール機能が標準装備されていますので、初めての方でも簡単にワードプレスサイトが作れます。
「簡単インストール」をクリックします
ファイアバード のサーバー管理ツールにログインし、左サイドバーにある「簡単インストール」をクリックします。
のサーバー管理ツールにログインし、左サイドバーにある「簡単インストール」をクリックします。
インストールするドメイン欄の「選択」をクリックします
初期ドメインと設定済みの独自ドメインが表示されます。
対象ドメイン欄の「選択」をクリックします。
「追加インストール」「インストール設定」をクリックします
「追加インストール」タブをクリックし、Wordpress欄の「インストール設定」をクリックします。
各項目を入力し「確認画面」をクリックします
各項目を入力します。
■データベース
前もって作成したデータベースを利用する場合以外は、「自動でデータベースを生成する」にチェックを入れます。
■インストール先
Wordpressをインストールする場所を指定します。
WordpressサイトのURLになります。
ここでは、独自ドメインの下層に“testblog”というフォルダを作成し、その中にインストールしています。
■ブログ名
あとから変更可能です。
■ユーザ名
Wordpress管理画面へのログイン時に使用します。
■パスワード
Wordpress管理画面へのログイン時に使用します。
■メールアドレス
ブログにコメントがあった時のお知らせ等が届きます。
入力が終わったら「確認画面」をクリックします。
「確定する」をクリックします
内容を確認し、「確定する」をクリックします。
ログインURLをクリックします
Wordpressのインストールは完了です。
ログインURLをクリックし、ワードプレス管理画面へログインしてみましょう。
ユーザー名・パスワードを入力し「ログイン」をクリックします
このページがワードプレス管理画面への玄関となりますので、ブックマークしておきましょう。
ユーザー名・パスワードを入力し「ログイン」をクリックします。
「サイトを表示」をクリックします
上部タブのサイト名にマウスを当て、「サイトを表示」をクリックします。
サイトの表示が確認できました
サイトが正しく表示されていることをご確認ください。
以上でファイアバードでのWordpress自動インストールは完了です。
※Wordpressのインストール時期によっては、初期のサイトデザインが異なる場合があります。
ファイアバードでの独自ドメイン(バリュードメイン)設定方法
ファイアバードの使い方や各操作手順を、図解マニュアルで解説しています。
本コラムでは、バリュードメインで取得した独自ドメインを、ファイアバードサーバーに設定する手順を解説していきます。
独自ドメインのDNS(ネームサーバー)を変更する
「サーバー管理ツール」をクリックします
ファイアバード にログインし、「サーバー管理ツール」をクリックします。
にログインし、「サーバー管理ツール」をクリックします。
「サーバー情報」をクリックします
左サイドバーの各種情報欄にある、「サーバー情報」をクリックします。
ファイアーバードのDNS(ネームサーバー)をメモします
下部にファイアーバードのDNS(ネームサーバー)が表示されますので、メモ帳などにコピーします。
バリュードメインにログインします
バリュードメインをひらき、「ログイン」をクリックします。
ドメイン操作の「ネームサーバーの変更」をクリックします
ドメイン操作欄にある「ネームサーバーの変更」をクリックします。
該当ドメイン欄の「変更」をクリックします
取得済み独自ドメインが一覧表示されます。
設定するドメインにチェックを入れ、「変更」をクリックします。
ファイアバードDNSを入力し「保存する」をクリックします
コピーしておいたファイアバードDNSを入力し、「保存する」をクリックします
独自ドメインをサーバーに設定する
サーバー管理ツールに戻り「ドメイン設定」をクリックします
サーバー管理ツールに戻り、左サイドバーのドメイン欄にある、「ドメイン設定」をクリックします。
「ドメイン追加」「他社管理のドメインを追加する」をクリックします
上部タブの「ドメイン追加」をクリックし、「他社管理のドメインを追加する」をクリックします。
ドメイン名を入力し「確認画面」をクリックします
ドメイン名を入力し、「whois認証」にチェックを入れます。
入力が終わったら「確認画面」をクリックします。
「確定する」をクリックします
内容を確認し、「確定する」をクリックします。
独自ドメインの設定が完了しました
以上で、ファイアバードでの独自ドメイン設定は完了です。
FTP情報はメモしておきましょう。
ファイアバードのお申し込み手順
レンタルサーバーファイアバードの使い方や各操作手順を、図解マニュアルで解説しています。
本コラムでは、ファイアバードの申し込み手順を解説していきます。
ファイアバードでは申し込みの際2週間の無料お試し期間が付いてきますので、初めての方でも安心してご利用いただけます。
以下リンクからファイアバードサイトにアクセスします。
「お申し込み」をクリックします
ファイアバード をひらき、トップページ上部タブにある「お申し込み」リンクをクリックします。
をひらき、トップページ上部タブにある「お申し込み」リンクをクリックします。
無料お試しは自動的に付いてきます。
「新規会員登録はこちら」をクリックします
お申し込みの流れが表示されます。
ファイアバードでは、まず運営会社であるネットオウルに会員登録をします。
ページ下部の、「新規会員登録はこちら」をクリックします。
メールアドレスを入力し「確認メールを送信」をクリックします
メールアドレスを入力し「確認メール送信」をクリックします。
このページは開いたままにしてください。
認証IDを入力し「登録フォームへ移動」をクリックします
ネットオウルからの確認メール本文に記載された認証IDを入力し、「登録フォームへ移動」をクリックします。
各項目を入力し「確認画面」をクリックします
各項目を入力し、利用規約に同意するにチェックを入れ、「確認画面」をクリックします。
「確定する」をクリックします
入力内容に間違いがないかを確認し、「確定する」をクリックします。
「決済情報登録ページ」をクリックします
左サイドバーのファイアバード管理欄にある、「サーバー新規申込」をクリックします。
「決済情報登録ページ」をクリックします。
「決済登録情報の登録」をクリックします
「決済登録情報の登録」をクリックします。
入力後「変更確認」をクリックします
決済情報を入力し「変更確認」をクリックします。
「登録情報変更を確定する」をクリックします
内容を確認し「登録情報変更を確定する」をクリックします。
決済情報の登録が完了しました
決済情報の登録は以上で完了です。
「サーバー新規申込」をクリックします
左サイドバーのファイアバード管理欄にある、「サーバー新規申込」をクリックします。
「確認画面」をクリックします
サーバーID/ドメインと契約期間を入力し、利用規約をお読みください。
「利用規約に同意する」にチェックを入れ、「確認画面」をクリックします。
「確定する」をクリックします
入力内容を確認し、「確定する」をクリックします。
ネットオウルからの設定完了メールをお待ちください
ネットオウルからサーバーの設定完了メールが届きますので、それまでお待ちください。
「サーバーアカウント一覧」「本契約」をクリックします
ファイアバード管理欄の「サーバーアカウント一覧」をクリックします。
お申し込みされたサーバーIDが表示されますので、右にある「本契約」をクリックします。
「確認画面」をクリックします
再び契約期間を選択いただき、「確認画面」をクリックします。
「プリペイドを購入する」をクリックします
ファイアバードでは、前もってプリペイドをご購入いただき、チャージされたプリペイドを利用料金に充当します。
「プリペイドを購入する」をクリックします。
クレジットでお支払いされる場合
「クレジットカードで支払う」をクリックします
お支払い方法の一覧が表示されます。
「クレジットカードで支払う」をクリックします。
銀行振込を希望される方は、次項へお進みください。
「クレジット決済(確認画面)」をクリックします
各項目を入力し、「クレジット決済(確認画面)」をクリックします。
内容をご確認のうえ、「クレジット決済(確定)」をクリックします。
銀行振込みでお支払いされる場合
「銀行振込支払いを行う」をクリックします
「銀行振込支払いを行う」をクリックします。
「確認画面へ」をクリックします
ご入金される金額を入力し、「確認画面へ」をクリックします。
プリペイドは前もって多めに入金しておくと、更新時のお支払いがスムーズです。
「確定する」をクリックします
内容を確認し、「確定する」をクリックします。
お振り込み先は、メールにて案内があります。
※銀行振込の場合、振込人名義の先頭に、必ず振込専用の管理番号を入力してください。
以上でファイアバードのお申し込みは完了です。
ファイアバードは月額料金がワンコイン程度で利用できるレンタルサーバーです。
スペックだけ比べると、同価格帯の「チカッパ」「MUGENサーバー」にやや見劣りするでしょうか。
容量が大きく魅力的ですが、MySQLの制限数が10個とちょっと少な目です。
ですが、管理画面は初心者でもとても使いやすい、親切な設計になっています。
お手頃な価格帯のレンタルサーバーで、Webサイト運営を始めてみてはいかがでしょうか?
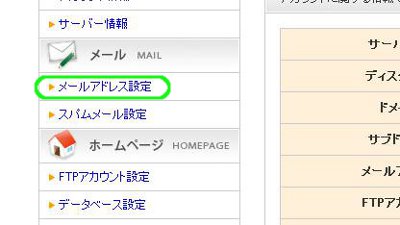
![]() のサーバー管理ツールにログインし、左サイドバーのメール欄にある「メールアドレス設定」をクリックします。
のサーバー管理ツールにログインし、左サイドバーのメール欄にある「メールアドレス設定」をクリックします。