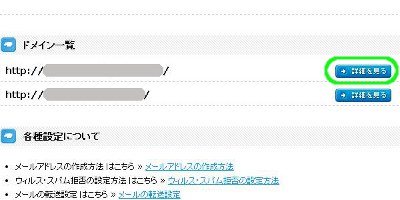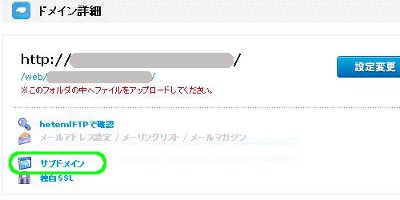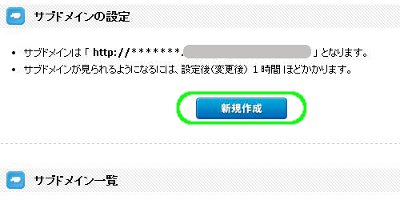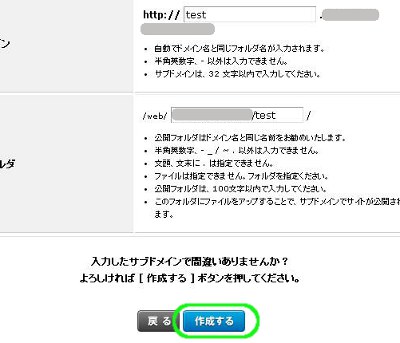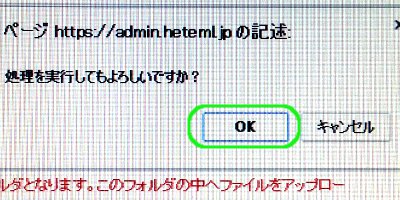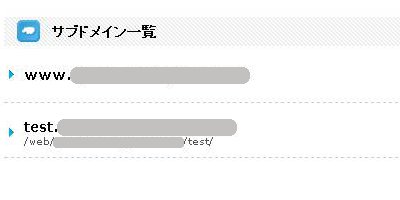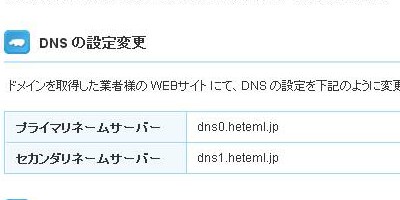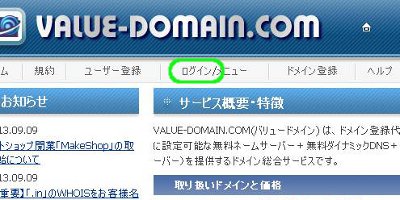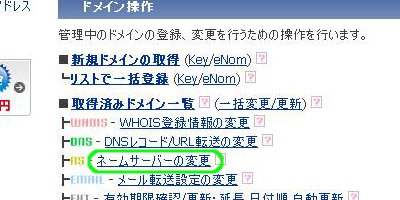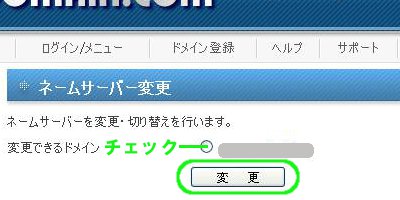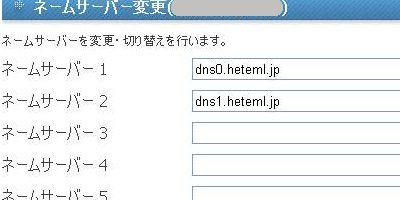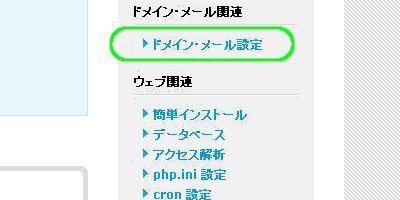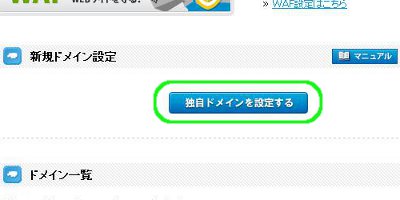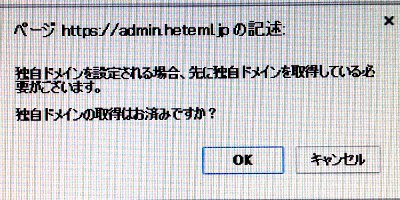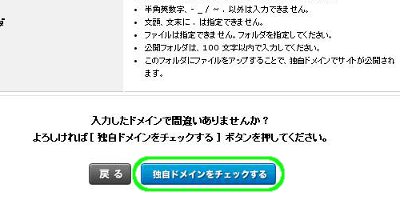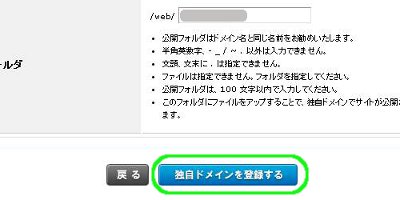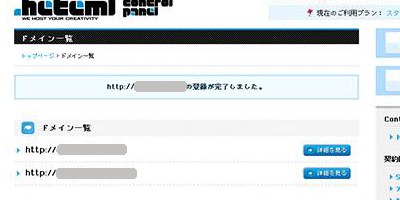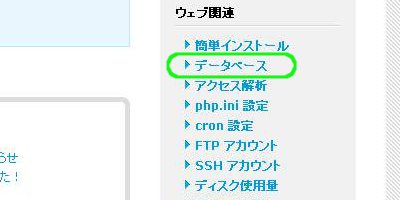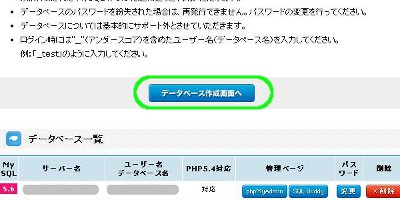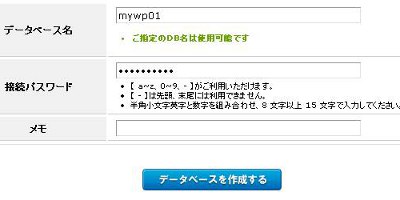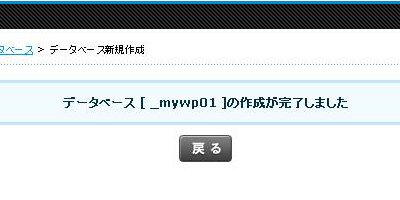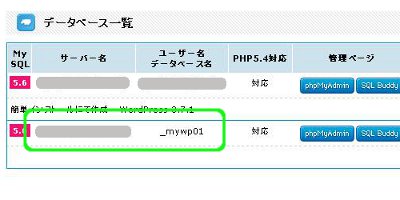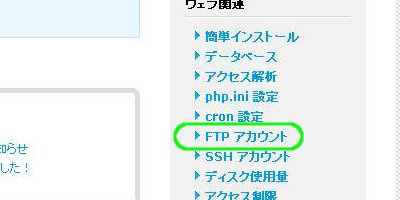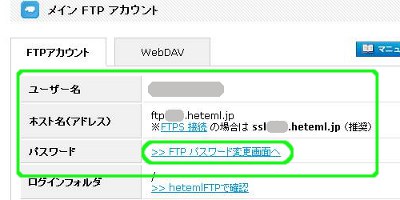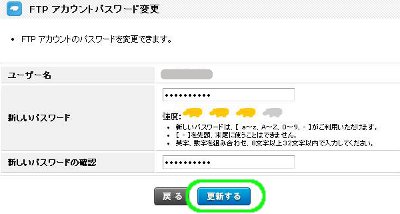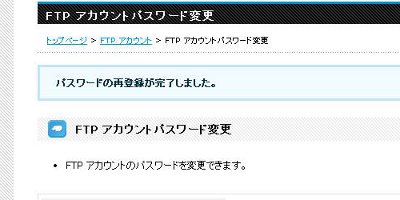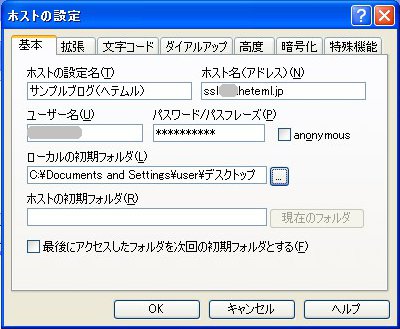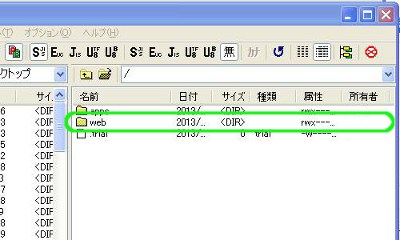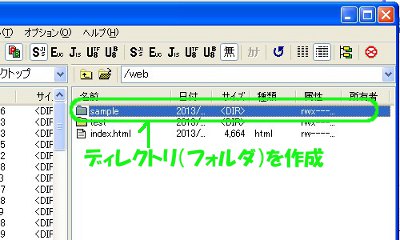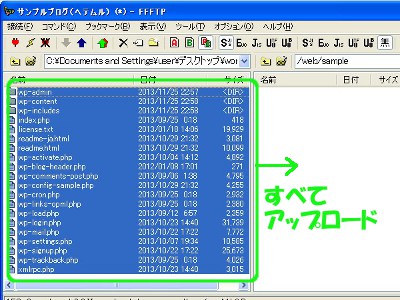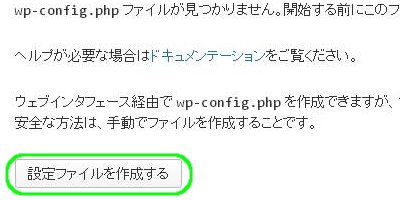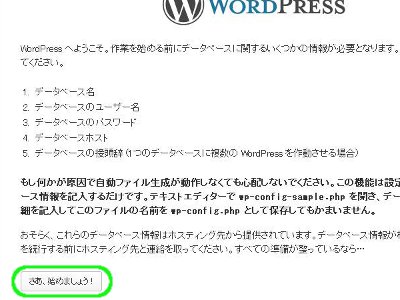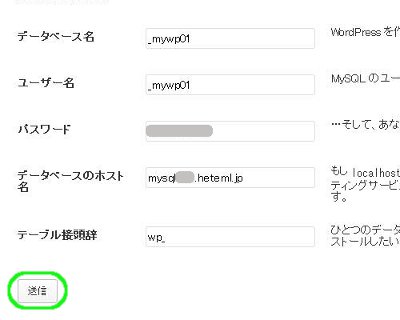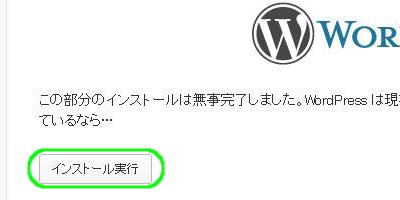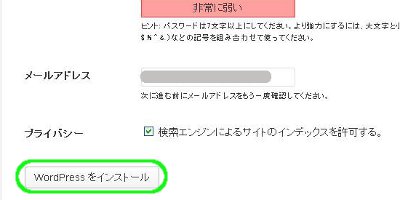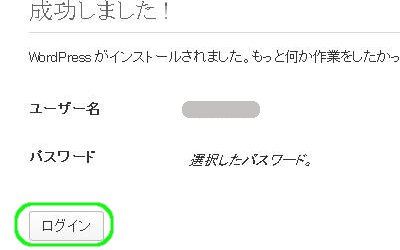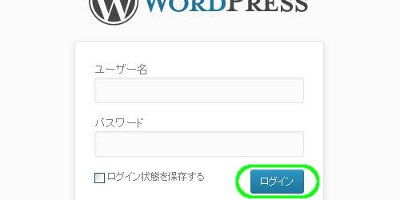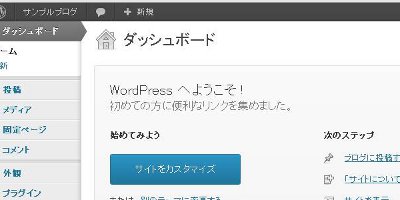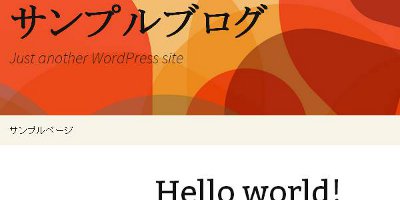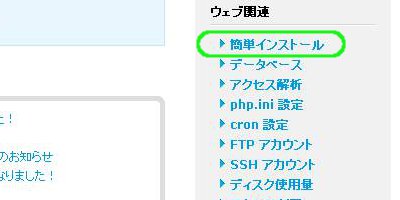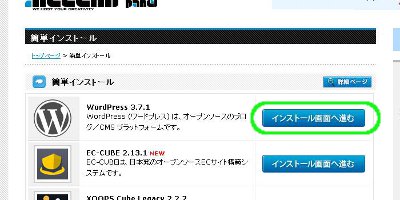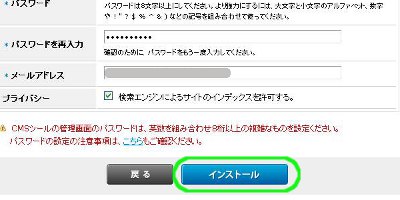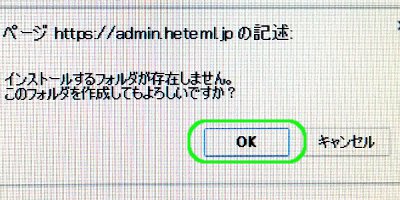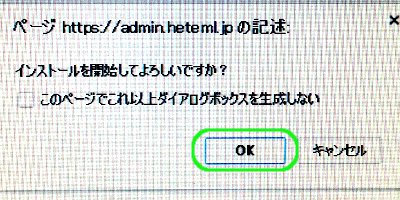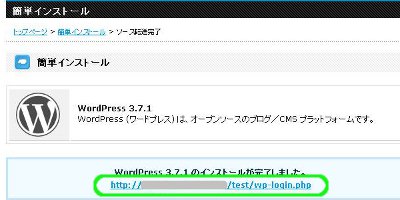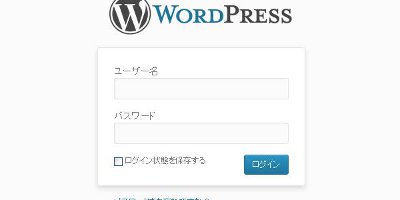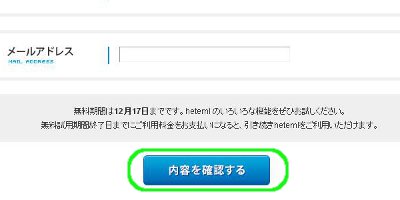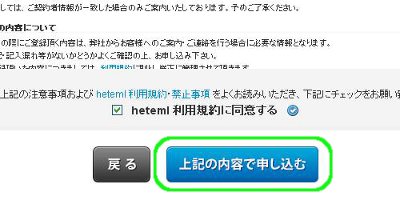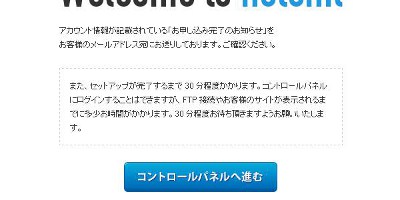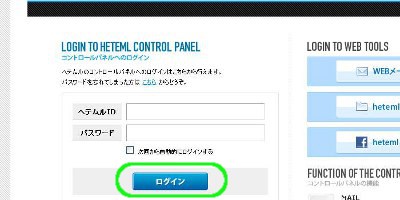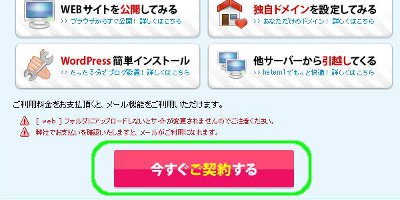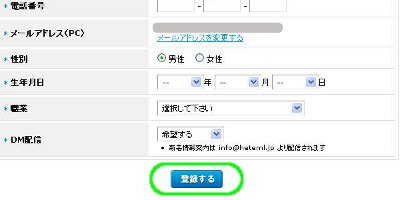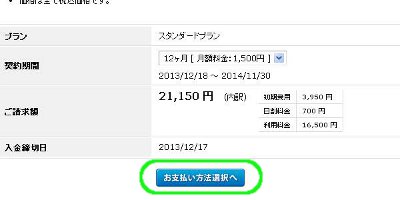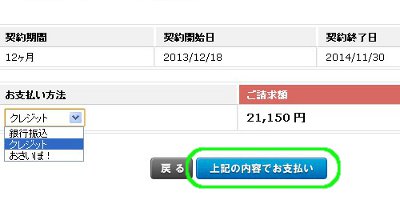ヘテムルでのサブドメイン設定方法
レンタルサーバーヘテムルの使い方や各操作手順を、図解マニュアルで解説しています。
ヘテムルでサブドメインを設定する手順を解説していきます。
レンタルサーバーの『サブドメイン』とは、http://○○.comという独自ドメインに対して、http://△△.○○.comという別サイト用のURLのことです。
2015-8-27現在、Googleではサブドメインサイトとサブディレクトリサイトを、元ドメインの関連サイトとして扱うという発表をしています。
よって、サブドメインサイトは主ドメインと関連するジャンルのサイトにされることをおすすめします。
「ドメイン・メール設定」をクリックします
ヘテムル にログインし、右サイドバーの「ドメイン・メール設定」をクリックします。
にログインし、右サイドバーの「ドメイン・メール設定」をクリックします。
「詳細を見る」をクリックします
サブドメインを作成する対象ドメイン欄の「詳細を見る」をクリックします。
ドメイン詳細の「サブドメイン」をクリックします
ドメイン詳細欄にある「サブドメイン」をクリックします。
「新規作成」をクリックします
「新規作成」をクリックします。
サブドメインを入力し「作成する」をクリックします
サブドメインを入力し「作成する」をクリックします。
公開フォルダは自動入力されます。
ダイアログの「OK」をクリックします
確認のダイアログがひらくので、「OK」をクリックします。
サブドメインの設定は完了です
サブドメインの設定は以上で完了です。
ヘテムルでの独自ドメイン(バリュードメイン)設定方法
レンタルサーバーヘテムルの使い方や各操作手順を、図解マニュアルで解説しています。
本コラムでは、バリュードメインで取得した独自ドメインを、ヘテムルサーバーに設定する手順を解説していきます。
独自ドメインのネームサーバー(DNS)を変更する
上記のヘテムルネームサーバーをメモします
ヘテムルネームサーバーをメモ帳などにコピーしておきます。
■プライマリネームサーバー dns0.heteml.jp
■セカンダリネームサーバー dns1.heteml.jp
バリュードメインにログインします
バリュードメインをひらき、「ログイン」をクリックします。
ドメイン操作の「ネームサーバーの変更」をクリックします
ドメイン操作欄にある「ネームサーバーの変更」をクリックします。
該当ドメイン欄の「変更」をクリックします
取得済み独自ドメインが一覧表示されます。
設定するドメインにチェックを入れ、「変更」をクリックします。
ヘテムルDNSを入力し「保存する」をクリックします
先ほどコピーしておいたヘテムルDNSを入力し、「保存する」をクリックします。
独自ドメインをヘテムルサーバーに設定する
「ドメイン・メール設定」をクリックします
ヘテムル にログインし、右サイドバーの「ドメイン・メール設定」をクリックします。
にログインし、右サイドバーの「ドメイン・メール設定」をクリックします。
「独自ドメインを設定する」をクリックします
「独自ドメインを設定する」をクリックします。
ダイアログボックスの「OK」をクリックします
上記のようなダイアログボックスがひらきますので、「OK」をクリックします。
ドメインを入力後「独自ドメインをチェックする」をクリックします
取得済みの独自ドメインを入力し「独自ドメインをチェックする」をクリックします。
公開フォルダは、ドメインをそのまま入力してください。
「独自ドメインを登録する」をクリックします
DNSの変更が完了していれば、そのまま「独自ドメインを登録する」をクリックしてください。
独自ドメインの設定が完了しました
独自ドメインの設定は以上で完了です。
ヘテムルでのwordpressインストール方法(手動インストール)
レンタルサーバーヘテムルの使い方や各操作手順を、図解マニュアルで解説しています。
本コラムでは、ヘテムルでのWordpress手動インストールの方法を解説していきます。
なおWordpressのアップロードには、“ffftp”というFTPソフトを使用しています。
MySQLデータベースを作成する
WordPressをダウンロードし、ファイルを解凍します
WordPress(日本語版)から“wordpress-3.7.1-ja.zip”ファイルをダウンロードします。(ダウンロードする時期によってバージョンは異なります。)
zipファイルを解凍ソフトで解凍しておきます。解凍すると“wordpress”というフォルダが現れます。
「データベース」をクリックします
ヘテムル にログインし、右サイドバーの「データベース」をクリックします。
にログインし、右サイドバーの「データベース」をクリックします。
「データベース作成画面へ」をクリックします
「データベース作成画面へ」をクリックします。
「データベースを作成する」をクリックします
データベース名と接続パスワードを決め、「データベースを作成する」をクリックします。
ここでは“_mywp01”というデータベース名にしていますが、あとでどのサイトのデータベースかわかりやすいように、サイトディレクトリ名の一部を使うなどするとよいかと思います。
データベースが作成されました
データベース作成が完了しました。
「戻る」をクリックし、データベース一覧画面へ戻ります。
作成したデータベース情報をメモしておきます。
作成したデータベースの以下の情報を、メモ帳などにコピーしておきます。
■ユーザー名
■サーバー名
■データベース名(ユーザー名と同じ)
※これは最後に利用します。
WordPressをインストールする
「FTPアカウント」をクリックします
トップページに戻り、右サイドバーの「FTPアカウント」をクリックします。
FTP情報をメモします
以下のFTP情報をメモ帳などにコピーしておきます。
■ホスト名(アドレス)
■ユーザー名
■パスワード
FTPパスワードは、「FTPパスワード変更画面へ」をクリックして設定します。
※ホスト名(アドレス)は“FTPS接続”の方のご利用をおすすめします。
FTPアカウントのパスワードを設定します
FTPアカウントのパスワードを設定し、「更新する」をクリックします。
FTPパスワードの設定が完了しました
FTPパスワードの設定が完了しました。
ffftpでFTP接続をします
ffftpをひらき、ホストの設定で先ほどメモした内容を入力します。
“web”フォルダ(ディレクトリ)をひらきます
接続が完了したら、“web”フォルダ(ディレクトリ)をひらきます。
インストール先のフォルダ(ディレクトリ)を作成します
Wordpressをインストールする新規フォルダ(ディレクトリ)を作成します。
ここでは“sample”というフォルダを作成しています。
WordPressをアップロードします
作成したフォルダに、解凍した“wordpress”フォルダの中身をすべてアップロードします。
サイトURLをひらき「設定ファイルを作成する」をクリックします
アップロード完了後、WordpressサイトのURLにアクセスすると上のようなページがひらきます。
「設定ファイルを作成する」をクリックします。
「さあ、始めましょう!」をクリックします
「さあ、始めましょう!」をクリックします。
各項目を入力し「送信」をクリックします
初めにメモしたデータベース情報を入力します。
■データベースのホスト名=サーバー名 です。
■テーブル接頭辞 はそのままでかまいません。
入力が終わったら「送信」をクリックします。
「インストール実行」をクリックします
「インストール実行」をクリックします。
ユーザー名・パスワードを決め「WordPressをインストール」をクリックします
Wordpress管理画面のログイン時に利用する、ユーザー名とパスワードを決めます。
完了したら「WordPressをインストールする」をクリックします。
「ログイン」をクリックします
Wordpressのインストールが完了しました。
続いて「ログイン」をクリックし、管理画面へ進んでください。
このページをブックマークしておきます
このログインページをブックマークしておくと便利です。
ユーザー名・パスワードを入力し管理画面にログインしましょう。
WordPress管理画面です
Wordpress管理画面です。終了するときは必ず「ログアウト」してください。
サイトURLにアクセスし確認します
サイトURLにアクセスし、正しく表示されていることを確認します。
以上でWordpress手動インストールは完了です。
ヘテムルでのWordpress(ワードプレス)自動インストール方法
レンタルサーバーヘテムルの使い方や各操作手順を、図解マニュアルで解説しています。
本コラムでは、ヘテムルでのWordpress自動インストール機能を使ったインストール手順を解説していきます。
通常は自動インストール機能をご利用されることをおすすめします。
「お申込みはコチラ!」をクリックします
ヘテムル にログインし、右サイドバーの「簡単インストール」をクリックします。
にログインし、右サイドバーの「簡単インストール」をクリックします。
WordPress欄の「インストール画面へ進む」をクリックします
簡単インストール機能が利用できるWebツールが一覧表示されます。
Wordpressの欄の「インストール画面へ進む」をクリックします。
各項目を入力し「インストール」をクリックします
各項目を入力します。
■インストール先 URL
wordpressをインストールする場所を決めます。
wordpressサイトのURLとなります。
※ここでは“http://○○.△/test”にしています。
■データベース
作成済みデータベースを利用しない場合は、自動作成にチェックします。
■サイトのタイトル
あとで変更可能です。
■ユーザー名
管理画面へのログイン時のユーザー名です。
■パスワード
管理画面へのログイン時のパスワードです。
入力が完了したら「インストール」をクリックします。
ダイアログボックスの「OK」をクリックします
Wordpressのインストール先に指定したフォルダ(ディレクトリ)が作成されていない場合は、このようなダイアログボックスが表示されます。
「OK」をクリックします。
※ここでは“test”フォルダのことです。
ダイアログボックスの「OK」をクリックします
ダイアログボックスの「OK」をクリックし、インストールを開始します。
URLをクリックしてログインページに進みます
インストールが完了しました。
URLをクリックし、Wordpress管理画面へのログインページへ進みます。
このページをブックマークしておくと便利です
このログインページをブックマークしておきましょう。
以上でWordpressのインストールは完了です。
このようなWordpress自動インストール機能があると、サイト作成が格段に楽になります。
ぜひお試しください。
ヘテムルのお申し込み方法
レンタルサーバーヘテムルの使い方や操作方法を図解マニュアルで解説しています。
本コラムでは、ヘテムルの申し込み手順を解説していきます。
ヘテムルでは申し込みの際15日間の無料お試し期間がありますので、初めてのご利用にも安心してお選びいただけます。
以下リンクからヘテムルサイトにアクセスしてください。
「15日間無料お試しはこちら」をクリックします
ヘテムル をひらき、トップページにある「15日間無料お試しはこちら」をクリックします。
をひらき、トップページにある「15日間無料お試しはこちら」をクリックします。
無料お試しは申し込むと自動的に付いてきます。
各項目を入力し「内容を確認する」をクリックします
各項目を入力します。
多くのレンタルサーバーがそうですが、独自ドメインを利用する場合でも、ここではヘテムルの初期ドメインを1つ設定することになります。
入力が完了したら「内容を確認する」をクリックします。
「上記の内容で申し込む」をクリックします
入力内容を確認し、注意事項をお読みのうえ「上記の内容で申し込む」をクリックします。
セットアップ完了後、コントロールパネルにログインします
申し込み後30分ほどでセットアップの完了メールが届きます。
完了したらコントロールパネルにログインします。
「ログイン」をクリックします
ヘテムルIDとパスワードを入力し「ログイン」をクリックします。
「今すぐご契約する」をクリックします
そのまま本契約をされる場合は、「今すぐご契約する」をクリックし、ご利用料金のお支払い画面にすすみます。
お試し期間を有効活用したい場合は、当マニュアルを参考にサイト作成などを練習してみてください。
(お試し期間中は、利用できるサービスに制限があります。)
各項目を入力し「登録する」をクリックします
ご契約者情報を入力し「登録する」をクリックします。
ご契約期間を選び「お支払い方法選択へ」をクリックします
ご契約期間を選択し「お支払い方法選択へ」をクリックします。
お支払い方法を選び「上記の内容でお支払い」をクリックします
お支払い方法を選択します。
お支払いは、銀行振込・クレジットのほか、おさいぽ!によるお支払いが選択できます。
「上記の内容でお支払い」をクリックします。
ご入金の確認がとれ次第、本契約となります。
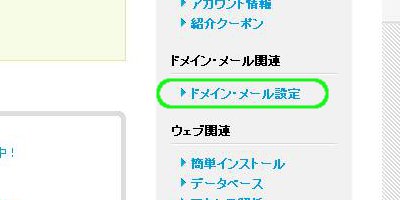
![]() にログインし、右サイドバーの「ドメイン・メール設定」をクリックします。
にログインし、右サイドバーの「ドメイン・メール設定」をクリックします。