バリューサーバーでのメールアカウント設定方法
バリューサーバーの使い方や各操作手順を、図解マニュアルで解説しています。
バリューサーバーでのメールアカウント設定の手順を解説していきます。
※メールアドレスは複数作ることができます。
問い合わせ受信用のメールアドレス・返信専用アドレスなど、目的別に分けると便利です。
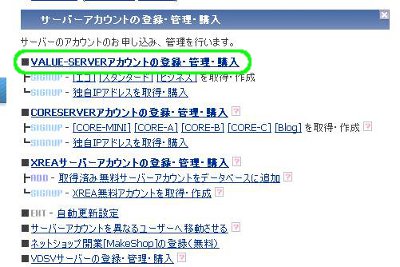
バリュードメインにログインし「VALUE-SERVERアカウントの登録・管理・購入」をクリックします
バリュードメインにログインし、ページ中ほどにあるサーバーアカウントの登録・管理・購入の欄の、「VALUE-SERVERアカウントの登録・管理・購入」をクリックします。
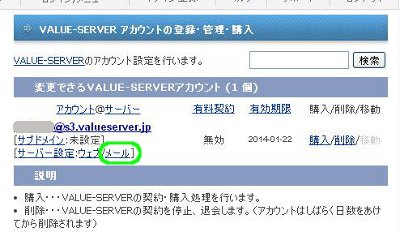
アカウントの下にある「メール」をクリックします
バリューサーバーの初期ドメインが表示されます。
初期ドメインの下にある「メール」をクリックします。
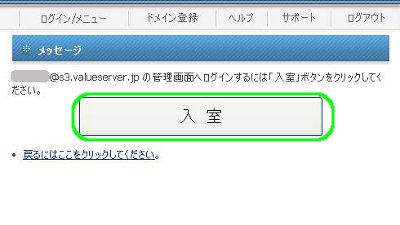
「入室」をクリックします
「入室」をクリックします。
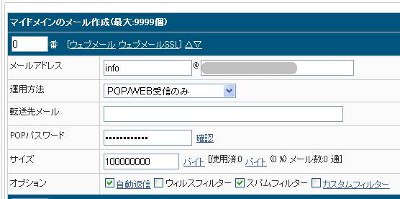
各項目を入力します
各項目を入力します。
■メールアドレス
希望するメールアカウントを入力します。
独自ドメインの設定がお済みであれば、@以降を独自ドメインにすることができます。
■運用方法
お持ちのメールアドレスへの転送をとくに希望されなければ、「POP/WEB受信のみ」を
選択してください。
■転送先メール
お持ちのメールアドレスへの転送を希望される場合のみ、入力してください。
■POPパスワード
任意のメールパスワードを入力します。
初期状態では、サーバーパスワードと同一になっています。
メールソフトへの設定時に必要となりますので、メモしておきましょう。
■サイズ
メールボックスの容量を設定します。
ここでは100MBに設定しました。
■オプション
「ウイルスフィルター」と「スパムフィルター」にチェックを入れることをおすすめします。
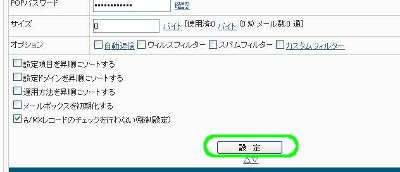
ページ下部の「設定」をクリックします
入力が終わったら、ページを下の方までスクロールし、「設定」をクリックします。
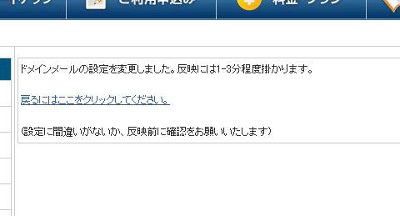
メールアカウントの設定が完了しました
以上で、バリューサーバーでのメールアカウント設定は完了です。
設定が反映されるまで、数分程度かかります。
メールソフト(Outlook Express)の設定
取得したメールアドレスを、メールソフトで使えるように設定します。
ここでは例として、Outlook Expressでの設定方法を解説します。
メールアドレスをスマホで一括管理する場合も、このマニュアルを参考にしてください。
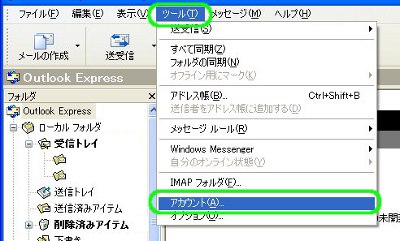
「ツール」「アカウント」をクリックします
Outlook Expressを起動し、「ツール」→「アカウント」をクリックします。

「追加」「メール」をクリックします
「追加」→「メール」をクリックします。
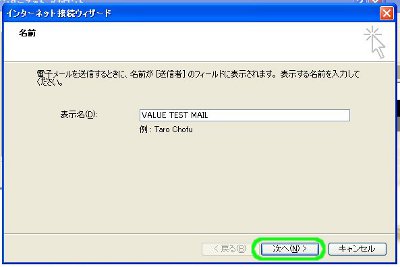
任意の送信者表示名を入力します
ここに入力した表示名が、相手側(受信者側)で「送信者」として表示されます。
「次へ」をクリックします。
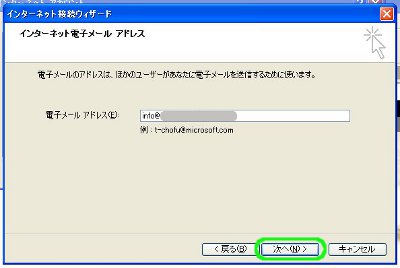
メールアドレスを入力します
取得したメールアドレスを入力し、「次へ」をクリックします。
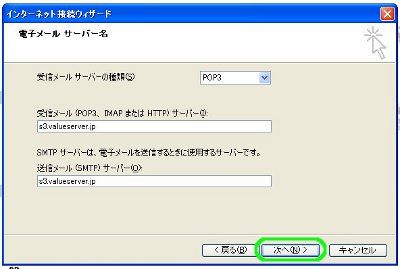
POP3サーバー・SMTPサーバーを入力します
POP3サーバー・SMTPサーバーを入力し、「次へ」をクリックします。
入力する情報は、バリューサーバーお申し込み時の、設定完了メール内に記載されています。
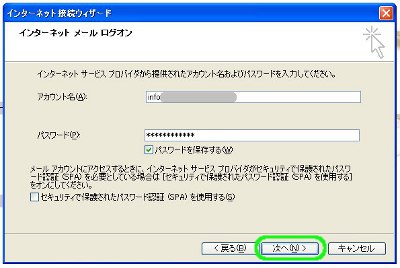
アカウント名・パスワードを入力します
アカウント欄にメールアドレスを、パスワード欄にメモしておいたメールパスワードを入力し、「次へ」をクリックします。
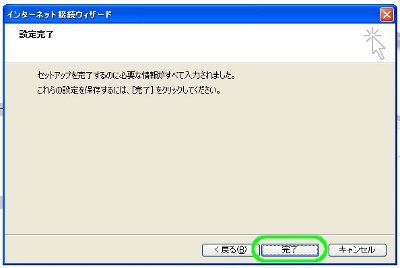
「完了」をクリックします
「完了」をクリックします。
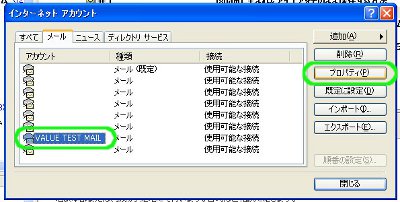
アカウントを選択し「プロパティ」をクリックします
作成したアカウントを選択し、「プロパティ」をクリックします。

「全般」タブをクリックし「メールの受信時および~」にチェックを入れます
「全般」タブをクリックし、「メールの受信時および~」にチェックを入れます。

「サーバー」タブをクリックし「このサーバーは認証が必要」にチェックを入れます
「サーバー」タブをクリックし、「このサーバーは認証が必要」にチェックを入れます。
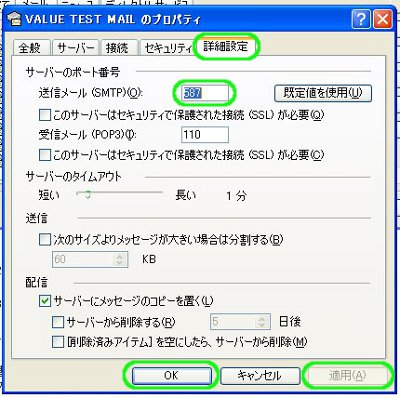
「詳細設定」タブをクリックし「送信メールのポート番号」を確認します
「詳細設定」タブをクリックし、「送信メールのポート番号」を確認します。
ここでは、初期のポート25が使用中であるため、ポート587に設定しました。
入力が終わったら、「適用」→「OK」をクリックします。

メールの送受信を確認します
実際に設定したメールアドレスを使って送受信を行い、設定が正しいことをご確認ください。
以上で、メールソフトの設定は完了です。
タグ :バリューサーバー
[バリューサーバーマニュアル] [コメント:0]


comment closed