テキストエディターにはTeraPadを
WordPress(ワードプレス)はCMS(コンテンツ・マネージメント・システム)といい、簡単にWebサイトの更新や機能の追加ができるように開発されたシステムです。
簡単にいえばブログと同じように記事の投稿をしていくだけで、新しいページの追加やカテゴリ(目次)の更新ができてしまうという画期的なWebサイト作成ツールです。
とはいえ、直接管理ページにアクセスして記事を入力していくというのは、「推敲」や「バックアップ」の観点から見ても好ましくありません。
記事を追加するときは、テキストエディターに下書きを書き、完成してから投稿ページにコピー・ペーストすることが望ましいでしょう。
ここではWindows標準のメモ帳よりもずっと使いやすい「TeraPad(テラパッド)」というテキストエディターを紹介します。
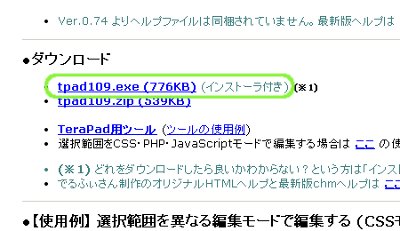
TeraPadをインストールします
TeraPad開発者様のページにアクセスし、ページ中ほどのダウンロード欄にある tpad109.exe をクリックします。
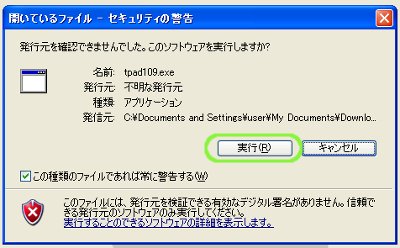
ダウンロードファイルを起動し「実行」をクリックします
ダウンロードしたファイルを起動し、インストールウィザードの「実行」をクリックします。

「次へ」をクリックします
インストーラが起動しましたら「次へ」をクリックします。

「次へ」をクリックします
「次へ」をクリックします。
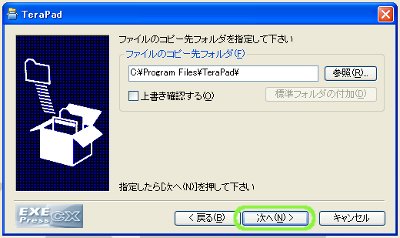
インストール先を選択し「次へ」をクリックします
TeraPadのインストール先を確認し、「次へ」をクリックします。
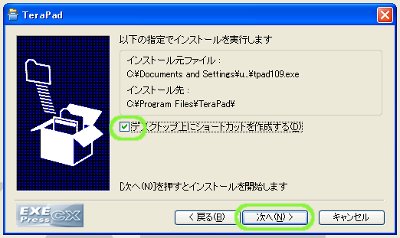
「次へ」をクリックします
「次へ」をクリックします。
デスクトップ上にショートカットを作成しておくと便利でしょう。
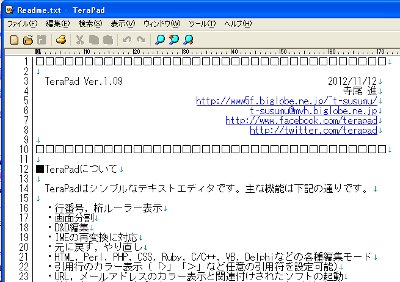
TeraPadの使い方が表示されます
インストールが完了するとTeraPadの使い方の説明書が表示されますので一読しておきましょう。
「プログラムから開く」に追加する(Windows7)
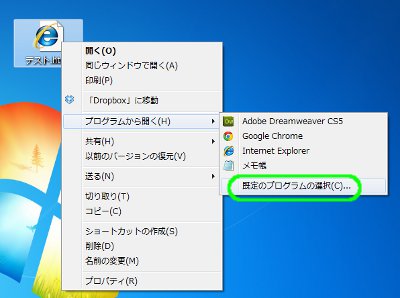
HTMLファイルを右クリックし「既定のプログラムの選択」をクリックします
HTMLファイルを右クリックし、「プログラムから開く」-「既定のプログラムの選択」をクリックします。
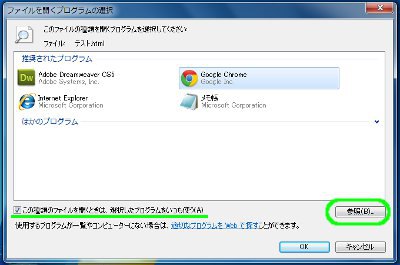
「参照」をクリックしTeraPad.exeを選択します
「参照」をクリックし、TeraPad.exeを選択します。
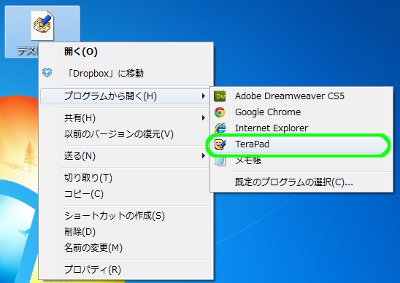
プログラムから開くに追加されました
「プログラムから開く」の項目に、TeraPadが追加されました。
「プログラムから開く」に追加する(WindowsXP)

ファイルを右クリックし「プログラムの選択」をクリックします
HTMLファイルを右クリックし、「プログラムから開く」-「プログラムの選択」をクリックします。

「参照」をクリックします
「参照」をクリックします。
使い方に応じて、優先するプログラムをTeraPadにするかブラウザにするかを選びましょう。
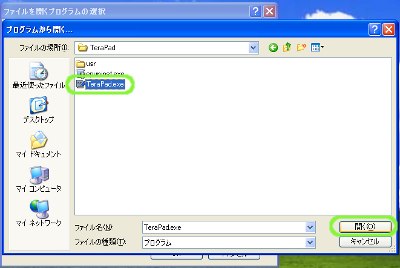
TeraPad.exeを選択し「OK」をクリックします
TeraPad.exeを選択し、「開く」をクリックします。

TeraPadが追加されました
「プログラムから開く」の項目に、TeraPadが追加されました。


comment closed