disable revisions and autosaveプラグインでオートセーブ機能をオフにしよう
WordPress(ワードプレス)には、便利(?)な機能としてオートセーブ機能とリビジョン機能があります。
オートセーブ機能とは、記事を書いている途中で自動的に下書き保存してくれる機能です。
一見便利そうですが、頻繁に保存されるのでけっこう邪魔です。
リビジョン機能とは、投稿後に間違いに気づいたとき、過去のある時点に戻すことができる機能です。
これも便利そうですが、個人的にはあまりオススメしていません。
保存するたびにサーバーにデータが溜まっていくのでだんだん容量を圧迫しますし、記事を投稿するときにはまずメモ帳などのテキストエディターに下書きを書き、あとでコピペで投稿画面に貼り付けることを薦めているからです。その場合、事前に推敲するのでリビジョン機能の世話になることがありません。
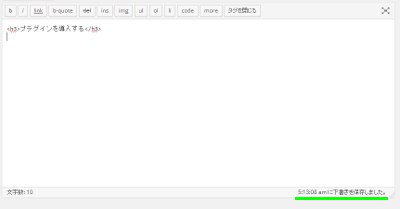
記事の投稿画面です
WordPressの記事投稿画面です。
画面の右下に注目してください。
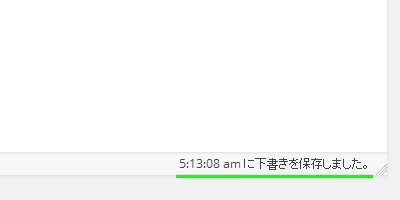
下書きが自動保存されています
下書きが自動保存されているメッセージが表示されています。
かなり頻繁に保存されるので、だんだん邪魔になってきます。
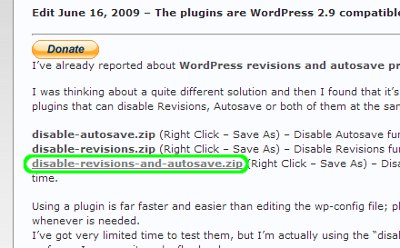
「disable-revisions-and-autosave.zip」をクリックします
こちらのサイトにアクセスし、「disable-revisions-and-autosave.zip」をクリックします。
他にも、記事の自動保存だけを停止する「disable-autosave.zip」と、リビジョン機能だけを停止する「disable-revisions.zip」とがあります。
お好みで選択しましょう。
圧縮ファイル形式でダウンロードされますが、解凍する必要はありません。
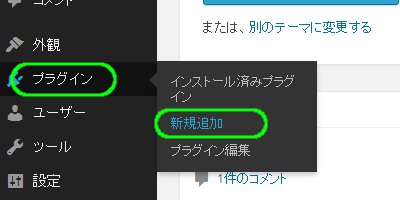
「プラグイン」「新規追加」をクリックします
ダッシュボード左の「プラグイン」から「新規追加」をクリックします。
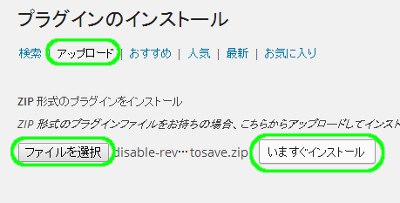
「アップロード」からファイルを選択し「いますぐインストール」をクリックします
「アップロード」から「ファイルを選択」をクリックします。
先ほどダウンロードした圧縮ファイルを選択し「いますぐインストール」をクリックします。
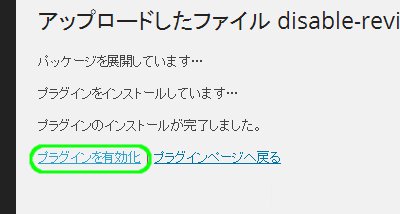
「プラグインを有効化」をクリックします
インストールが終わったら「プラグインを有効化」をクリックします。
disable revisions and autosaveプラグインの導入は以上で完了です。
[Wordpress関連] [コメント:0]


comment closed