スタードメインでの独自ドメイン取得方法
スタードメインでの独自ドメイン取得の手順を解説していきます。
ドメインを扱うサイトは複数ありますが、大手ドメインサイトであれば基本的にはどこを選んでいただいても大差はありません。料金で選んでいただければ十分かと思います。
当サイトでは代表的な例として、スタードメインを紹介します。
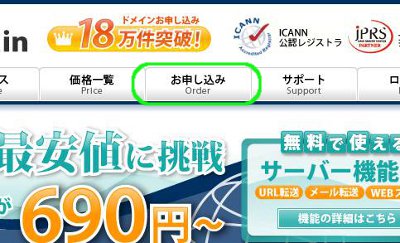
「お申し込み」をクリックします
スタードメイン![]() をひらき、トップページ上部にある「お申し込み」リンクをクリックします。
をひらき、トップページ上部にある「お申し込み」リンクをクリックします。
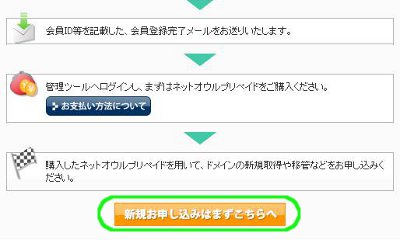
「新規お申し込みはまずこちらへ」をクリックします
スタードメインでは、最初に運営会社のネットオウルへユーザー登録することで、各サービスの一括管理ができます。
お申し込みの流れに目を通し、「新規お申し込みはまずこちらへ」をクリックします。
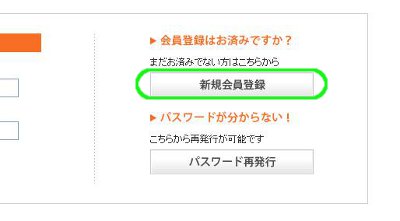
「新規会員登録」をクリックします
「新規会員登録」をクリックします。
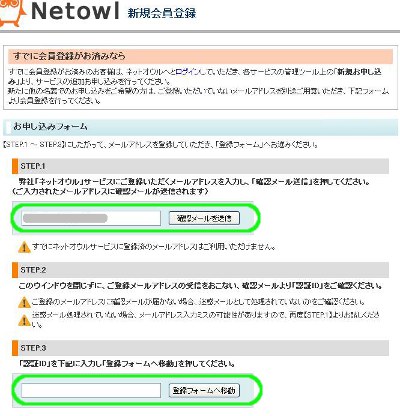
確認メールの認証IDを入力し「登録フォームへ移動」をクリックします
受信できるメールアドレスを入力し、「確認メールを送信」をクリックします。ページは閉じないでください。
確認メール本文内の認証IDを入力し、「登録フォームへ移動」をクリックします。
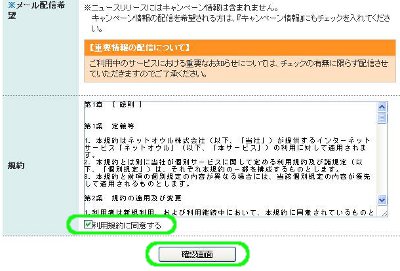
各項目を入力し「確認画面」をクリックします
お客様情報を入力し、「利用規約に同意する」にチェックを入れ、「確認画面」をクリックします。
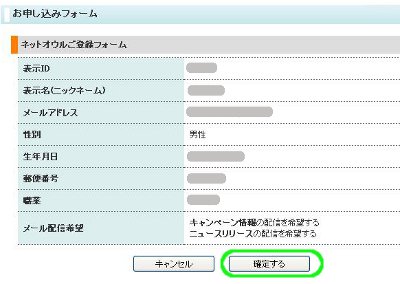
「確定する」をクリックします
内容を確認し、「確定する」をクリックします。
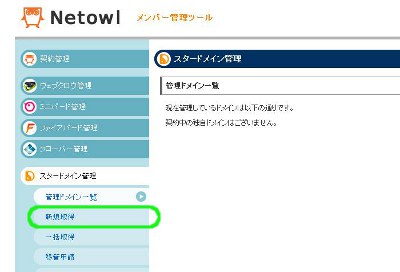
スタードメイン管理欄の「新規取得」をクリックします
メンバー管理ツールに移ります。
左サイドバースタードメイン管理欄の「新規取得」をクリックします。
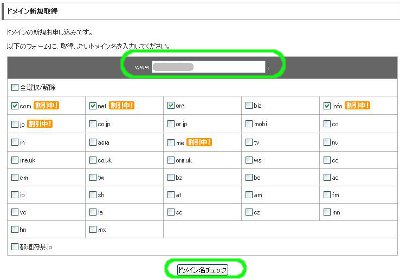
ドメインを入力し「ドメイン名チェック」をクリックします
希望するドメインを入力し、「ドメイン名チェック」をクリックします。
ドメインの末尾に複数チェックを入れておけば、一括検索できます。
※希望するドメインがすでに使われていた場合、取得はできません。
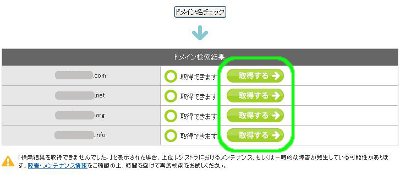
該当ドメインの「取得する→」をクリックします
希望するドメインが取得可能であれば、該当ドメインの「取得する→」をクリックします。
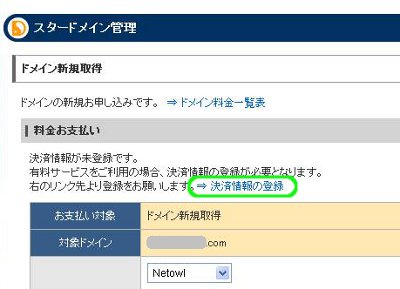
「決済情報の登録」をクリックします
「決済情報の登録」をクリックします。
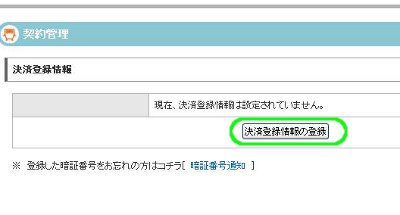
「決済登録情報の登録」をクリックします
「決済登録情報の登録」をクリックします。
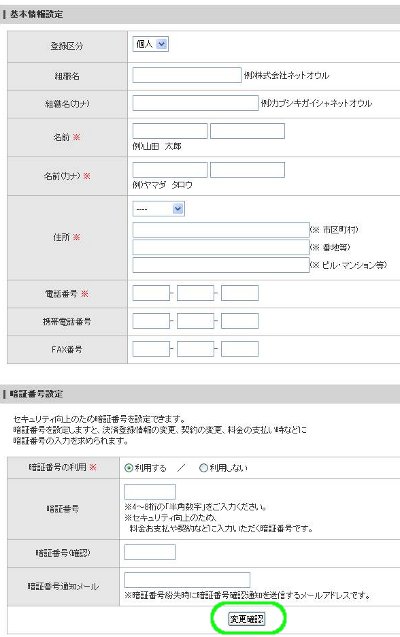
各項目を入力し「変更確認」をクリックします
各項目を入力し、「変更確認」をクリックします。
セキュリティ向上のため、暗証番号の利用をおすすめします。
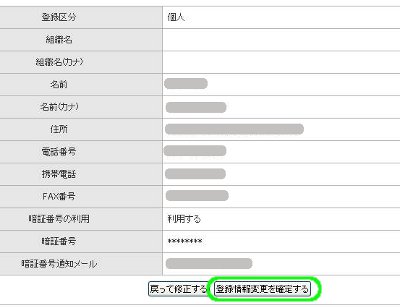
「登録情報変更を確定する」をクリックします
「登録情報変更を確定する」をクリックします。
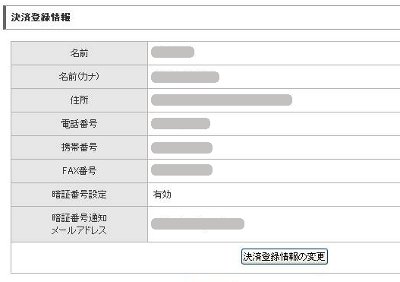
決済情報の登録が完了しました
決済情報の登録が完了しました。
先ほどの料金お支払い画面に戻ってください。
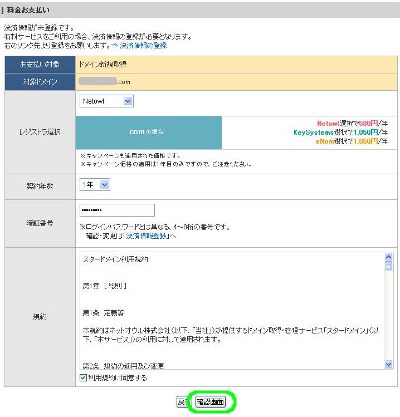
各項目を入力し「確認画面」をクリックします
各項目を入力します。
■レジストラ選択
レジストラとは、ドメインをネット上に登録する業者のことです。
通常は「Netowl」を選択してください。
■暗証番号
決済情報の暗証番号です。
入力が終わったら「利用規約に同意する」にチェックを入れ、「確認画面」をクリックします。
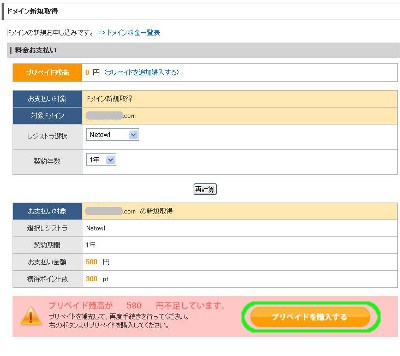
「プリペイドを購入する」をクリックします
「プリペイドを購入する」をクリックします。
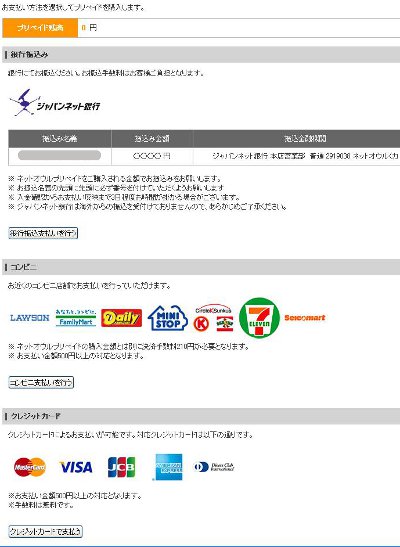
お支払い方法を選択します
お支払い方法を選択します。
ここではクレジットでのお支払いを例に解説します。
※銀行振込みの場合は、振込人名義の先頭に「銀行振込管理番号」をつけるという点にご注意ください。
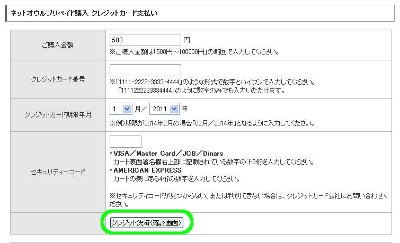
各項目を入力し「クレジット決済(確認画面)」をクリックします
各項目を入力し、「クレジット決済(確認画面)」をクリックします。
※前もって、多めの金額を入金しておくことで、以降のサービス利用時の作業がスムーズになります。
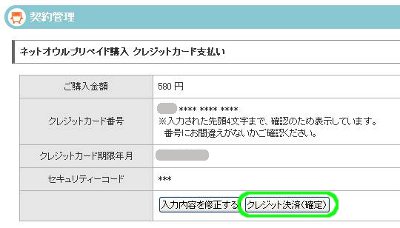
「クレジット決済(確定)」をクリックします
内容をご確認のうえ、「クレジット決済(確定)」をクリックします。
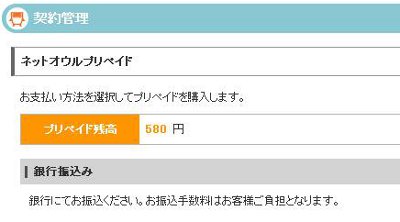
プリペイド残高が増えていることを確認してください
プリペイド残高が増えていることをご確認ください。
先ほどの料金お支払い画面に戻ります。
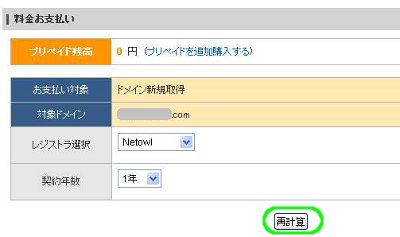
「再計算」をクリックします
「再計算」をクリックします。
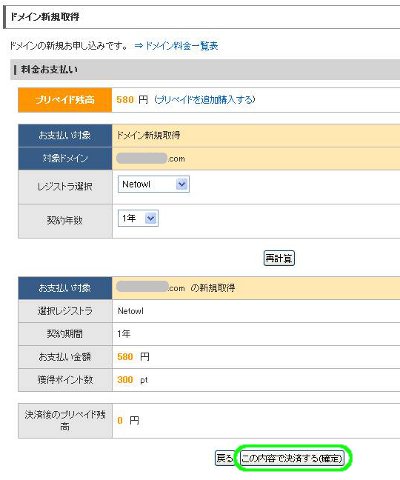
「この内容で決済する(確定)」をクリックします
お支払い後のプリペイド残高が計算されます。
「この内容で決済する(確定)」をクリックします
以上で独自ドメインの取得は完了です。
取得したドメインをサーバーに設定する
取得されたドメインは、レンタルサーバーに設定することで初めて使えるようになります。
サーバーに設定する際は、ドメインのDNS(ドメインネームサーバー)を変更します。
※サーバーをお持ちでない方は、レンタルサーバーランキングを参考に、サーバーのご契約にお進みください。
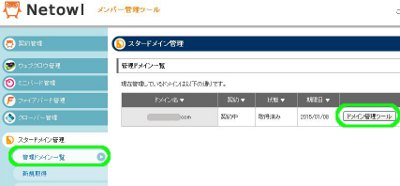
メンバー管理ツールから「ドメイン管理ツール」をクリックします
メンバー管理ツール左サイドバーにある、スタードメイン管理欄の「管理ドメイン一覧」をクリックします。
該当ドメイン欄の「ドメイン管理ツール」をクリックします。
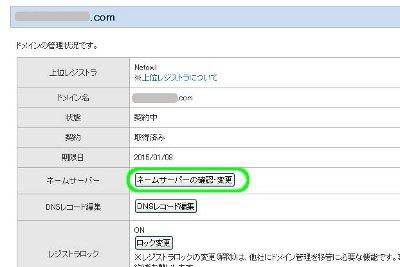
「ネームサーバーの確認・変更」をクリックします
「ネームサーバーの確認・変更」をクリックします。
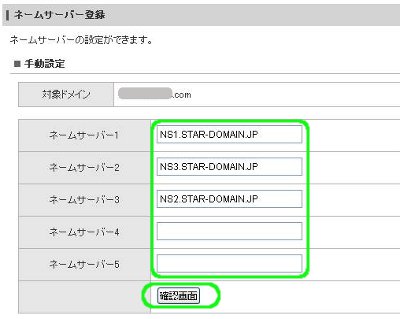
ネームサーバーを入力し「確認画面」をクリックします
ご契約レンタルサーバーに応じたネームサーバーを入力し、「確認画面」をクリックします。
内容を確認し、変更を確定します。
※サーバーによっては、変更が反映されるまでに時間がかかることがあります。
whois情報の変更
取得されたドメインは、whois情報というドメインの所持者情報によって所在が確認されます。
※whois情報は一般公開されます。不安な方は、初期状態のネットオウルのままでもかまいません。
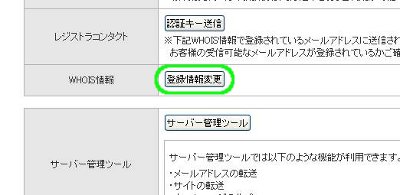
ドメイン管理ツールWHOIS情報欄の「登録情報変更」をクリックします
ドメイン管理ツールに戻り、WHOIS情報欄の「登録情報変更」をクリックします。
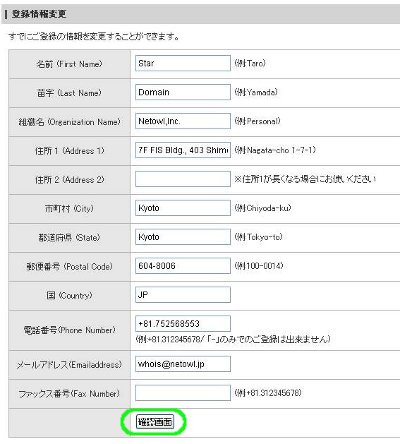
各項目を入力し「確認画面」をクリックします
各項目を入力し、「確認画面」をクリックします。
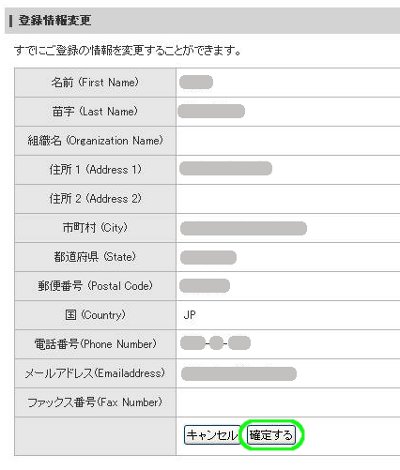
「確定する」をクリックします
内容をご確認のうえ、「確定する」をクリックします。
タグ :スタードメイン


comment closed